A presentation at ACCESS at Home in September 2020 in by Carie Fisher
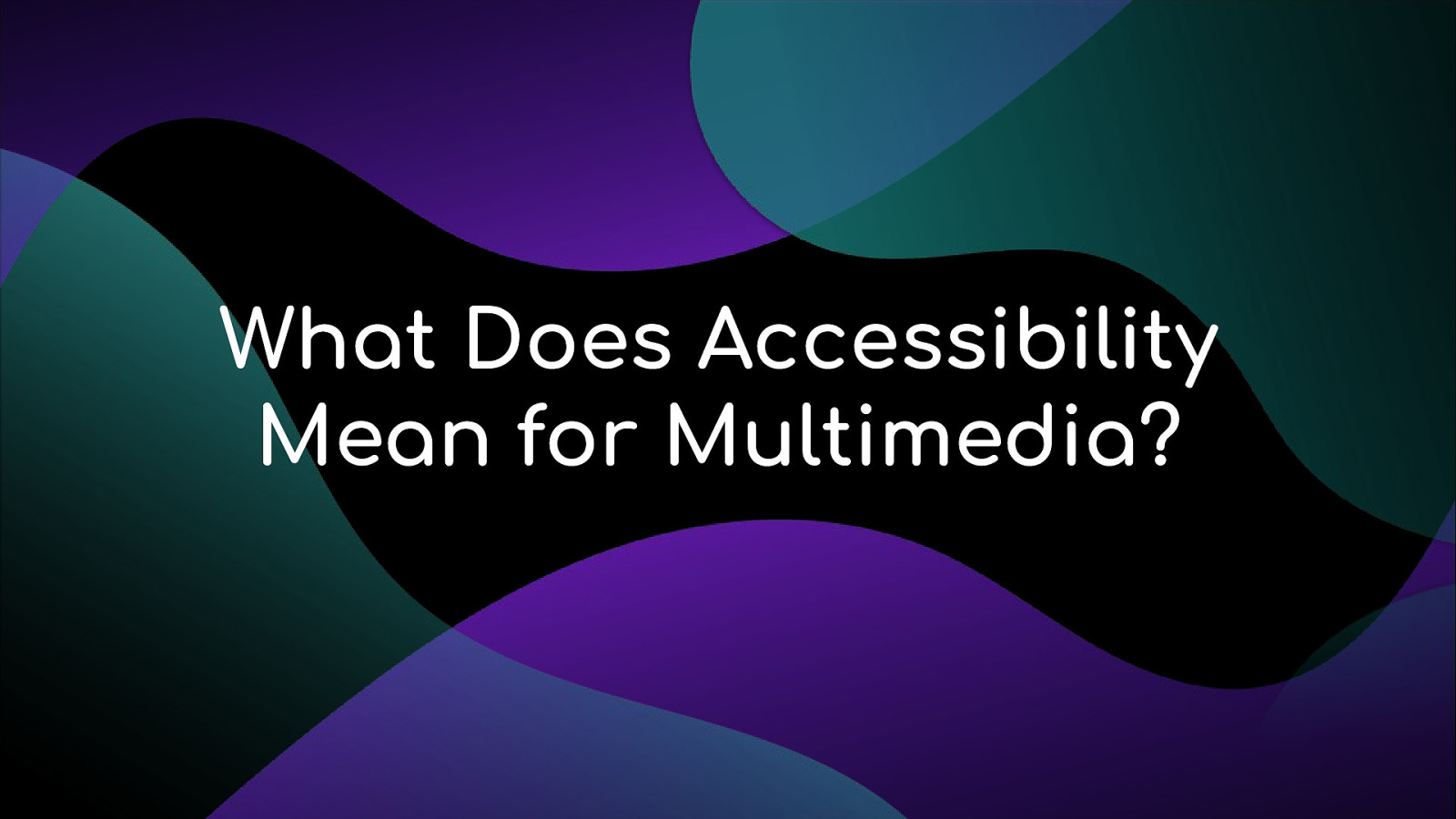

Sr. Accessibility Trainer/Dev - Deque Systems HCI Ph.D. Student - Iowa State University Twitter/LinkedIn: cariefisher Slides: noti.st/cariefisher
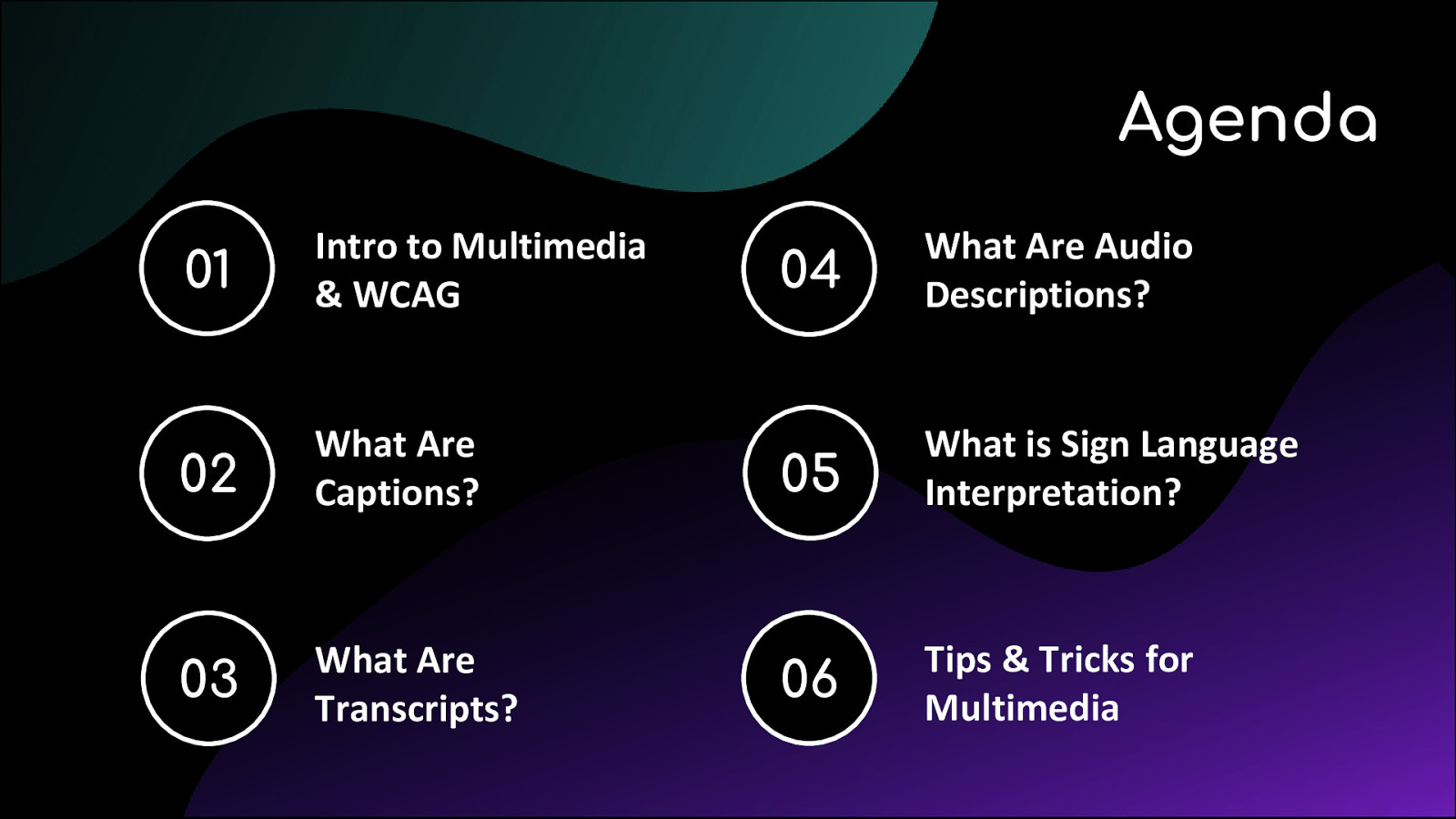
This session will cover: Backstory and intro to WCAG accessibility requirements for different types of multimedia - using version 2.1 Captioning - what are they, how to create them Transcript - do’s and don’ts Audio descriptions vs Extended audio descriptions Sign language interpretation for live or pre-recorded Tips and tricks on how to make your video or live-stream more inclusive - with hopefully some time for questions
This talk is specifically geared towards people new to multimedia accessibility - but there may be a few new things for all you veterans out there as well.
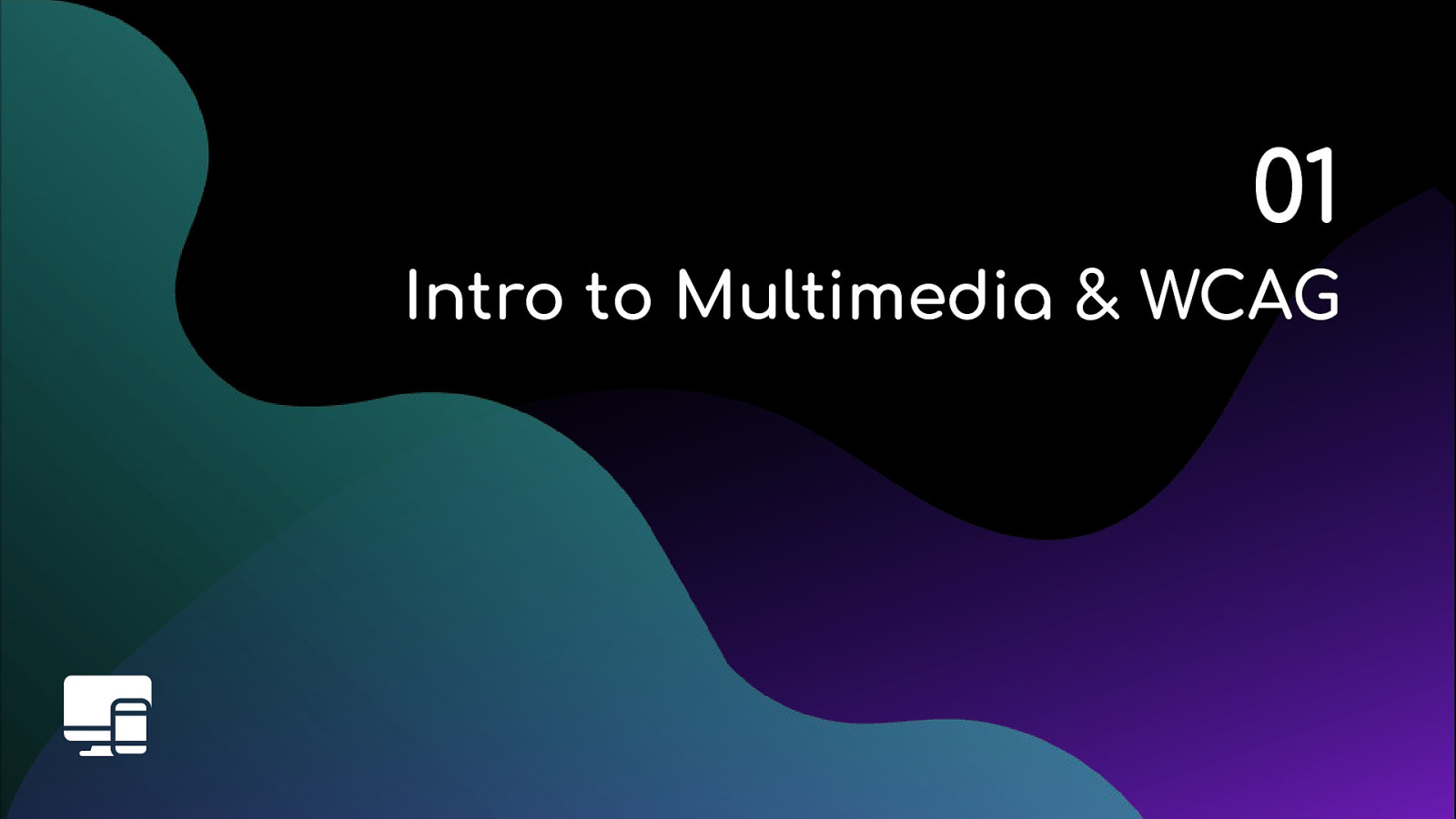
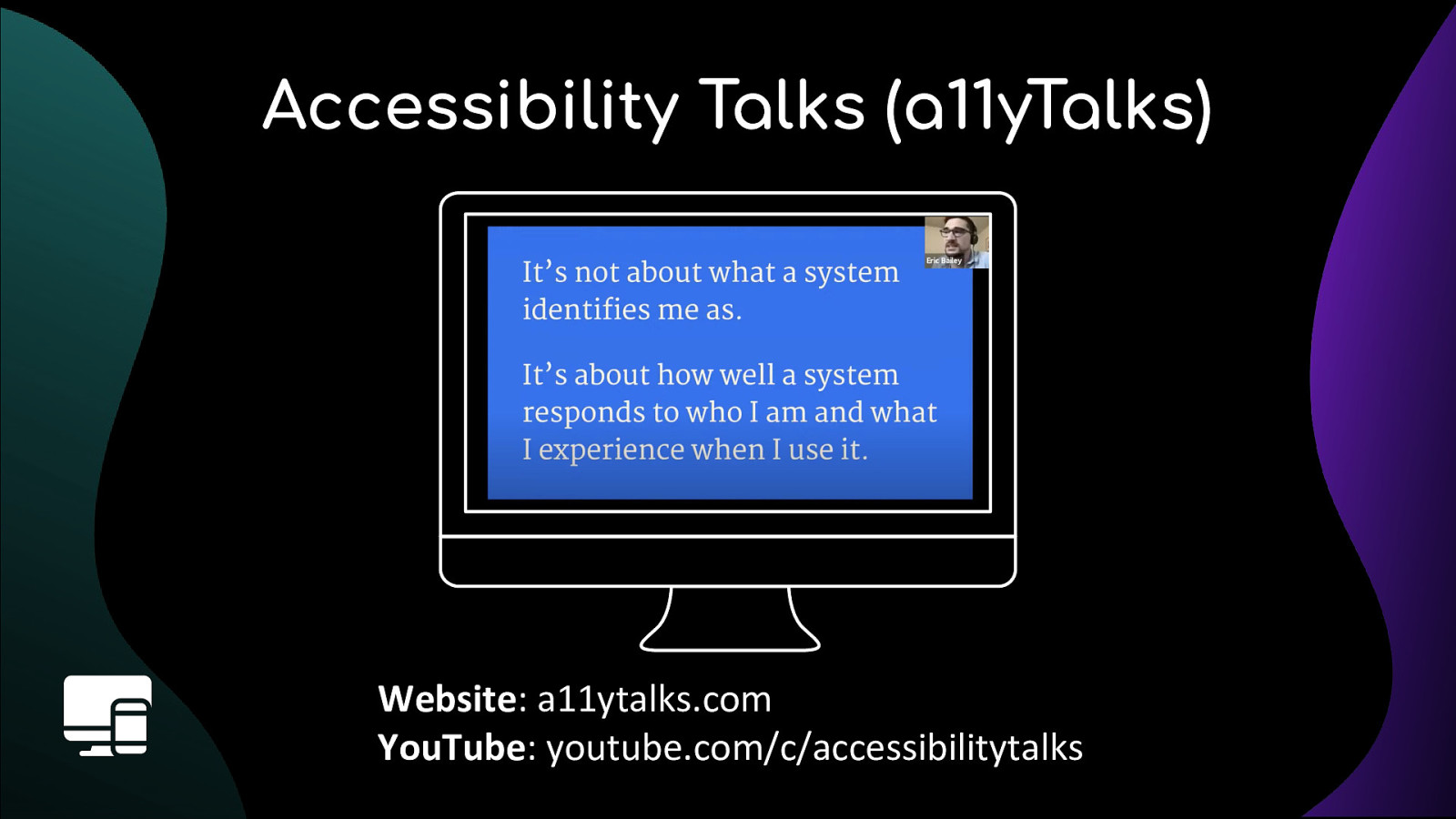
Accessibility Talks (a11yTalks) Website: a11ytalks.com YouTube: youtube.com/c/accessibilitytalks My introduction to video accessibility came around 2017 when I started hosting a virtual meet-up called accessibility talks - a11ytalks. I founded A11yTalks as a way to spread awareness about digital accessibility and to highlight some awesome speakers. In the beginning, the group met informally and the sessions were not recorded, but soon I realized we needed to record the talks and post them on a media platform. We first started out recording the videos and posting them, now we live-stream our events.
I chose the YouTube platform due to its flexibility and available accessibility options, including auto-captioning. Little did I know at the time, the level of complexity that comes with producing videos and hosting live streaming events - especially with digital accessibility best practices in mind!
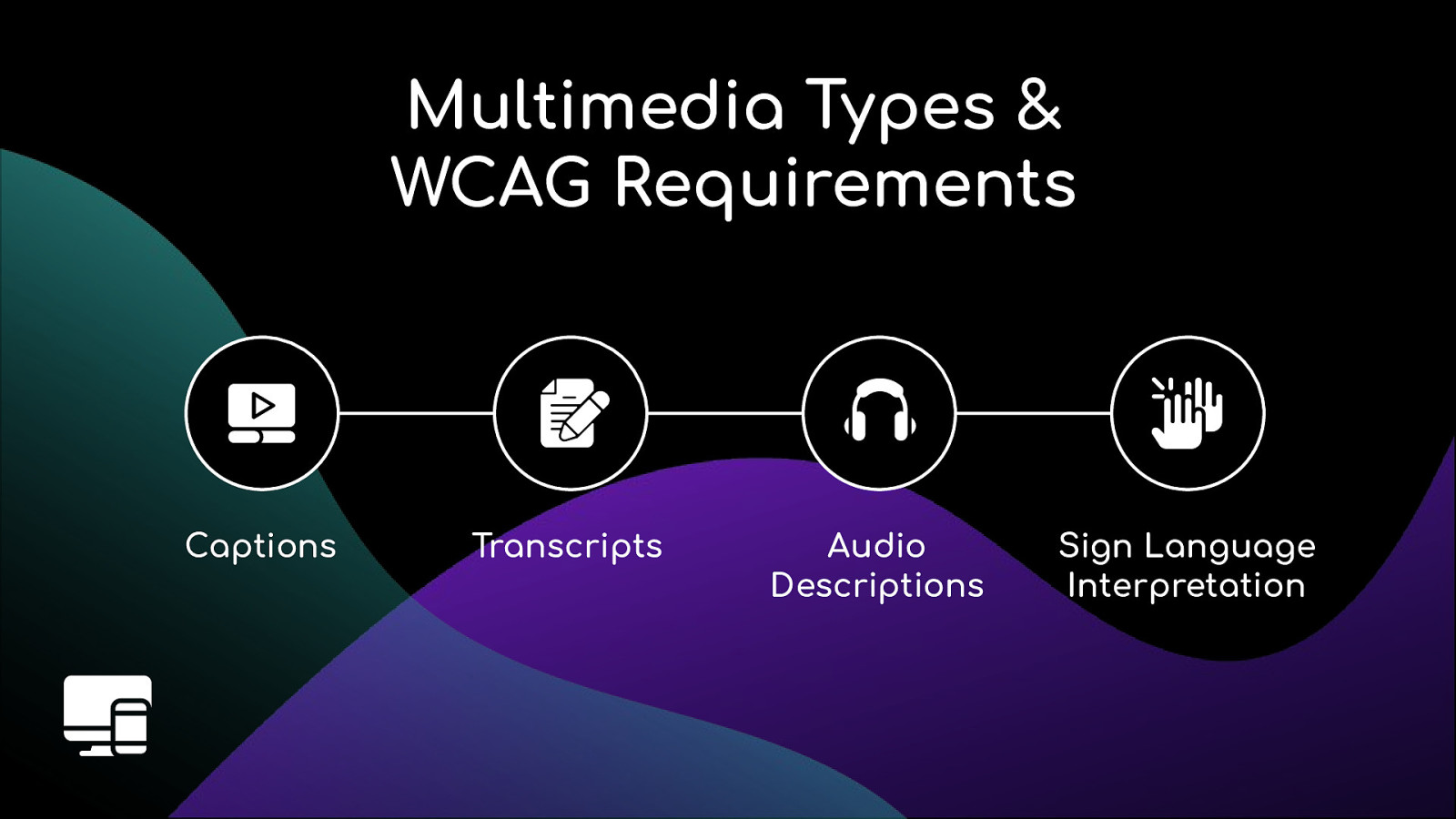
When it comes to producing accessible digital content of any kind, the best resource is the Web Content Accessibility Guidelines (WCAG) from the W3C group. The goal of this group is to provide a single shared standard for web content accessibility that meets the needs of individuals, organizations, and governments internationally, and to make digital content more accessible to people with disabilities.
For this talk, we will focus on multimedia best practices and regulations, since the videos I produced also included audio. For more information on the WCAG requirements for other types of media (ex. audio-only files like a podcast), please consult the audio-only and video-only sections of the guidelines.
For accessible multimedia on the web, we need to be concerned with four alternative media types: captions transcripts audio descriptions sign language interpretation
Next are some definitions of each, some information on which disabilities they target, plus the requirements for each level of WCAG conformance (A, AA, or AAA).
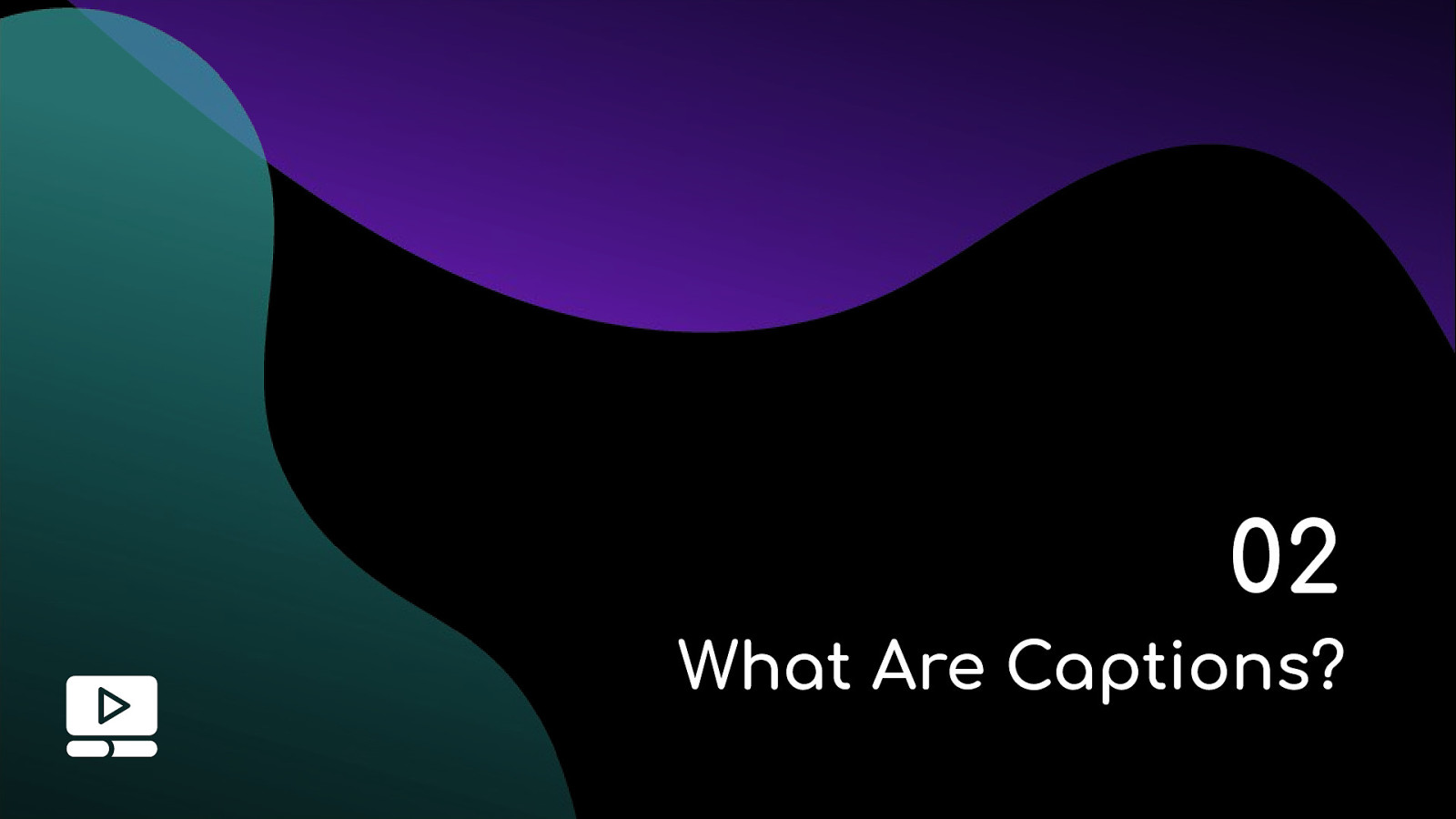
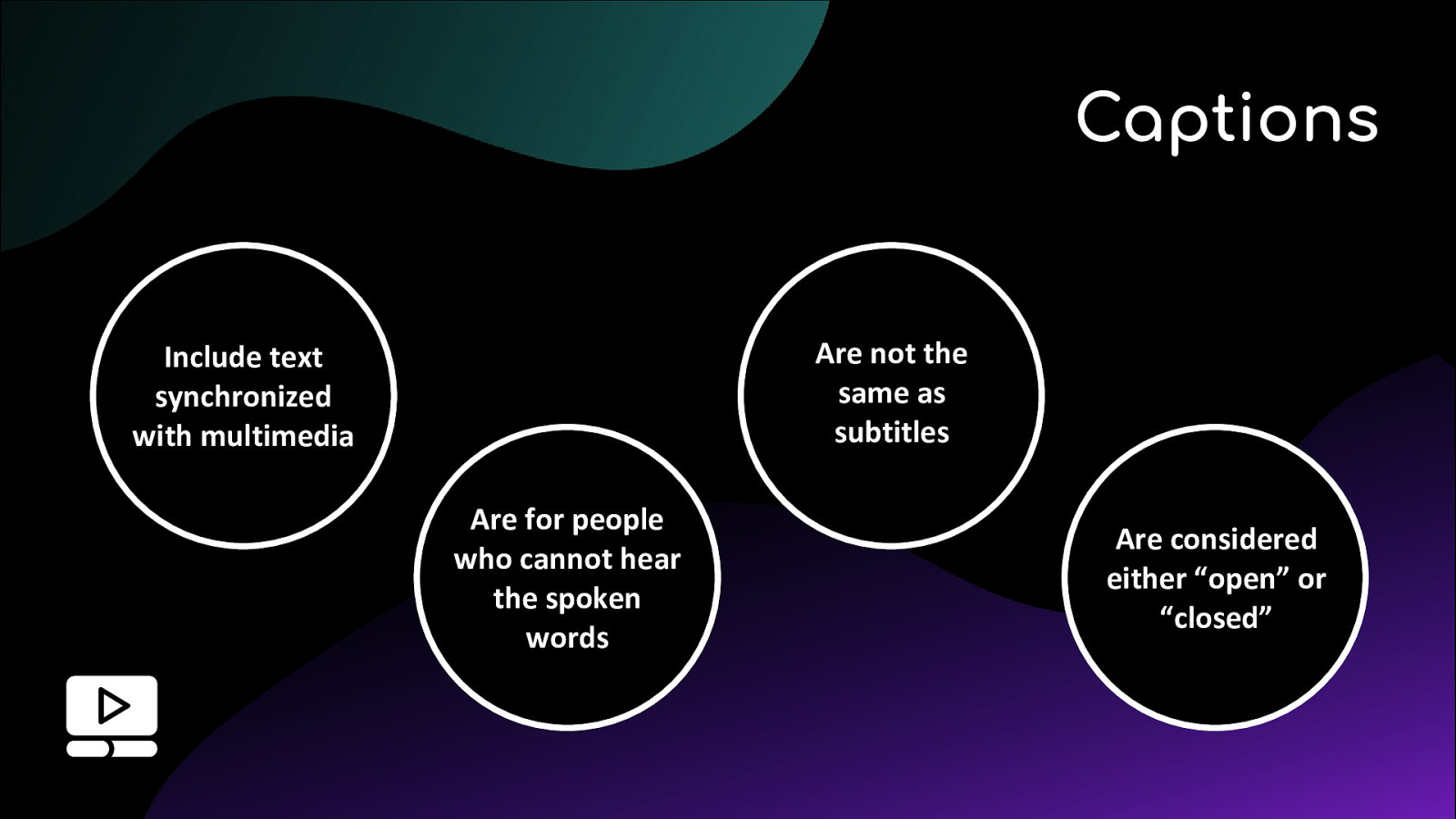
1 Captions are text synchronized with the multimedia for 2 people who cannot hear the spoken words.
3 People often confuse “captions” and “subtitles,” but they are not the same thing. Both are text synchronized with the words in a video and both often appear in the same location in the media (usually the bottom of the screen). However captions can be thought of as a transcription of dialogue for people who are Deaf and hard-of-hearing, while subtitles are essentially helper text for people who can hear the audio but may not understand what was said (ex. garbled speech or words spoken in a language you don’t understand).
Side Note: there are some geographical differences in defining captions vs subtitles - so double-check the terminology in your location.
4 Captions come in two forms — open or closed. Closed captioning (CC) can be turned off by the viewer with the click of a button, while open captions are essentially burned into the video and cannot be turned off. Depending on the situation or how the multimedia is going to be consumed, one method might be preferable to the other.
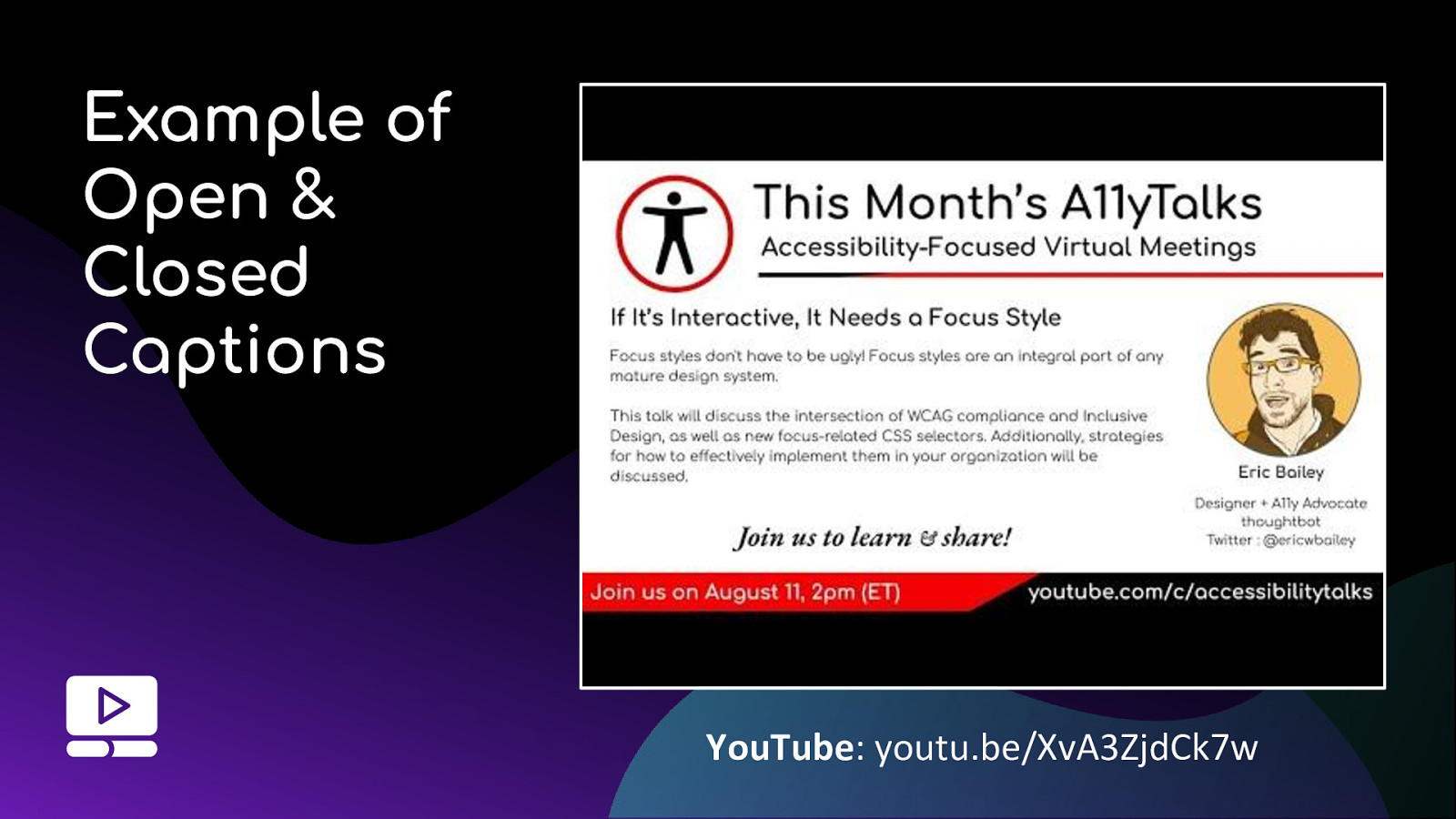
YouTube: youtu.be/XvA3ZjdCk7w
Captions are beneficial to a lot of people beyond just Deaf or hard of hearing people. People who are not fluent in the language used in the audio content, and people with cognitive disabilities who may need to see the words, not just hear them, or we’ve all been in situations like waiting at a doctor’s office or riding the bus may not want to turn on the video sound. So they are definitely something you do not want to skip.
OK, we are going to watch a quick video snippet from the last a11y talks series - first I will show the open captions that were burned in during the live event.
Then we will see the closed captions that were added to the video after the live event was over.
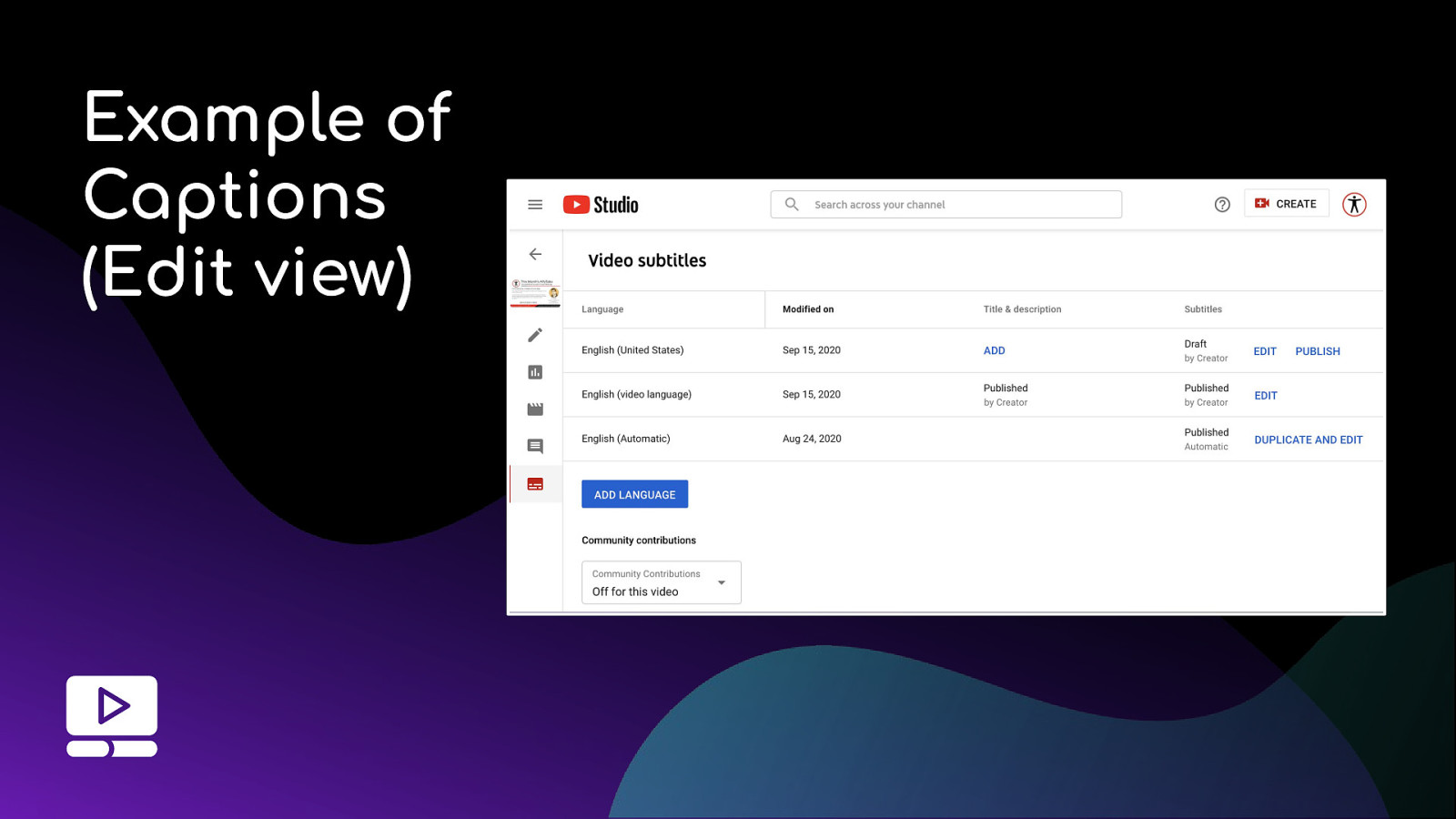
So one big aspect to captions these days is auto-captioning. That is when the media platforms like YouTube will use speech recognition software to try and understand the words being spoken and add them to the multimedia as captions. If you have a limited budget, your best bet at this point in time is to use the auto-captioning feature as a “first step” in your captioning process. For example, on the Accessibility Talks videos, I upload the media, let YouTube auto-caption it, then I go back and edit the file with the proper captions. If I am running a live streamed event and I have a sponsor I will pay a company like 3play media to do my live captions, or I ask the presenter to turn on Google slides or Powerpoint captions. Again, using voice recognition software is not 100% reliable, but it is better than nothing.
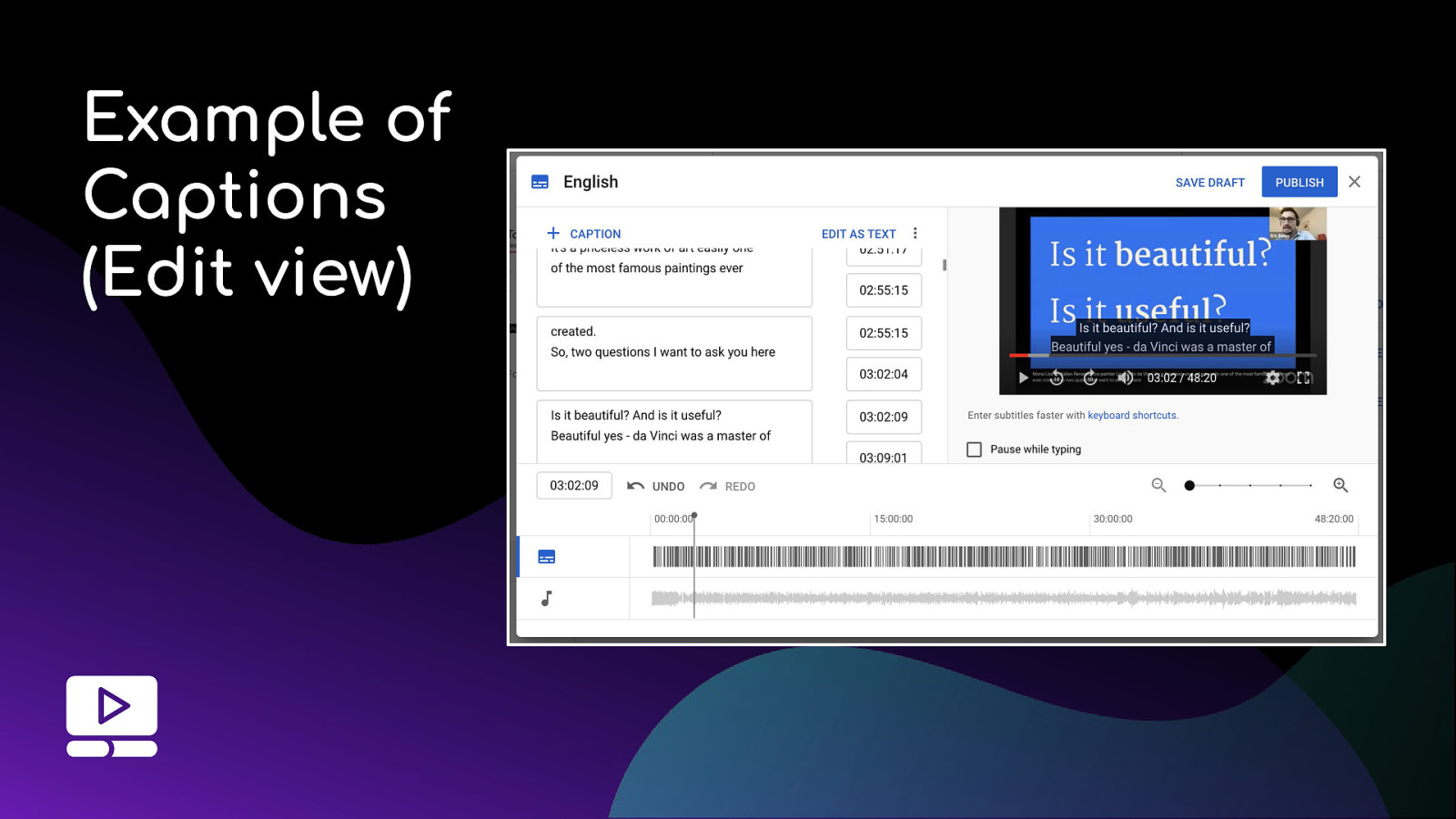
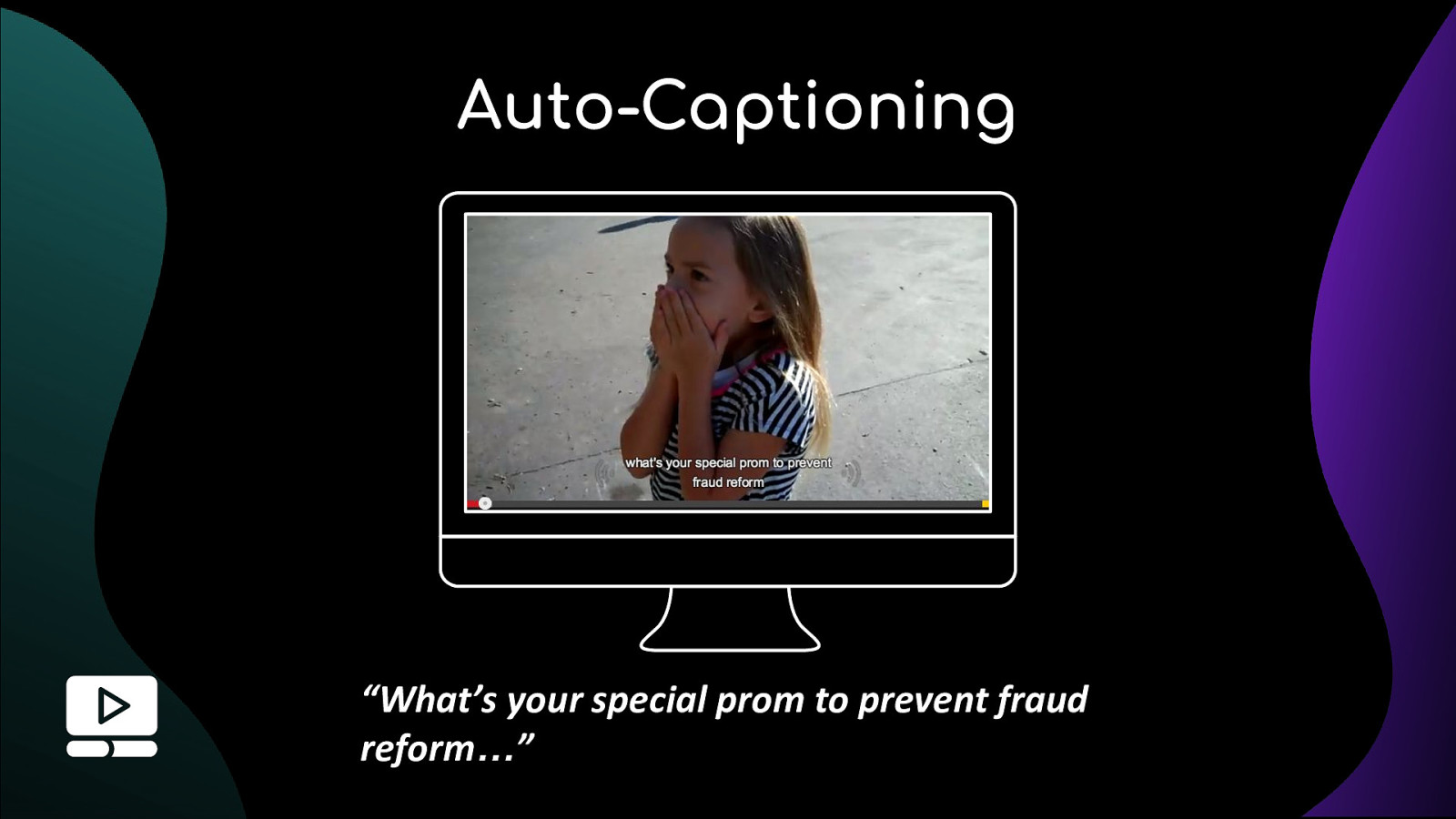
“What’s your special prom to prevent fraud reform…” is really “that’s your special butterfly sho came to say ‘hello’ to you”
As exciting as this technology is, auto captioning is not yet 100% reliable. In fact, many dub these “auto-craptions” as they are so awful that they are almost funny.
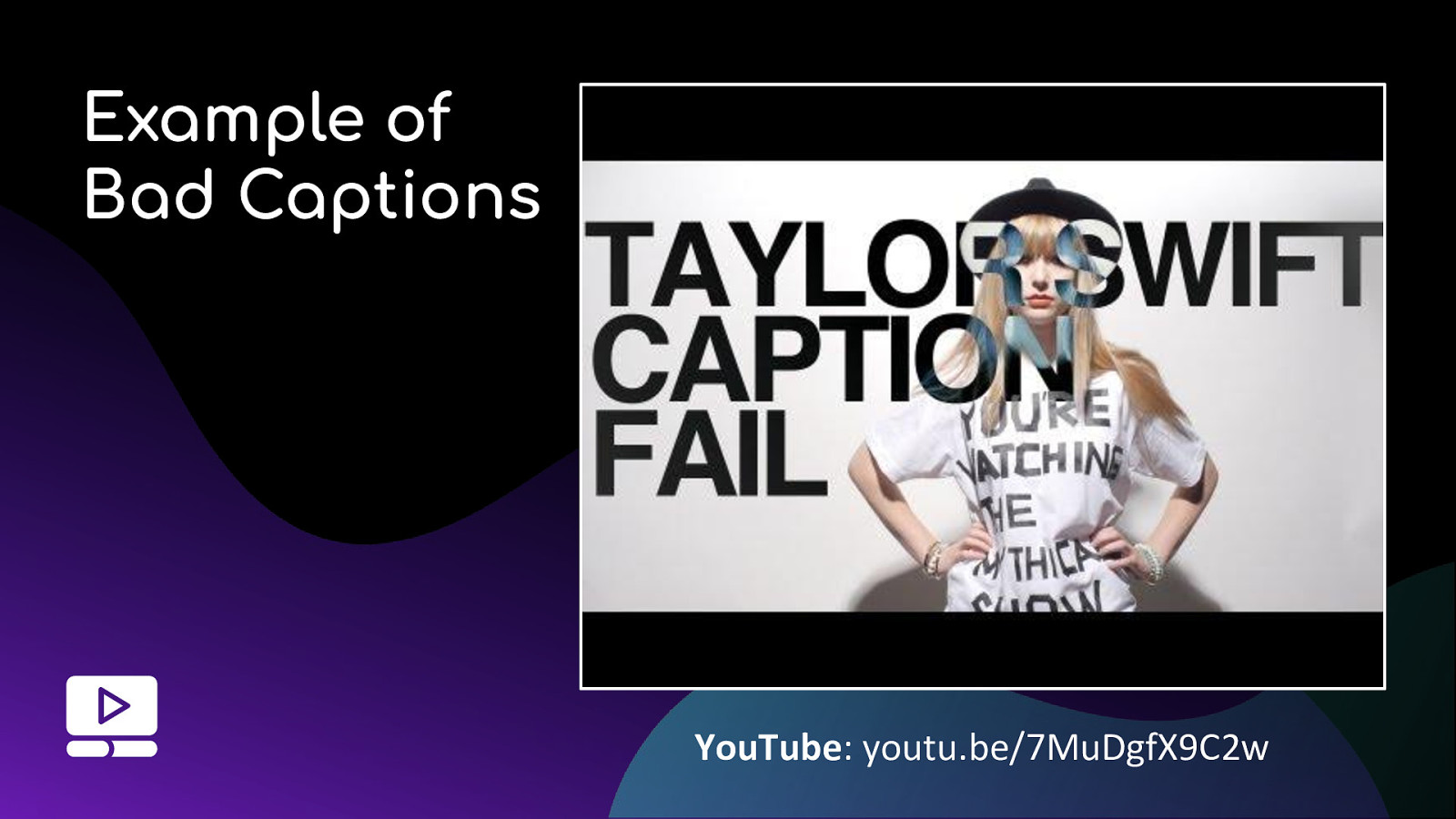
YouTube: youtu.be/7MuDgfX9C2w
There are even people who make parody videos on how bad auto captioning can be - just google “video caption fail Rhett and Link” after this talk.
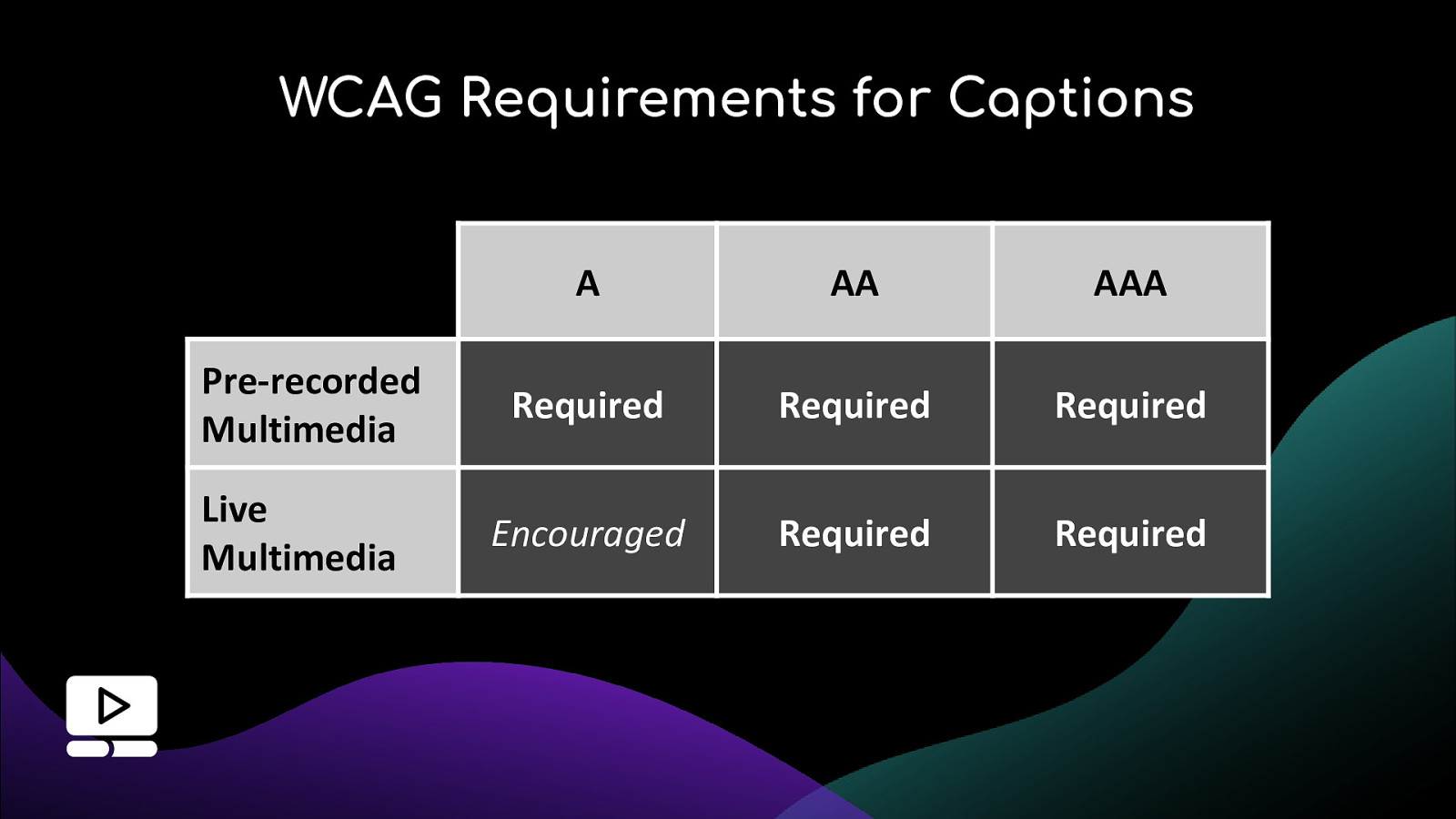
Pre-recorded Multimedia:
A: REQUIRED AA: REQUIRED AAA: REQUIRED
Live Multimedia: A: ENCOURAGED AA: REQUIRED AAA: REQUIRED
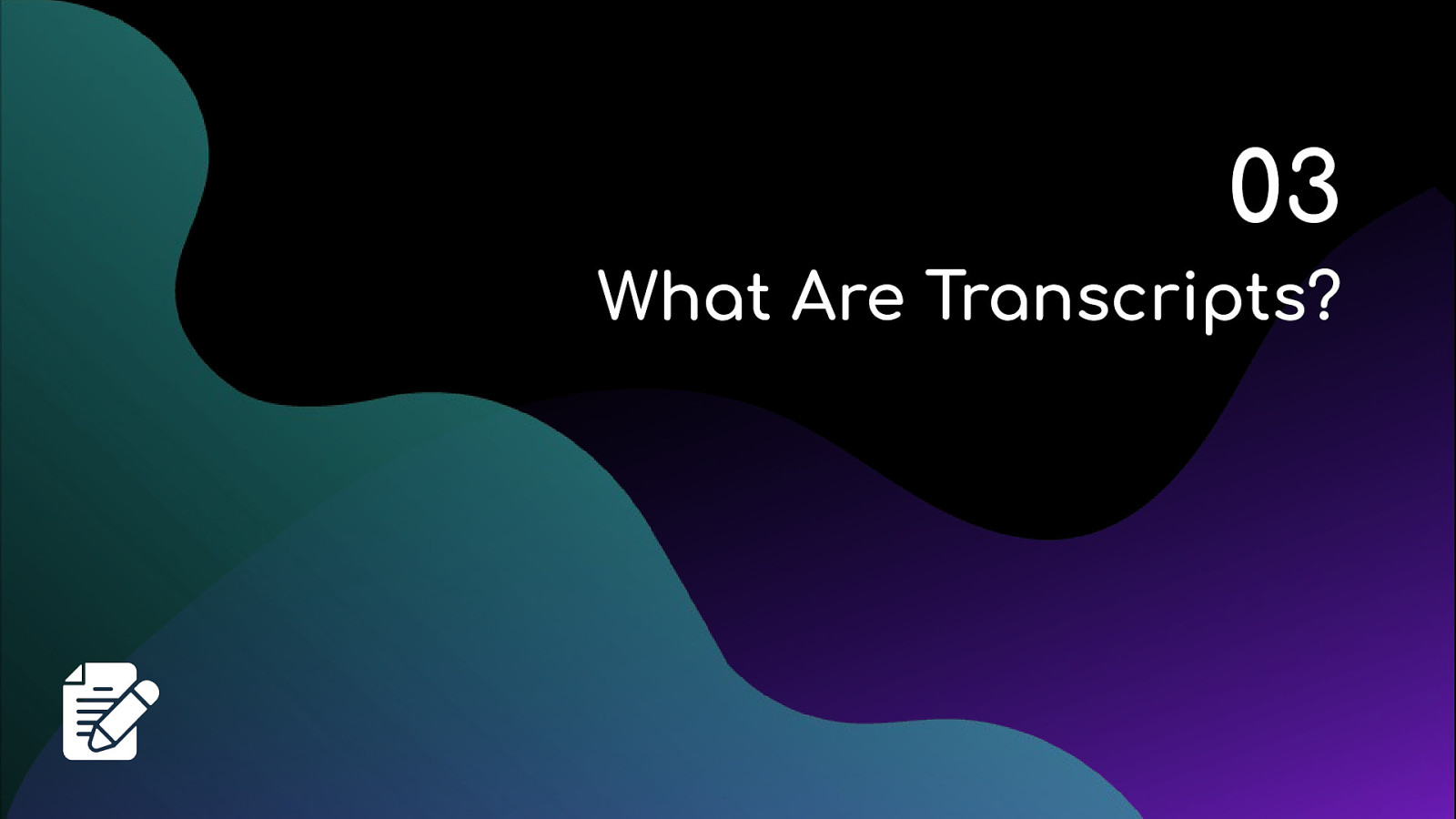
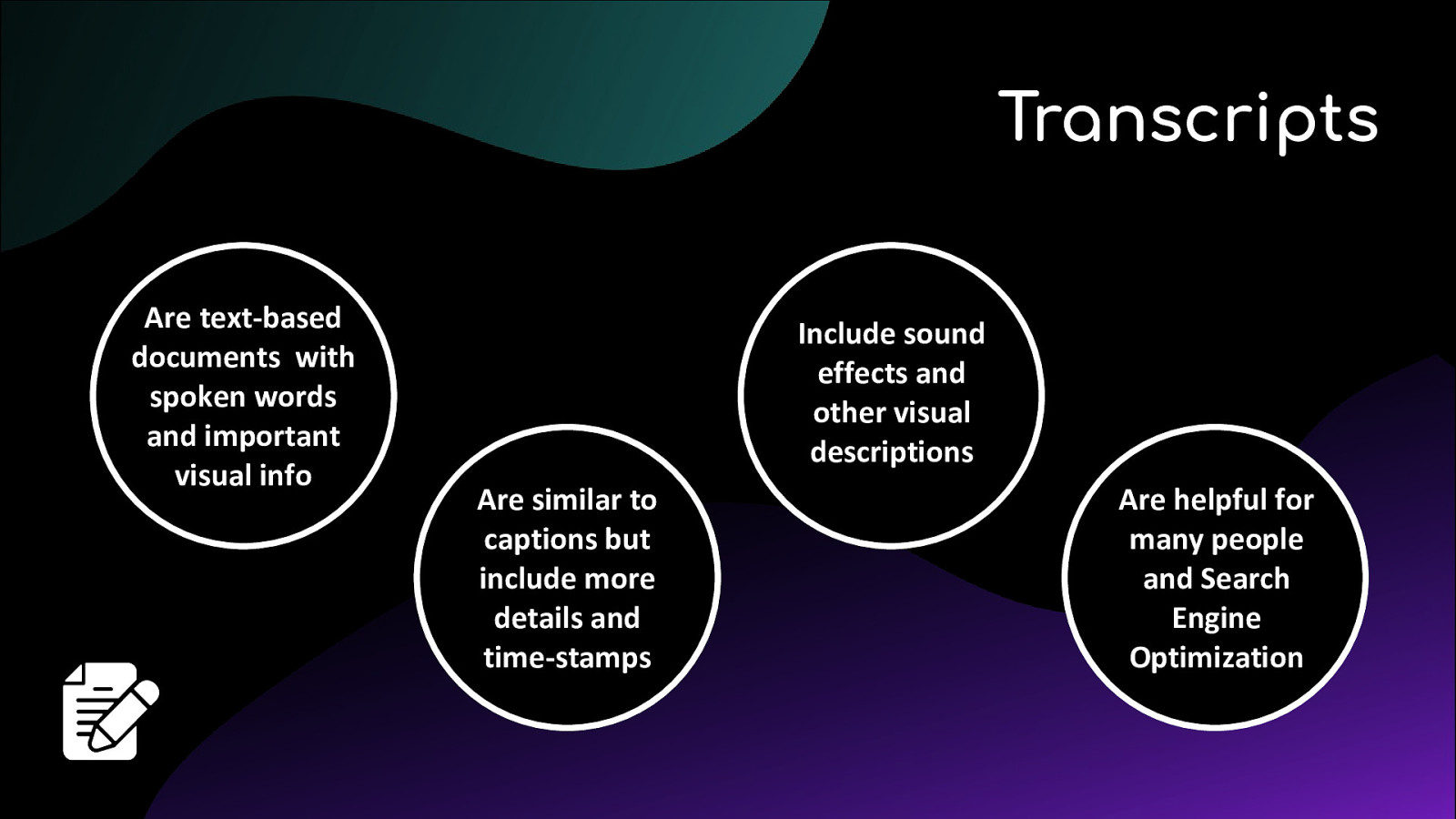
1 Transcripts are text-based documents that serve as an alternative to information presented in an audible and visual format.
2 They are similar to captions, but include more details - for example, who is speaking in an interview, and time-stamps 3 but they take the experience to the next level by including important sound effects and other significant visual descriptions (ex. describing eerie sounds in the background).
4 Transcripts help people who are hard of hearing, Deaf, or Deafblind. Transcripts are also great for people with cognitive disabilities or people who want to browse through audio and video information at their own speed. For an added bonus, Search Engine Optimization (SEO) gets a boost when your multimedia includes transcripts since search bots cannot crawl your multimedia, but they can crawl your text transcripts.
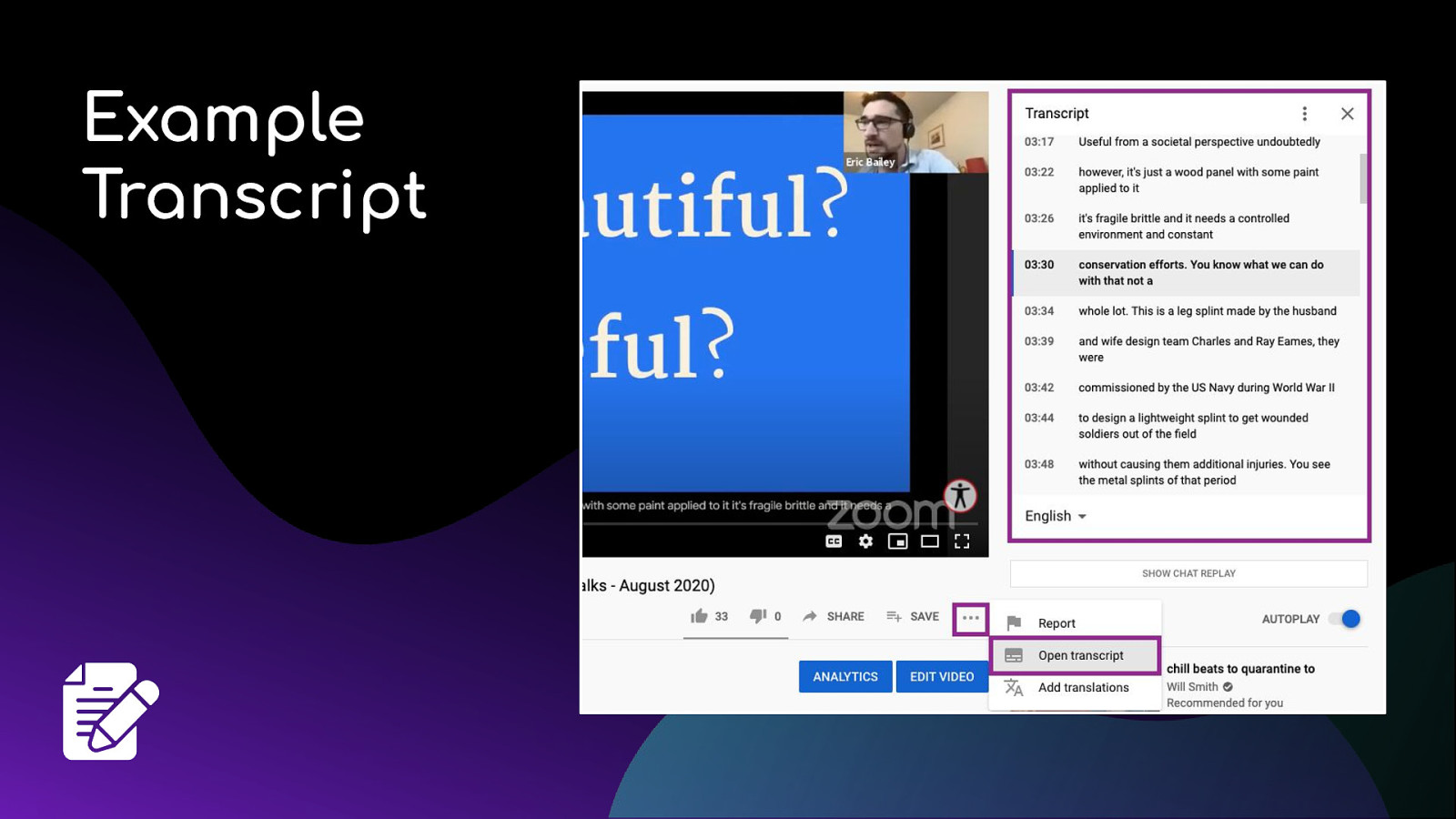
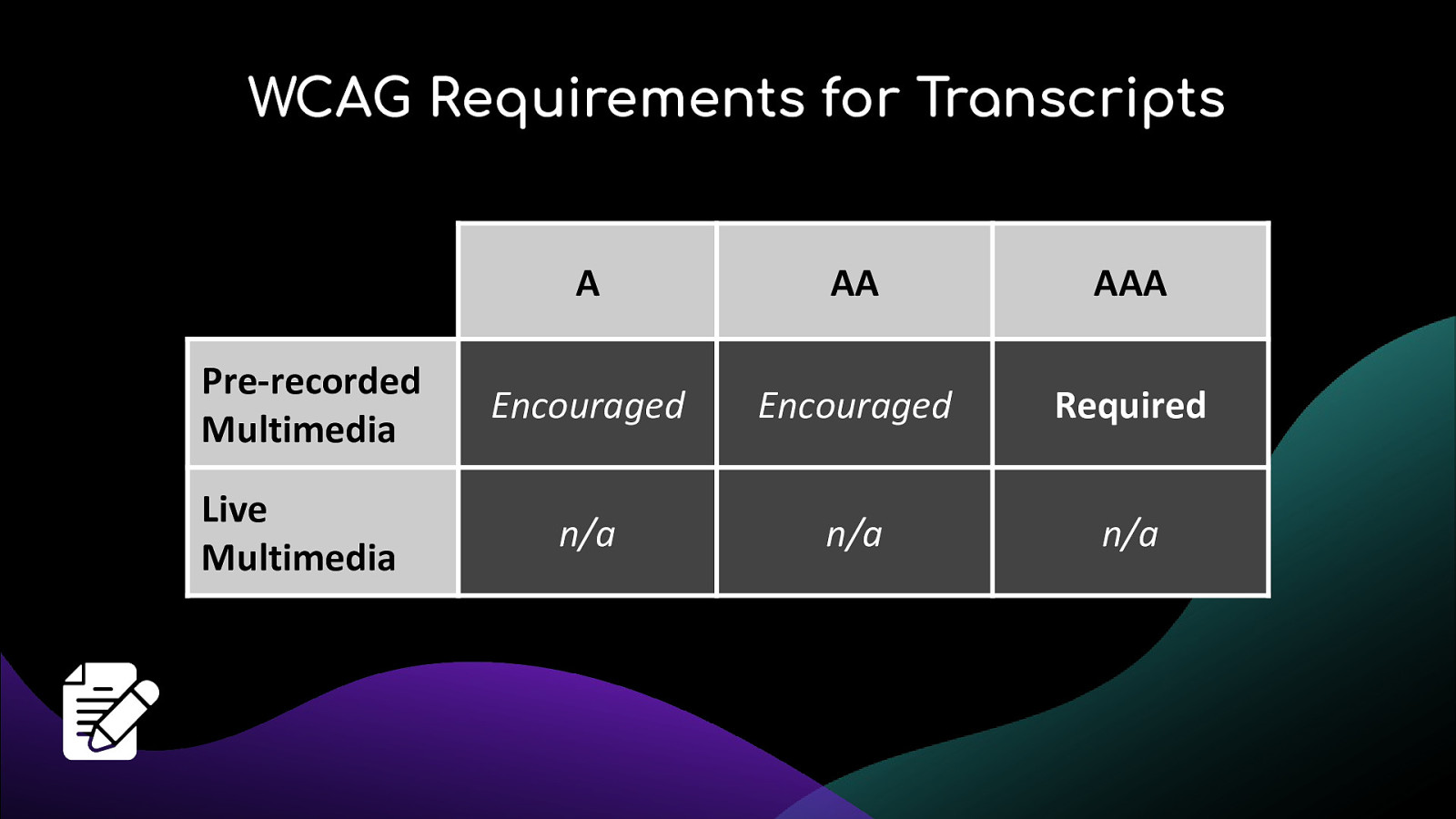
Pre-recorded Multimedia: A: ENCOURAGED AA: ENCOURAGED AAA: REQUIRED
Live Multimedia: n/a
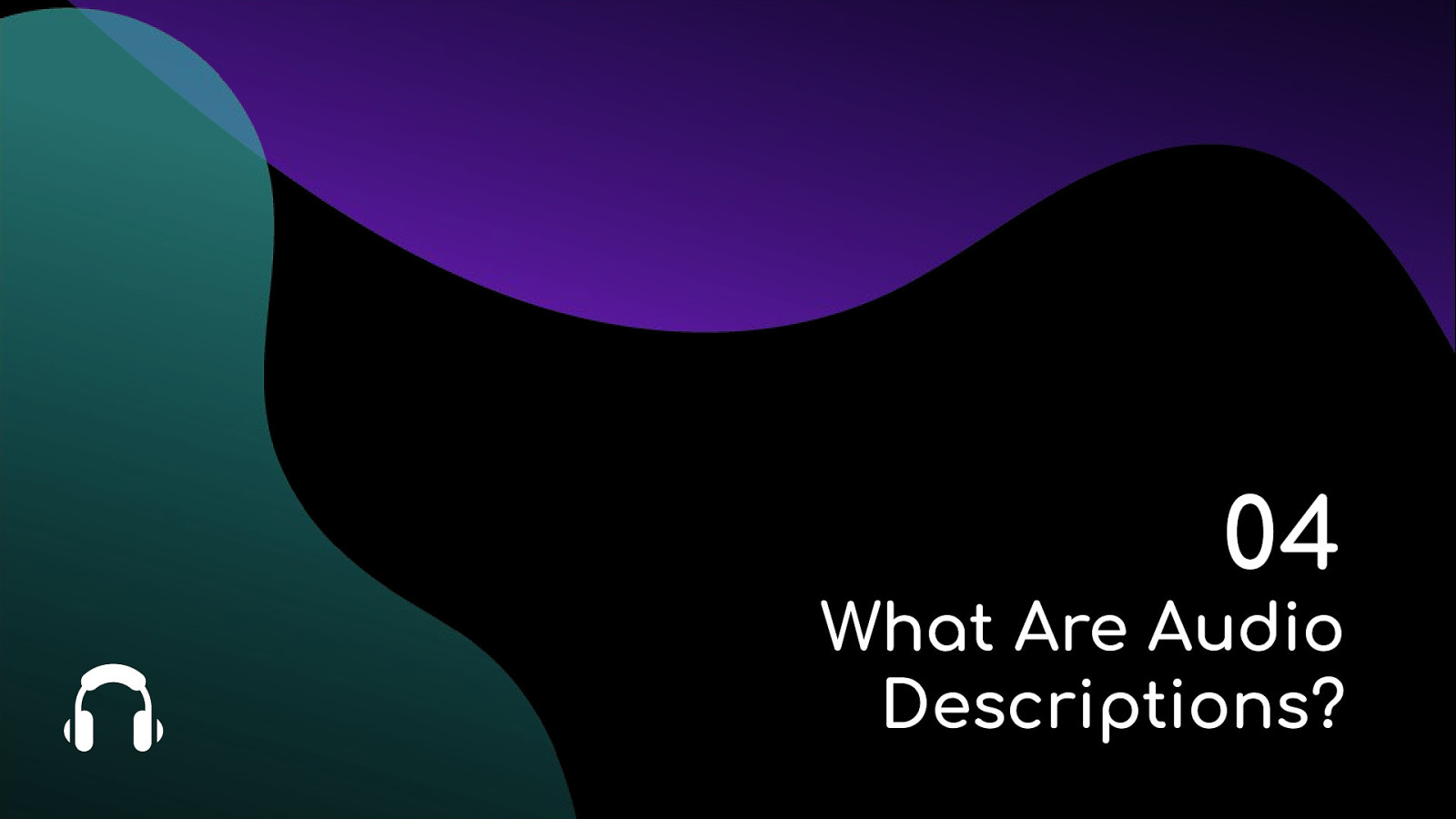
1 Audio descriptions are a version of the multimedia file that includes a narrator explaining important visual information (such as unspoken actions and events) for the benefit of people who cannot see what’s happening on the screen.
2 Audio descriptions, unlike captions and transcripts, are a recording of a person explaining the visual aspects of the video that aren’t in the video’s original dialog or narration (ex. describing facial expressions or scenery). Audio descriptions should convey visual information verbally–that dialogue and other sounds cannot.
3 Sometimes audio descriptions need to be very detailed due to large amounts of information but there are not enough pauses in the video for audio description to work; enter extended audio descriptions. Extended audio descriptions are essentially expanded audio descriptions. In extended audio descriptions, a video will pause to give a narrator enough time to convey the information in the video.
4 Audio descriptions and extended audio descriptions primarily help people who are blind or have low vision but could also help people with some cognitive disorders as well.
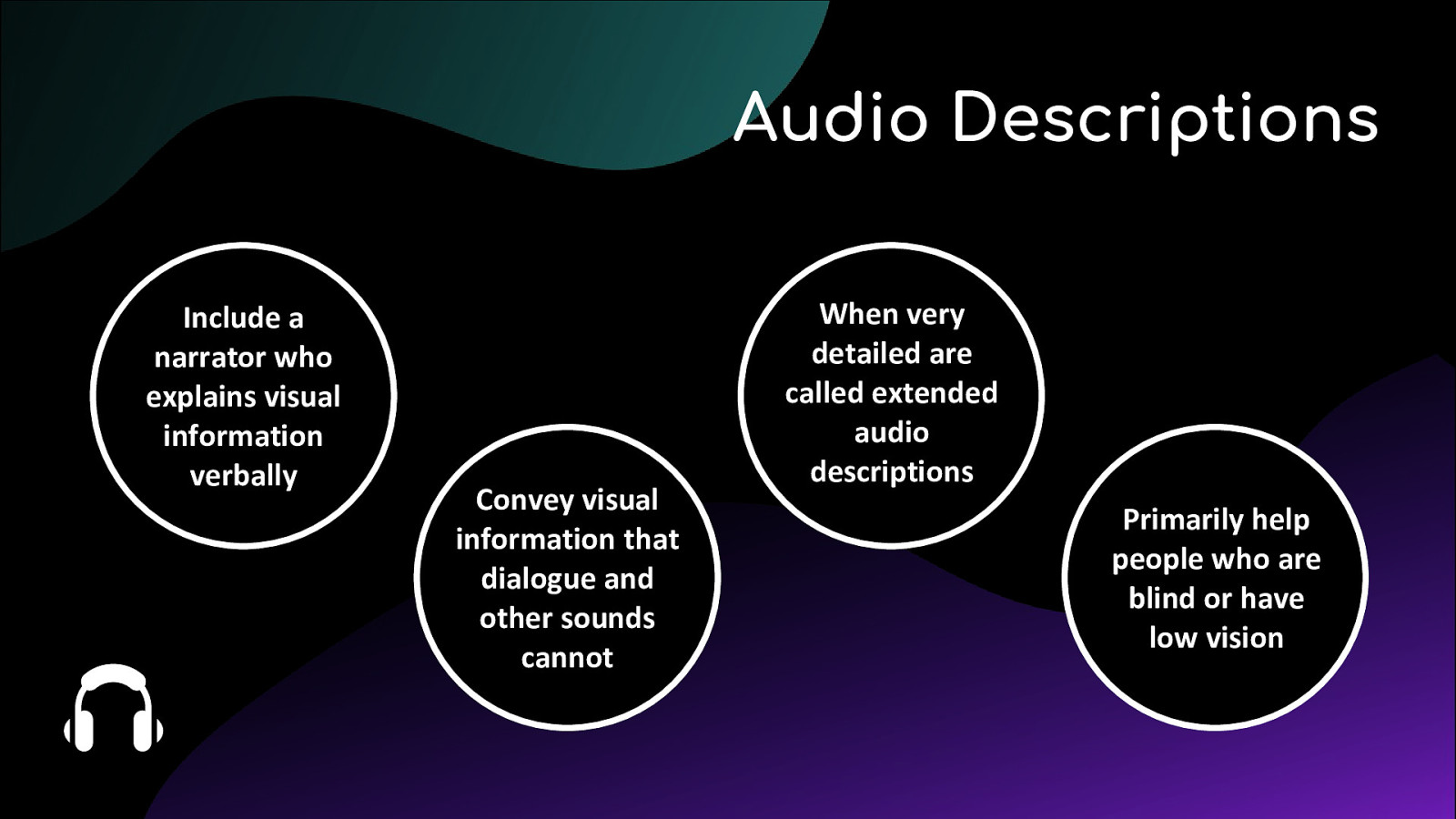
Audio Descriptions Include a narrator who explains visual information verbally Convey visual information that dialogue and other sounds cannot When very detailed are called extended audio descriptions Primarily help people who are blind or have low vision
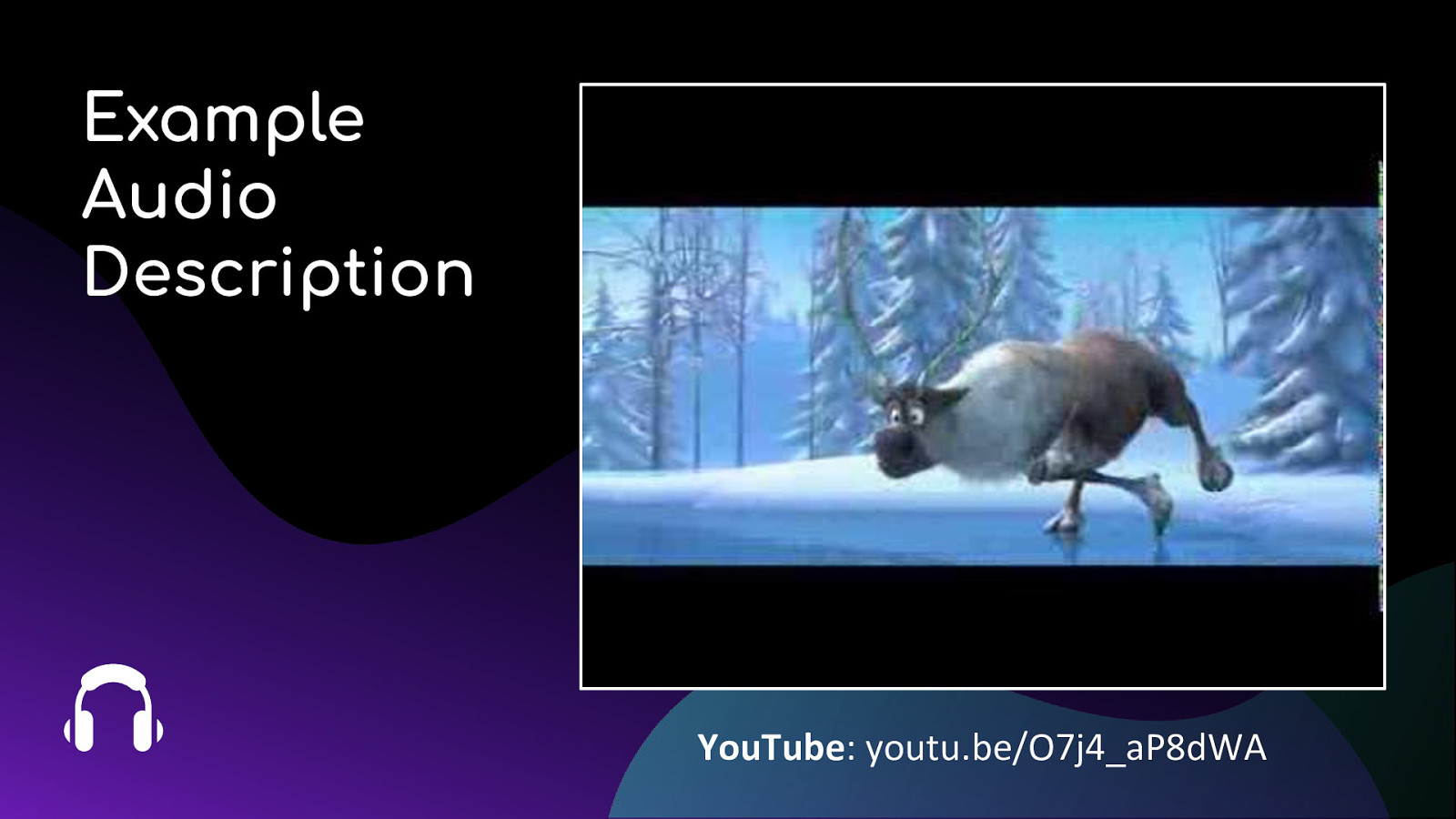
YouTube: youtu.be/O7j4_aP8dWA
at marker 0.47 there is an auto-captioning fail: the brain deist tongue sticks to the ice = the reindeer’s tongue sticks to the ice
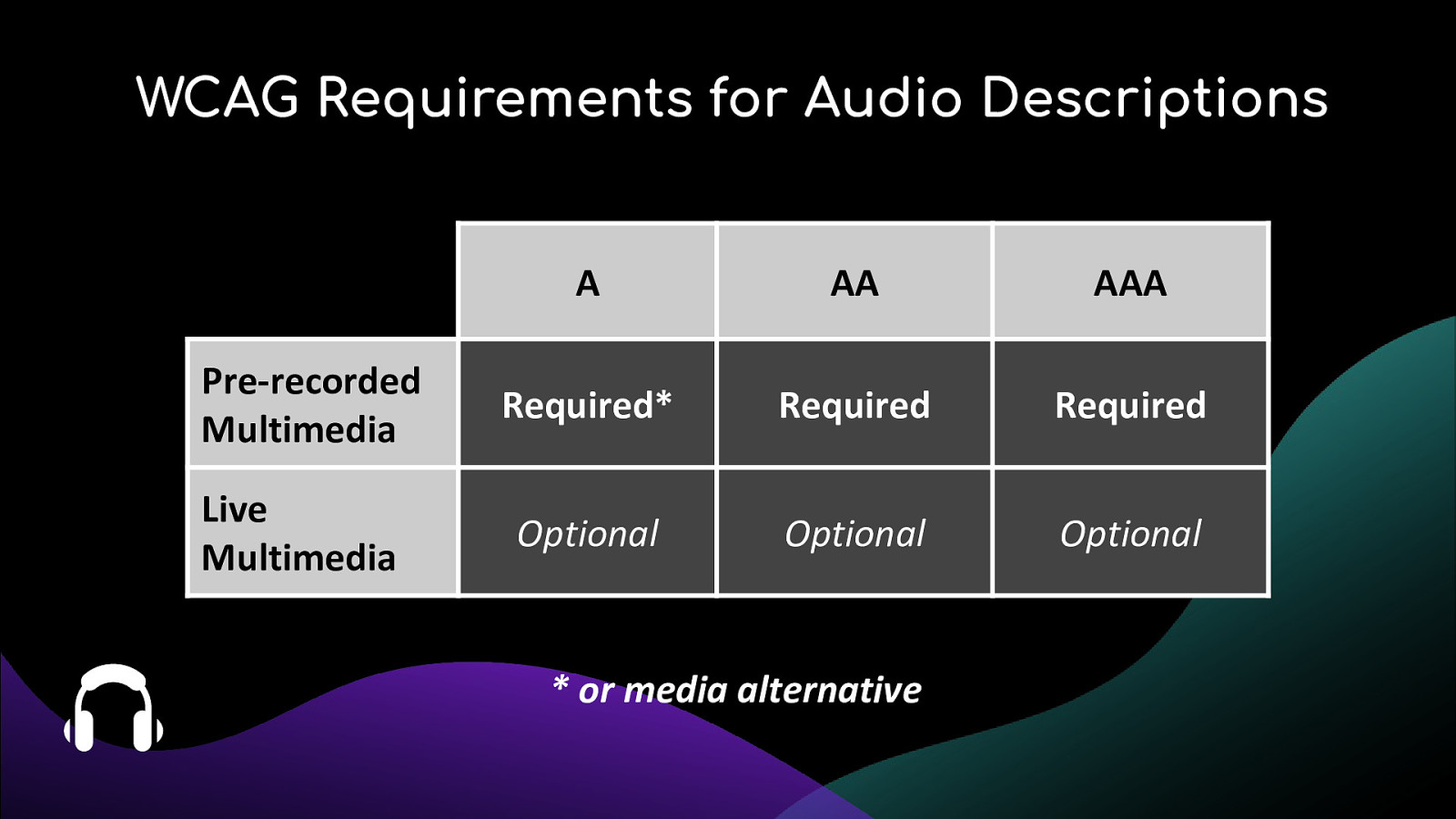
alternative for time-based media = document including correctly sequenced text descriptions of time-based visual and auditory information and providing a means for achieving the outcomes of any time-based interaction
An alternative for time-based media for a training video example (from WCAG): A company purchases a Training video for use by its employees and puts it on the companies intranet. The video involves explaining use of a new technology and has a person talking and showing things at the same time. Since there is no place to insert audio description of the visual demonstrations during gaps in dialogue, the company provides an alternative for time-based media that all employees, including those who cannot see the demonstrations, can use to better understand what is being presented.
Pre-recorded Multimedia: A: REQUIRED (or Media Alternative) AA: REQUIRED AAA: REQUIRED
Live Multimedia: A: OPTIONAL AA: OPTIONAL AAA: OPTIONAL
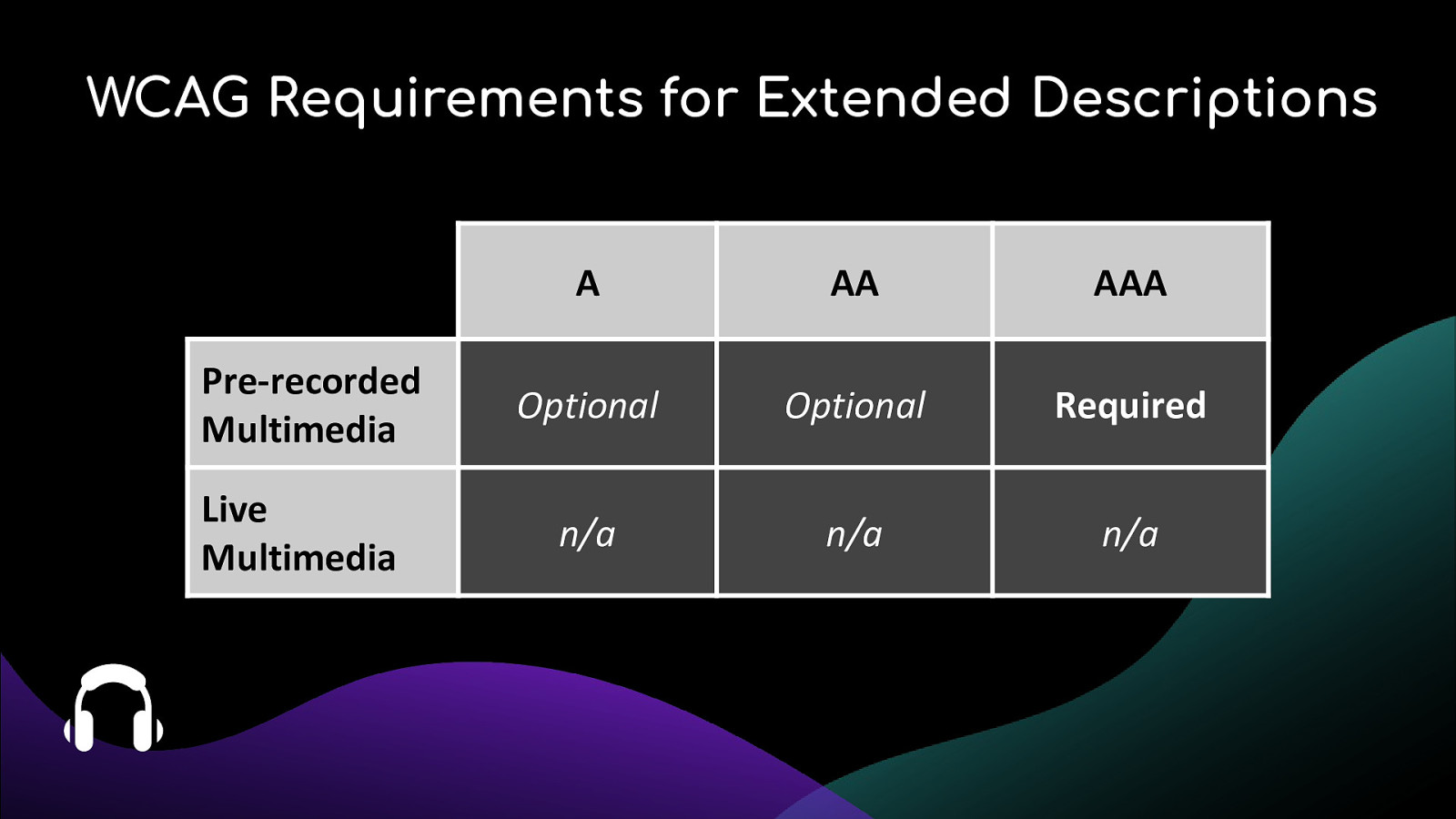
Pre-recorded Multimedia: A: OPTIONAL AA: OPTIONAL AAA: REQUIRED
Live Multimedia: n/a
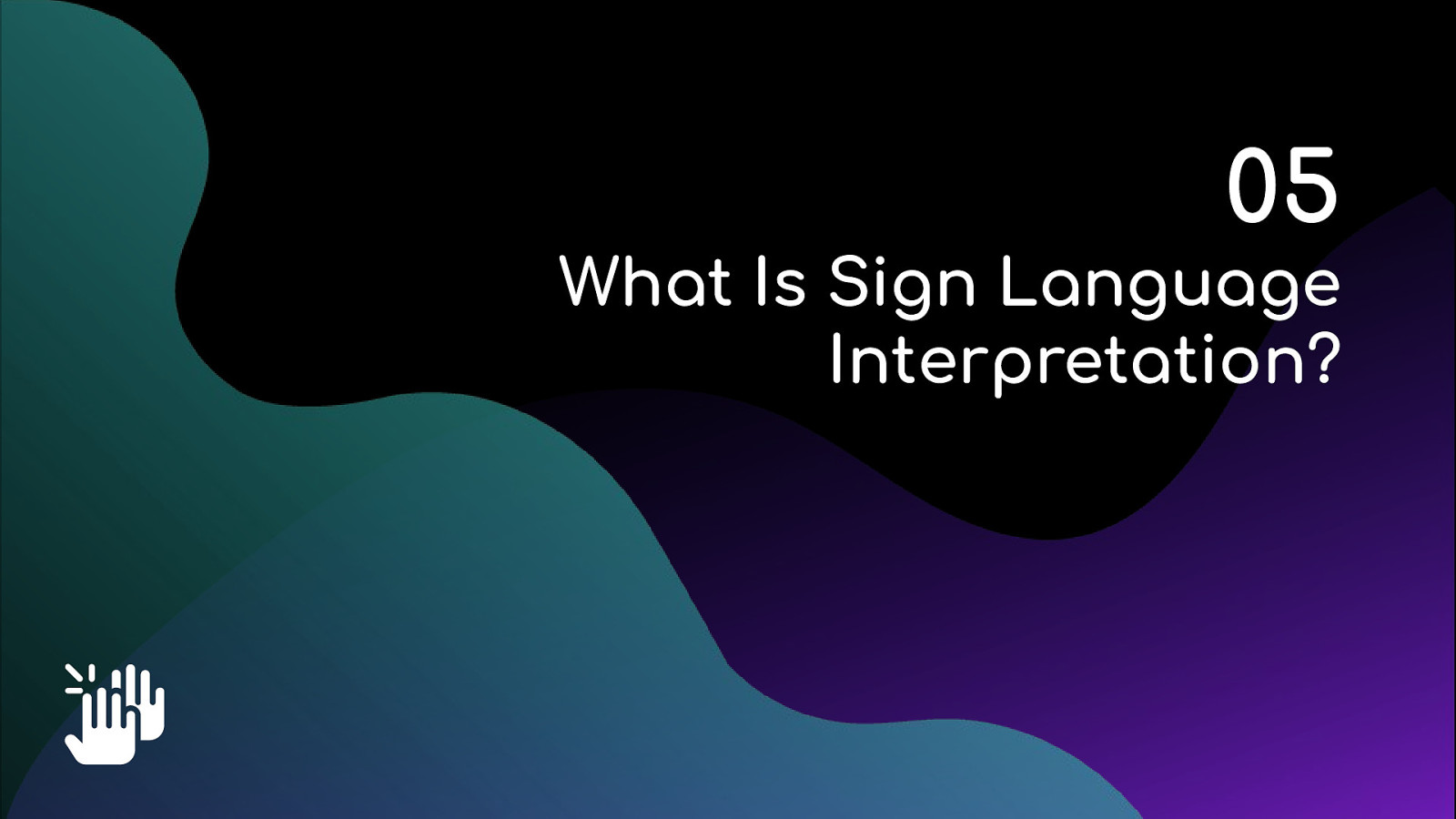
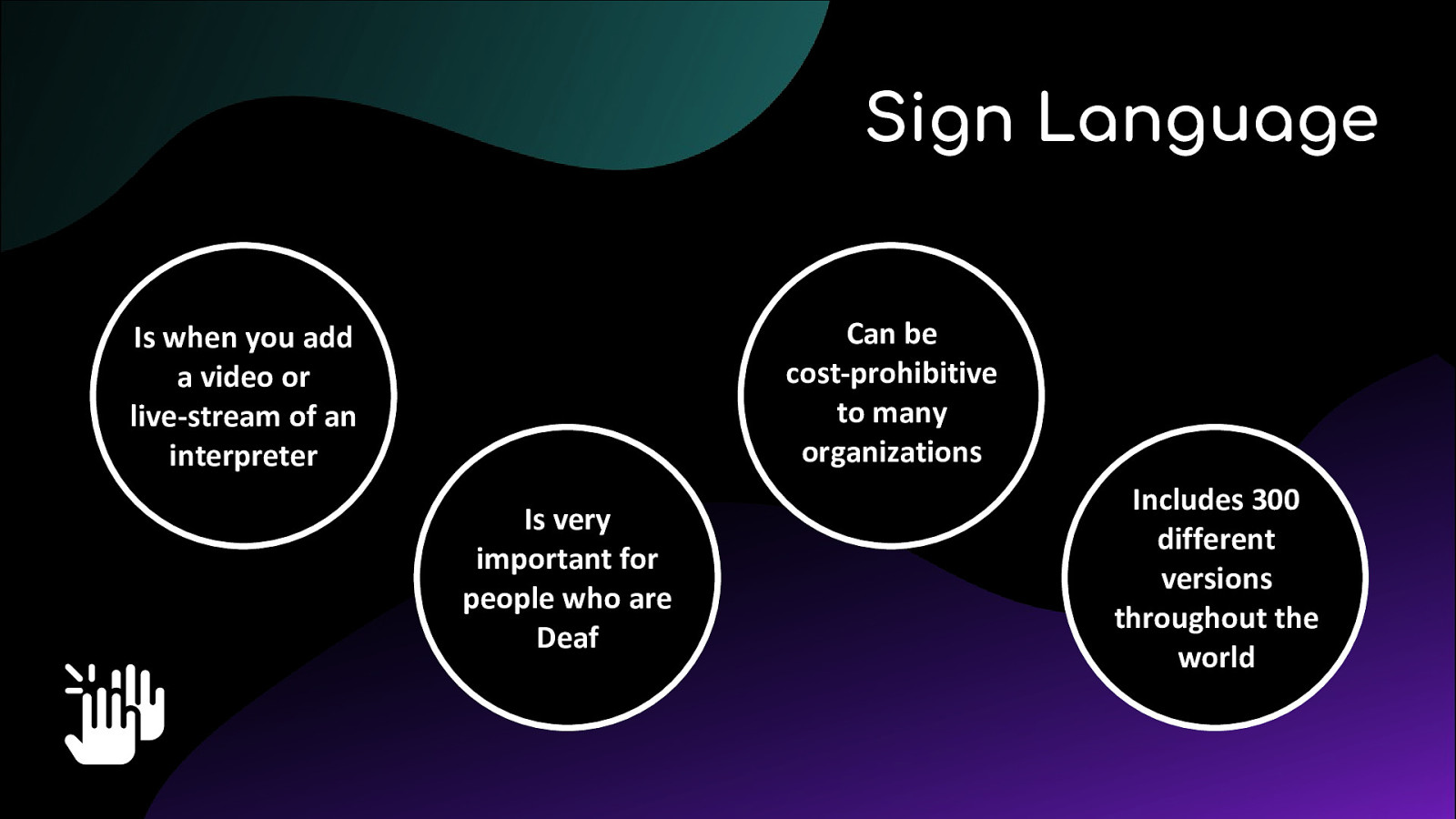
1 Sign language interpretation for multimedia is when you add a video of an interpreter, usually shown in a box to the side of the video, who narrates the audio portion through sign language. If you are live streaming your event, typically the sign language interpreter is in the same room as the speaker to one side.
2 Sign language interpretation is important for multimedia since for many people who are Deaf, sign language is their first and most fluent language. Sign language interpretation is often is more expressive than just written transcripts, so can provide a much richer experience than captions or transcripts alone.
3 However, sign language interpretation can be cost-prohibitive to many organizations. 4 And even if you do add sign language interpretation to your multimedia, you need to understand that it has regional limitations as there are over 300 different sign languages throughout the world. So adding one sign language interpretation to your multimedia would not be enough if you are targeting a global audience.
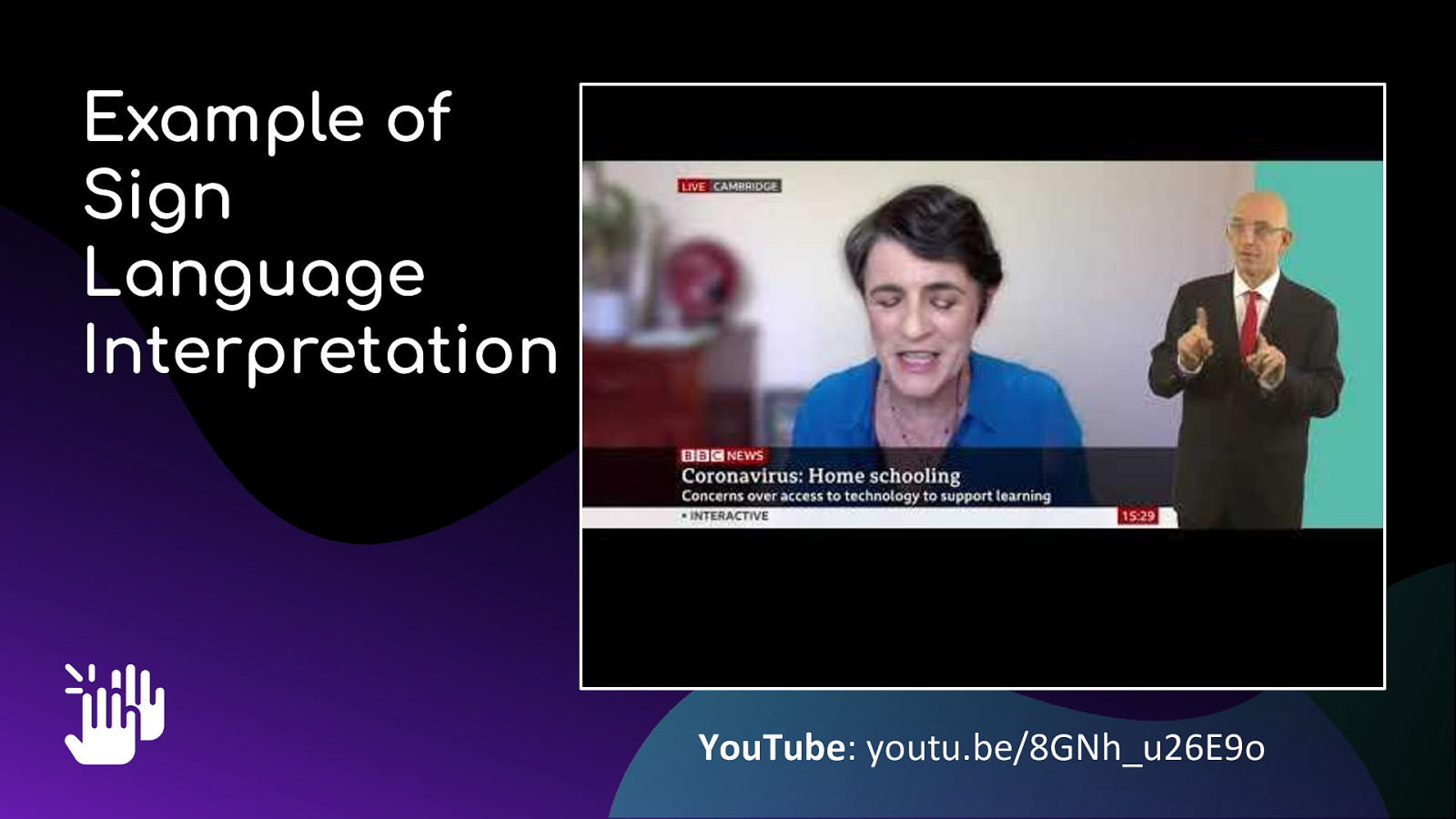
YouTube: youtu.be/8GNh_u26E9o
ASL = American Sign Language BSL = British Sign Language
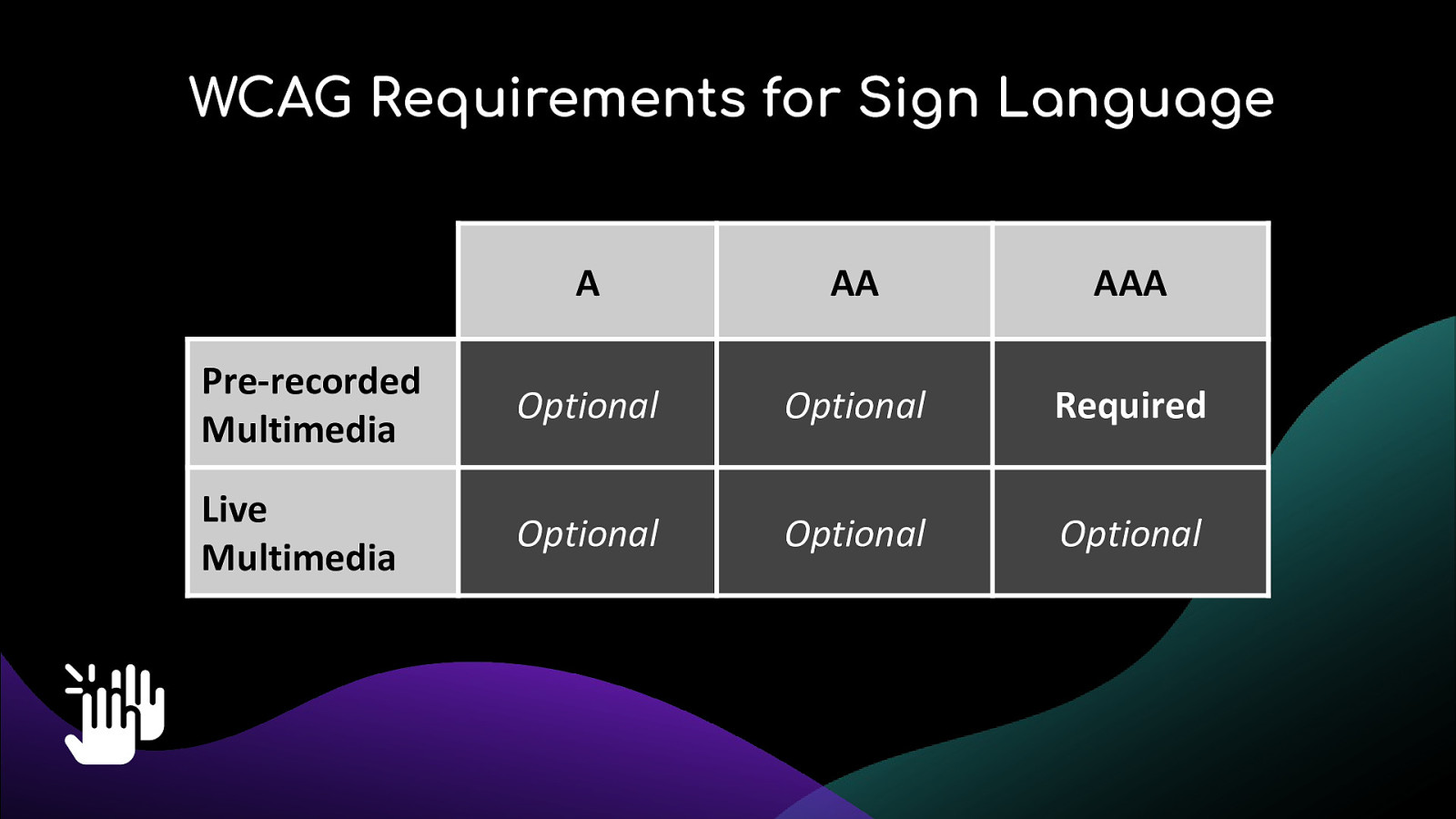
Pre-recorded Multimedia: A: OPTIONAL AA: OPTIONAL AAA: REQUIRED
Live Multimedia: A: OPTIONAL AA: OPTIONAL AAA: OPTIONAL
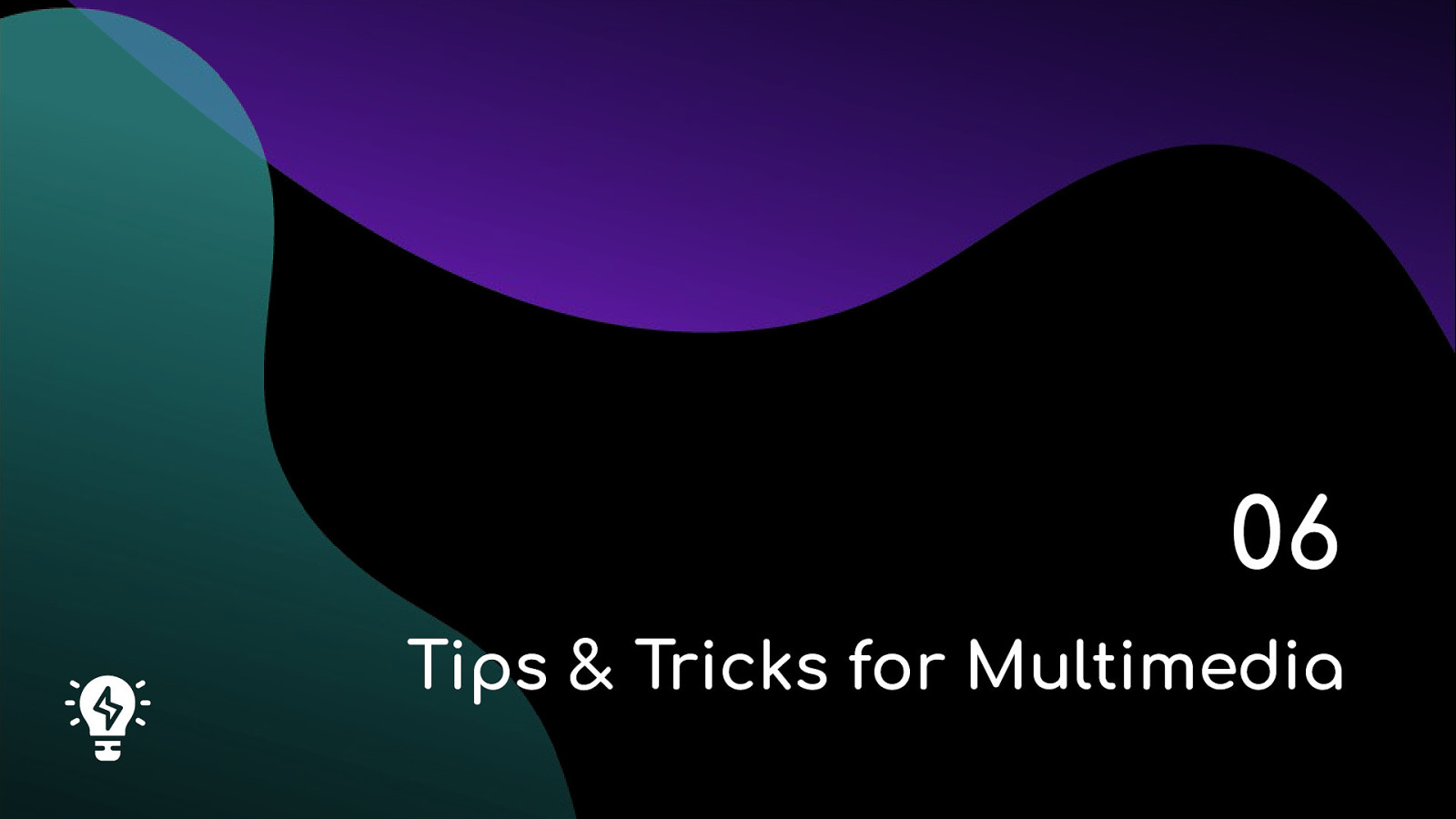
06 Tips & Tricks for Multimedia
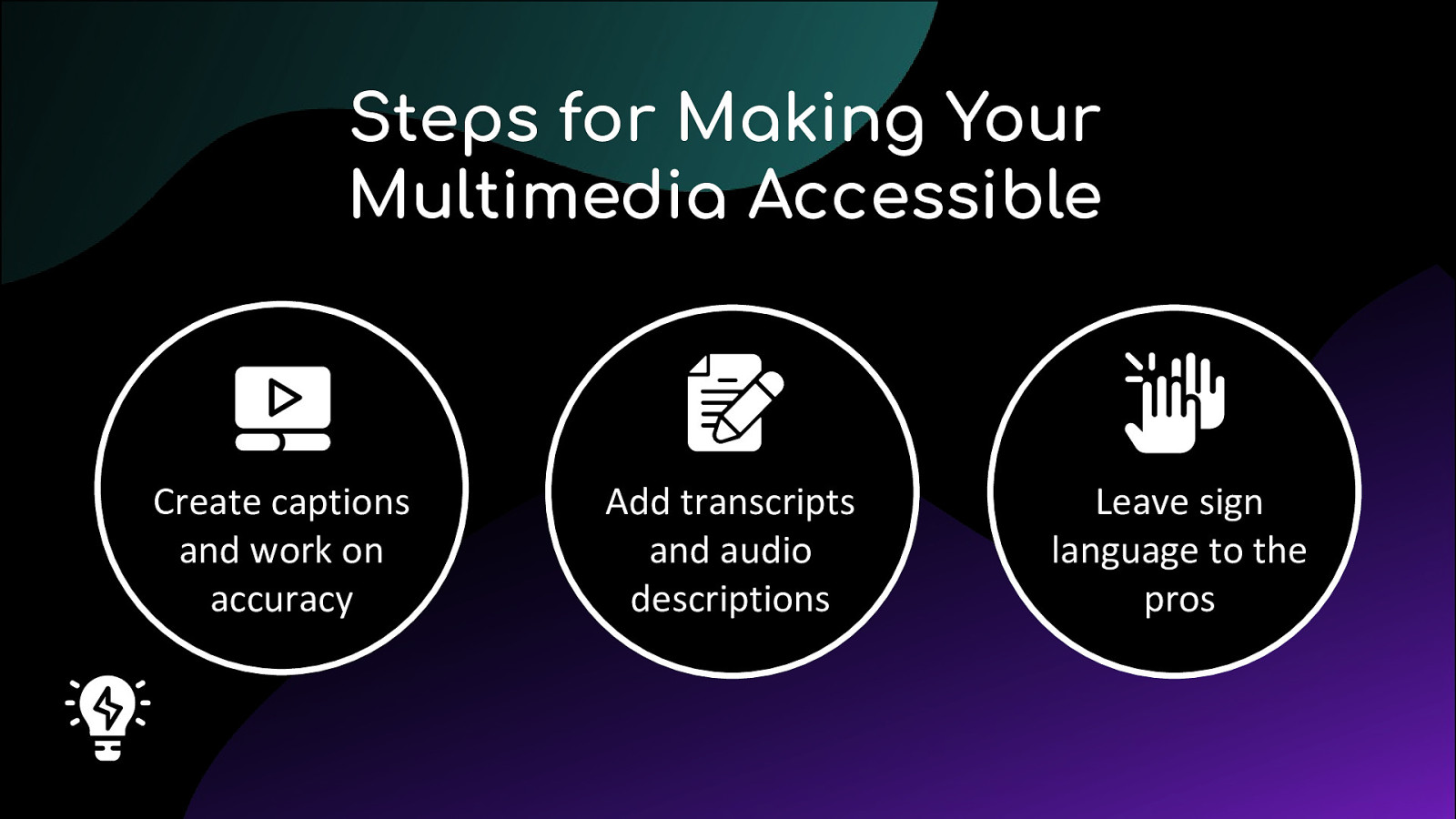
As you can tell from this list, there are a lot of factors to think about when working with accessibility and multimedia. I encourage you to work your way backwards, from the most recent media to the oldest.
Focus first on getting your captions in place and accurate–they can be time-consuming to add, but they are also a fairly straightforward task. You can also pay for captioning services if you have the money but not the time to do them. Next, work on your transcripts or audio descriptions. Often you can get a good baseline script from your captions. If you need to add sign language interpretation, leave that to the pros. There are often local companies and organizations who can point you in the right direction for this task.
Depending on your level of WCAG conformance and how much effort you’ve already put into your multimedia, you may have to rethink your workflow a bit. But don’t be discouraged! With all things accessibility, if you can bake it into your process you will save time, money, and overall effort.
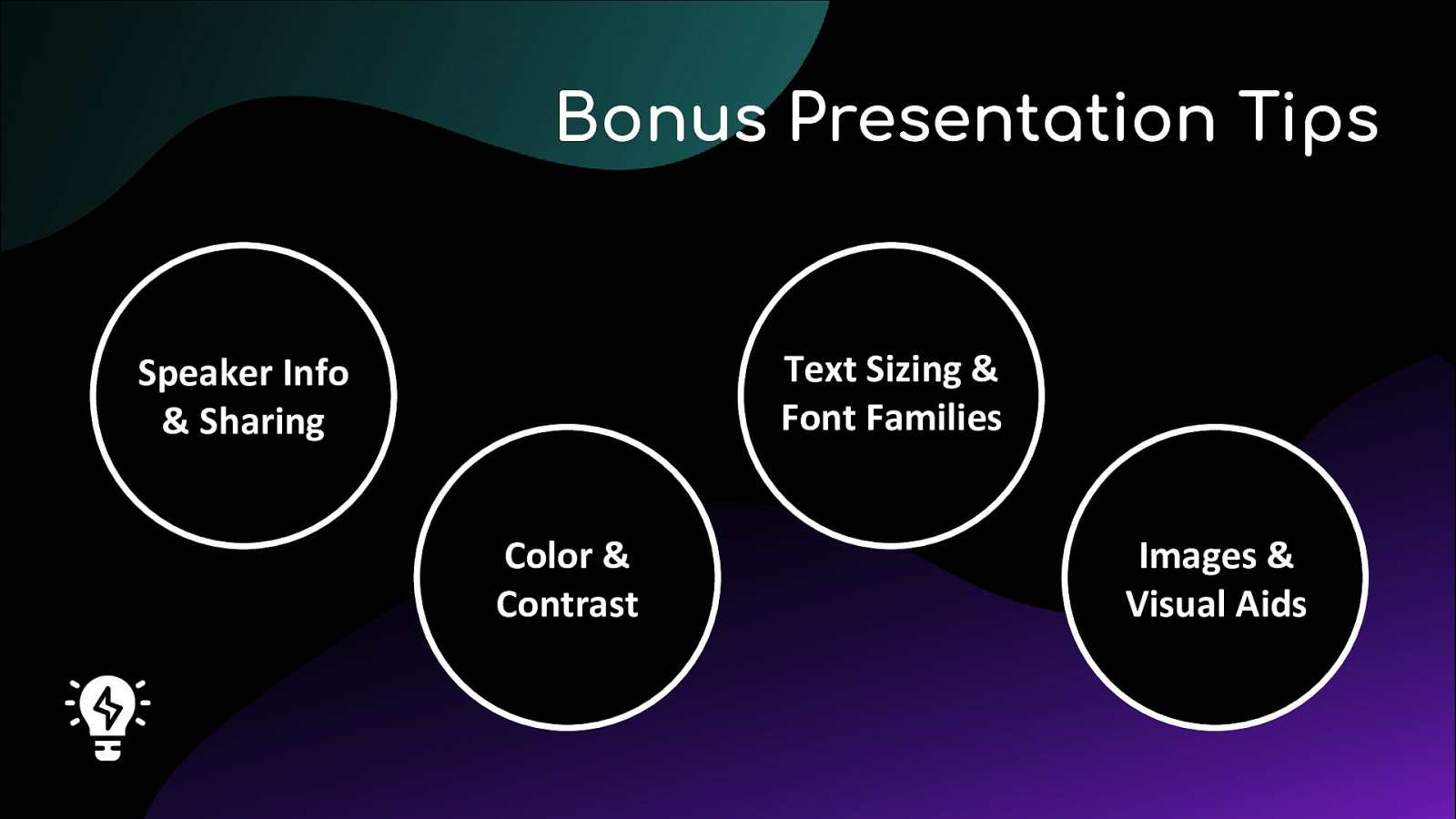
Info and sharing:
Color:
Text:
Images/visuals:
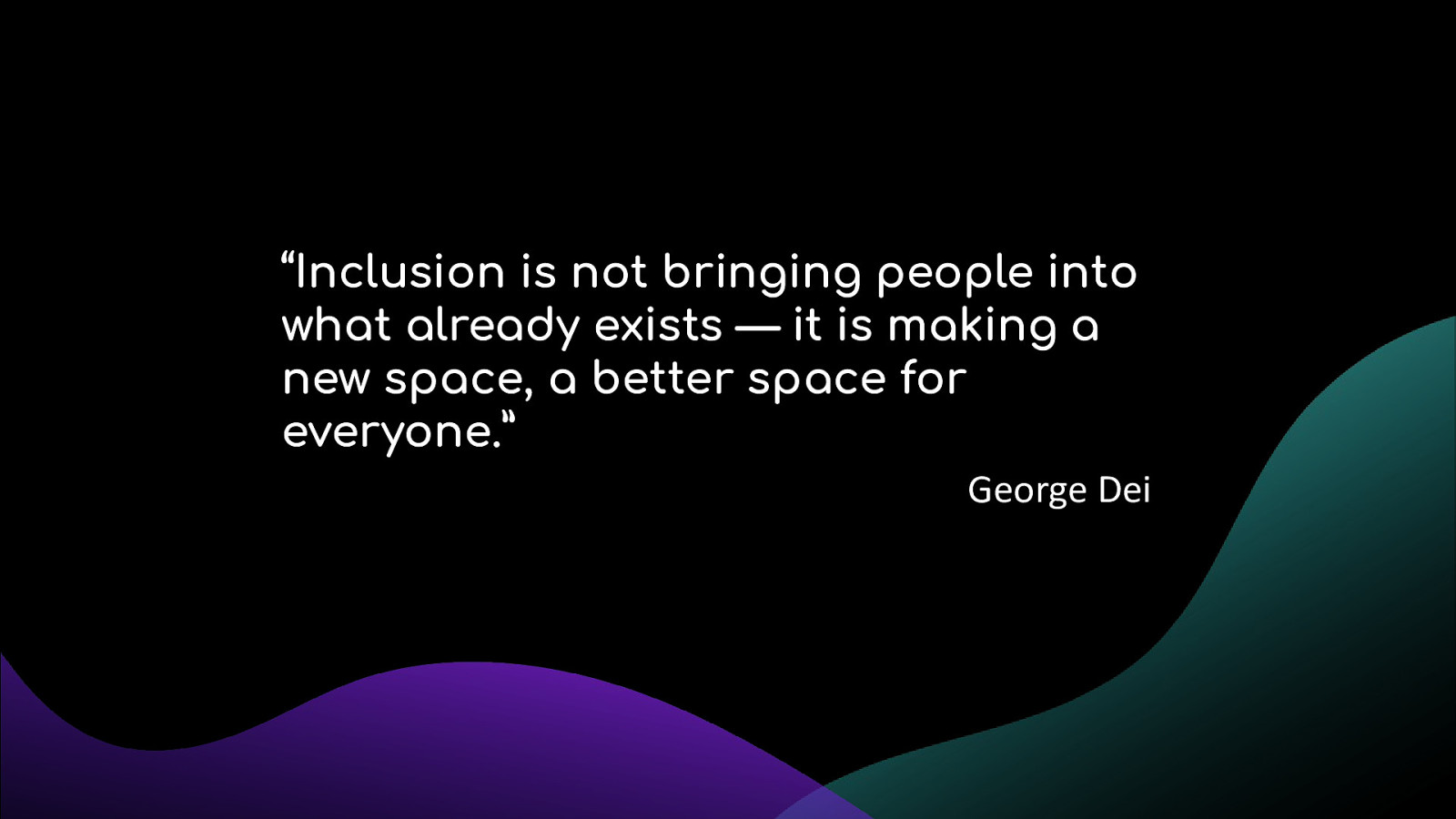
As George Dei - a professor at the University of Toronto and an expert on inclusion would say: “Inclusion is not bringing people into what already exists — it is making a new space, a better space for everyone.”
Creating accessible multimedia involves a lot more than just adding captions or transcripts. It is important to consider how all types of multimedia elements affect your users as well. By taking a bit more time and building these accessibility principles into your images you will undoubtedly reach more people – on their terms. In uncertain times like these, we especially need to be sure we are addressing all the ways we can improve our multimedia to be more inclusive in our messaging.
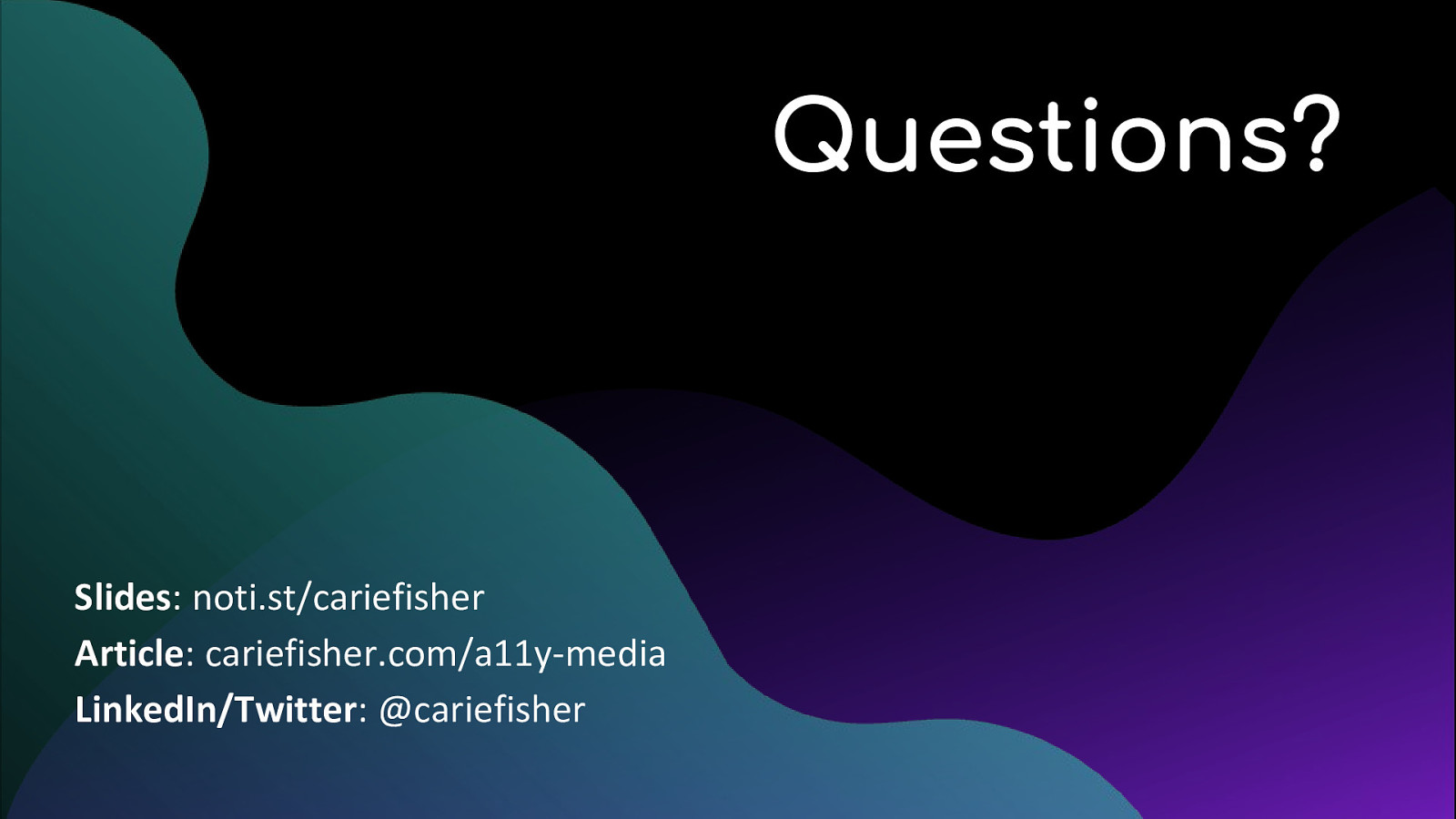
Slides: noti.st/cariefisher Article: cariefisher.com/a11y-media LinkedIn/Twitter: @cariefisher