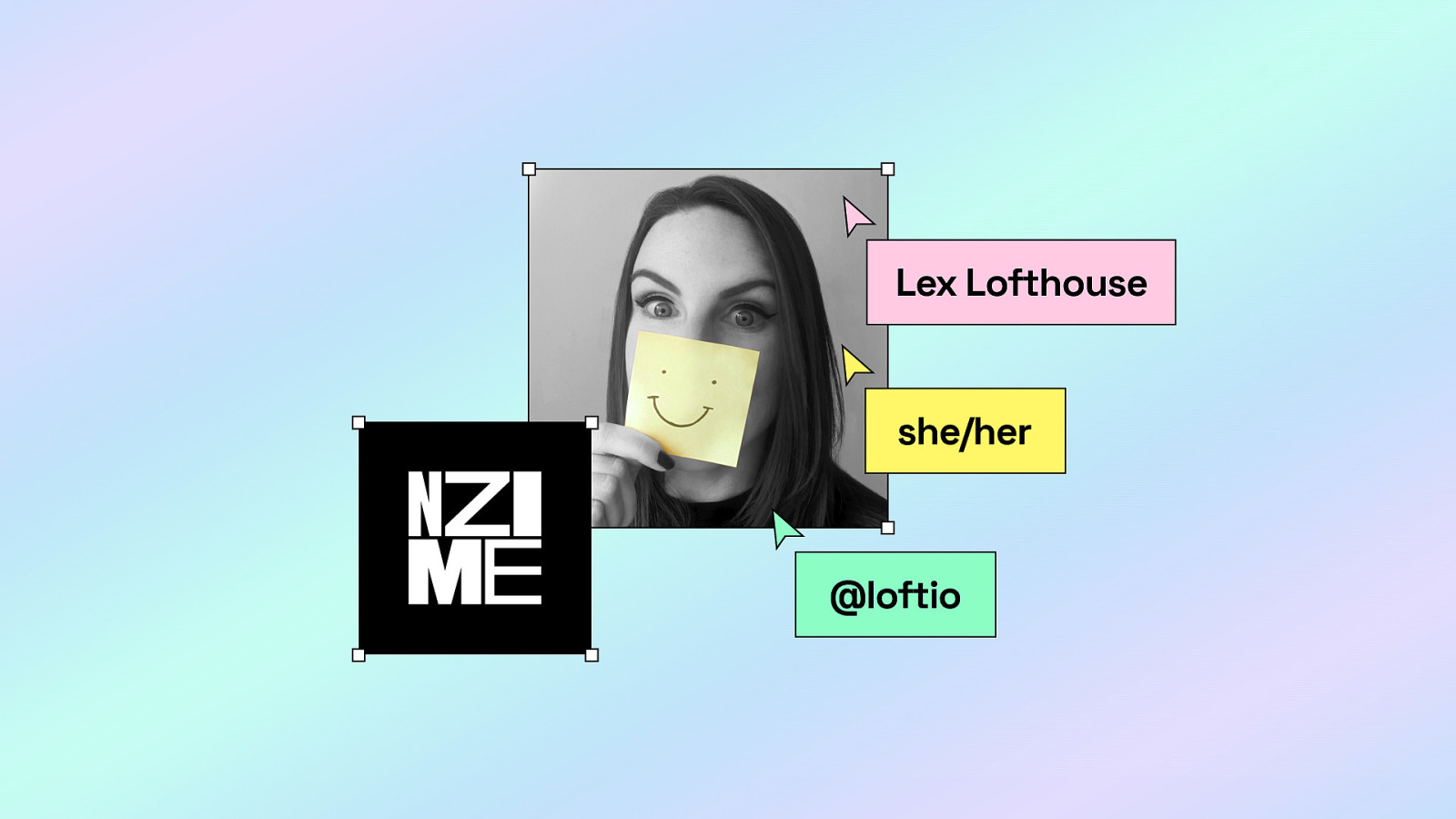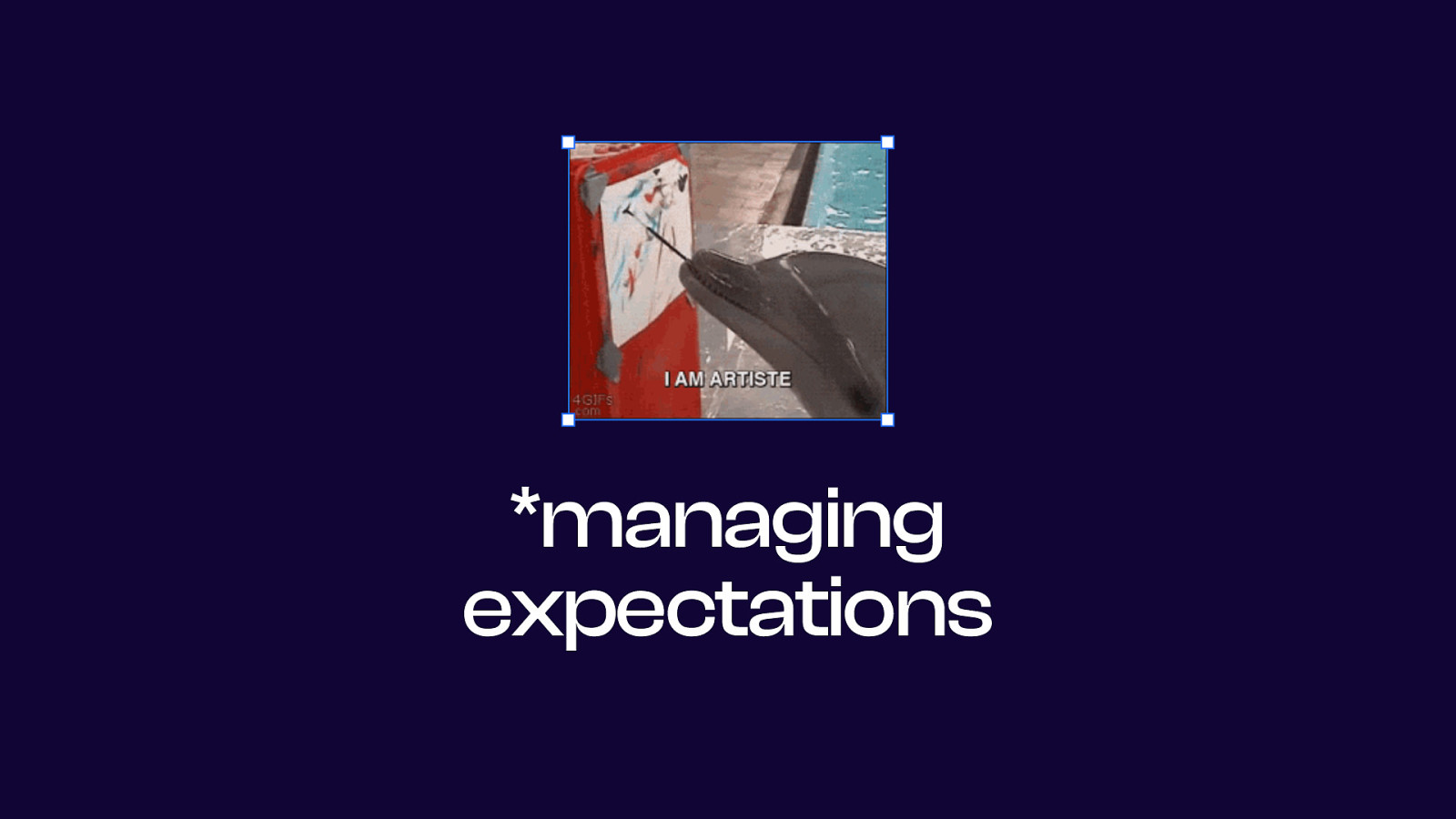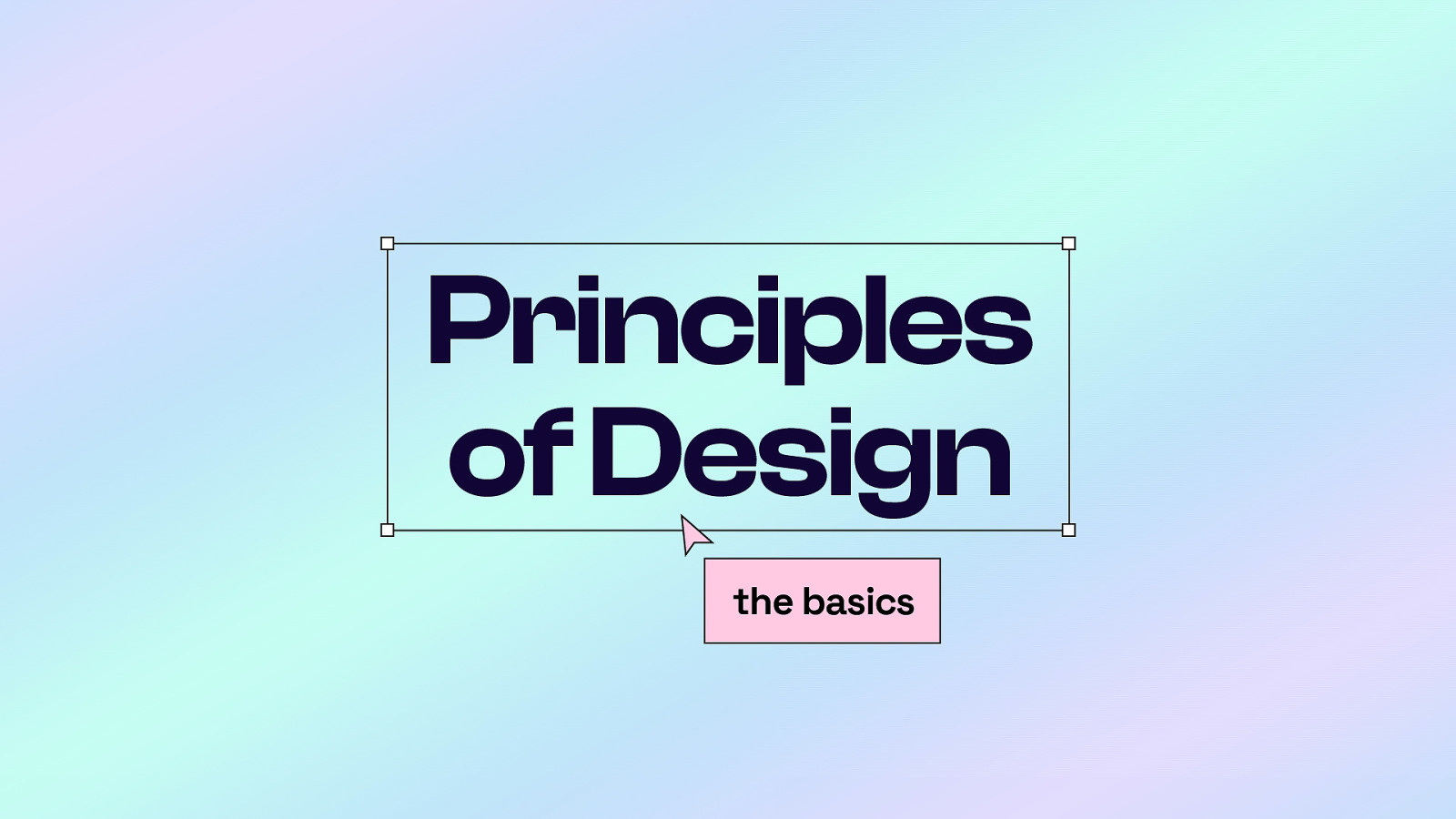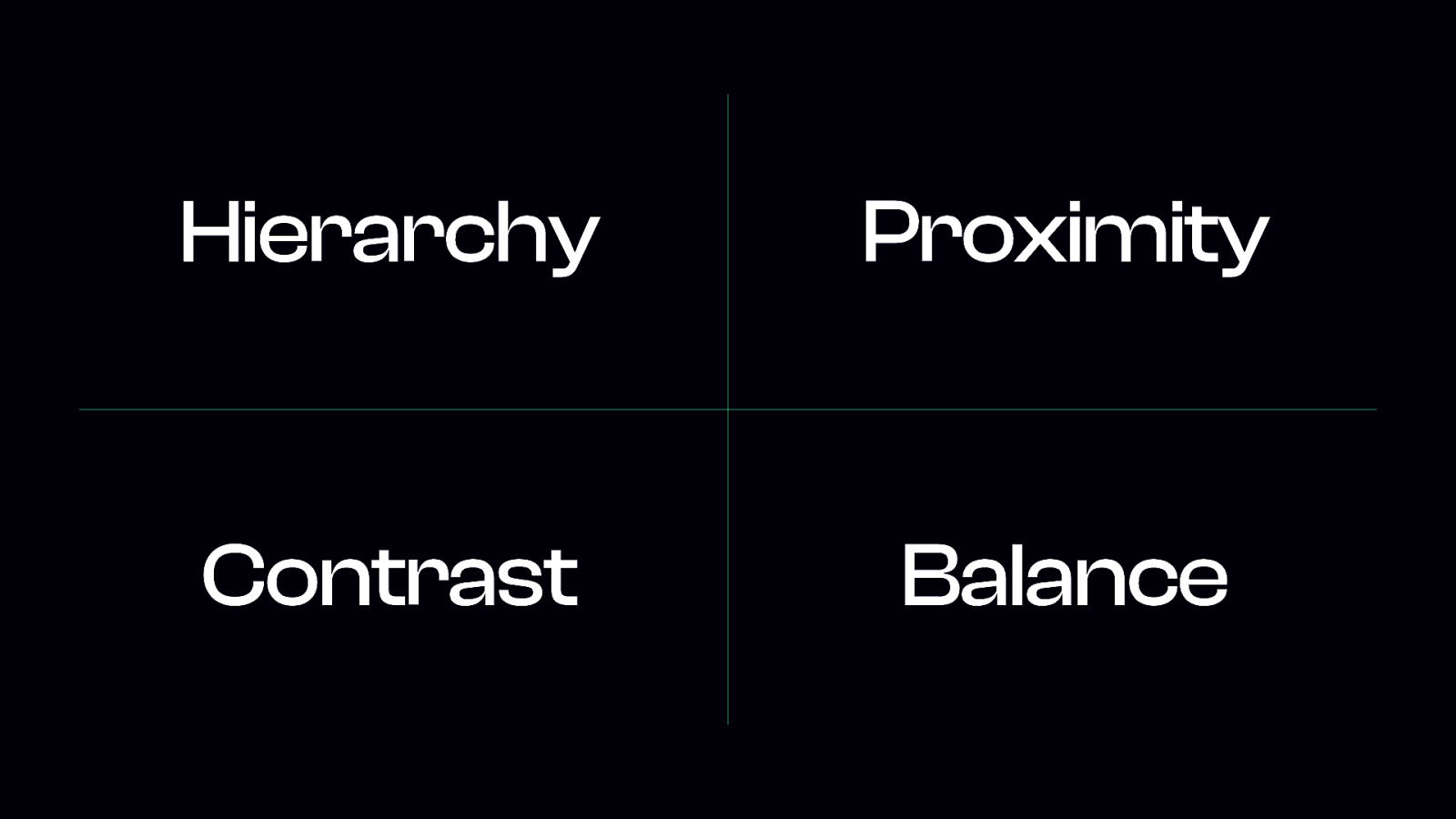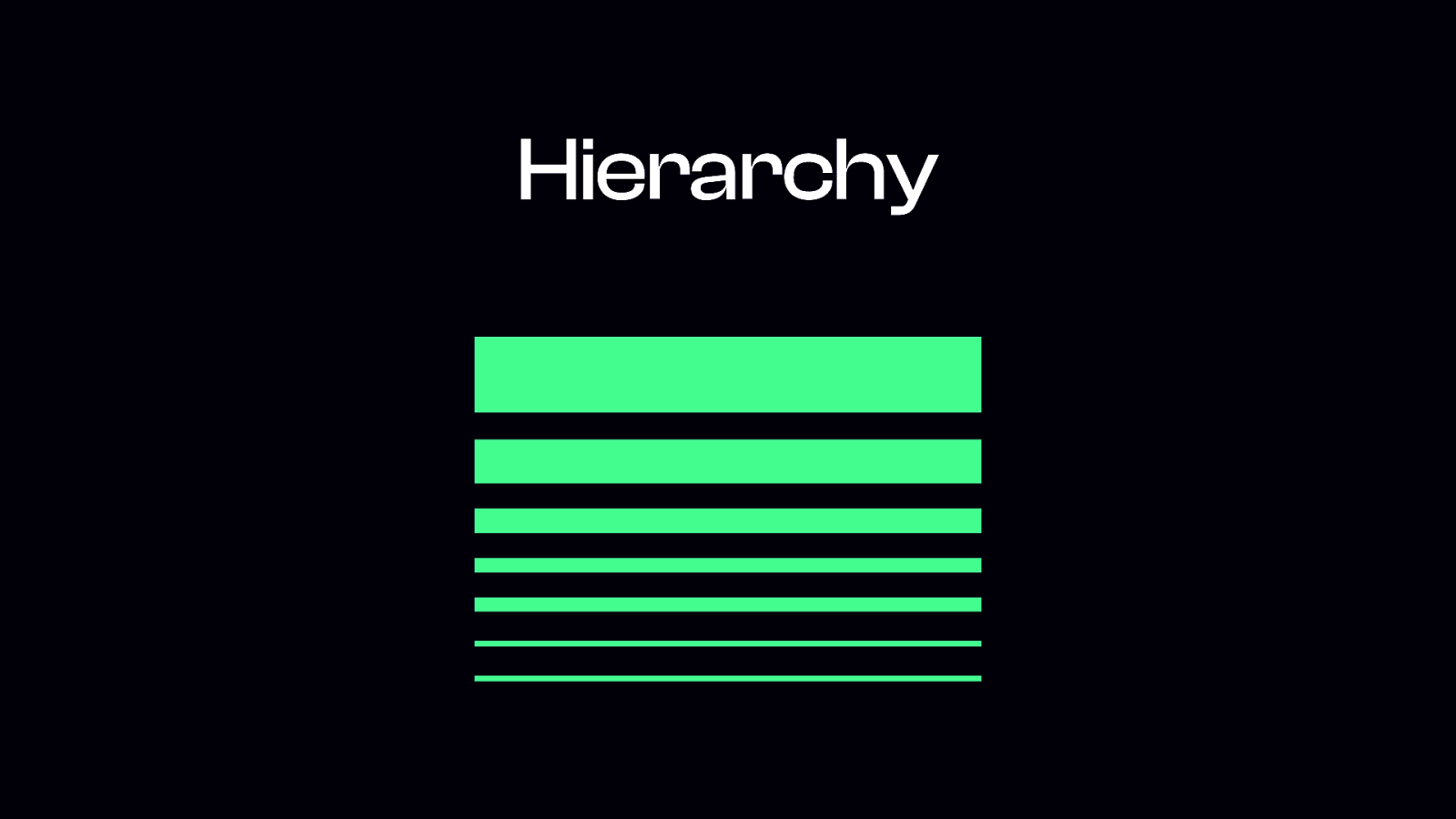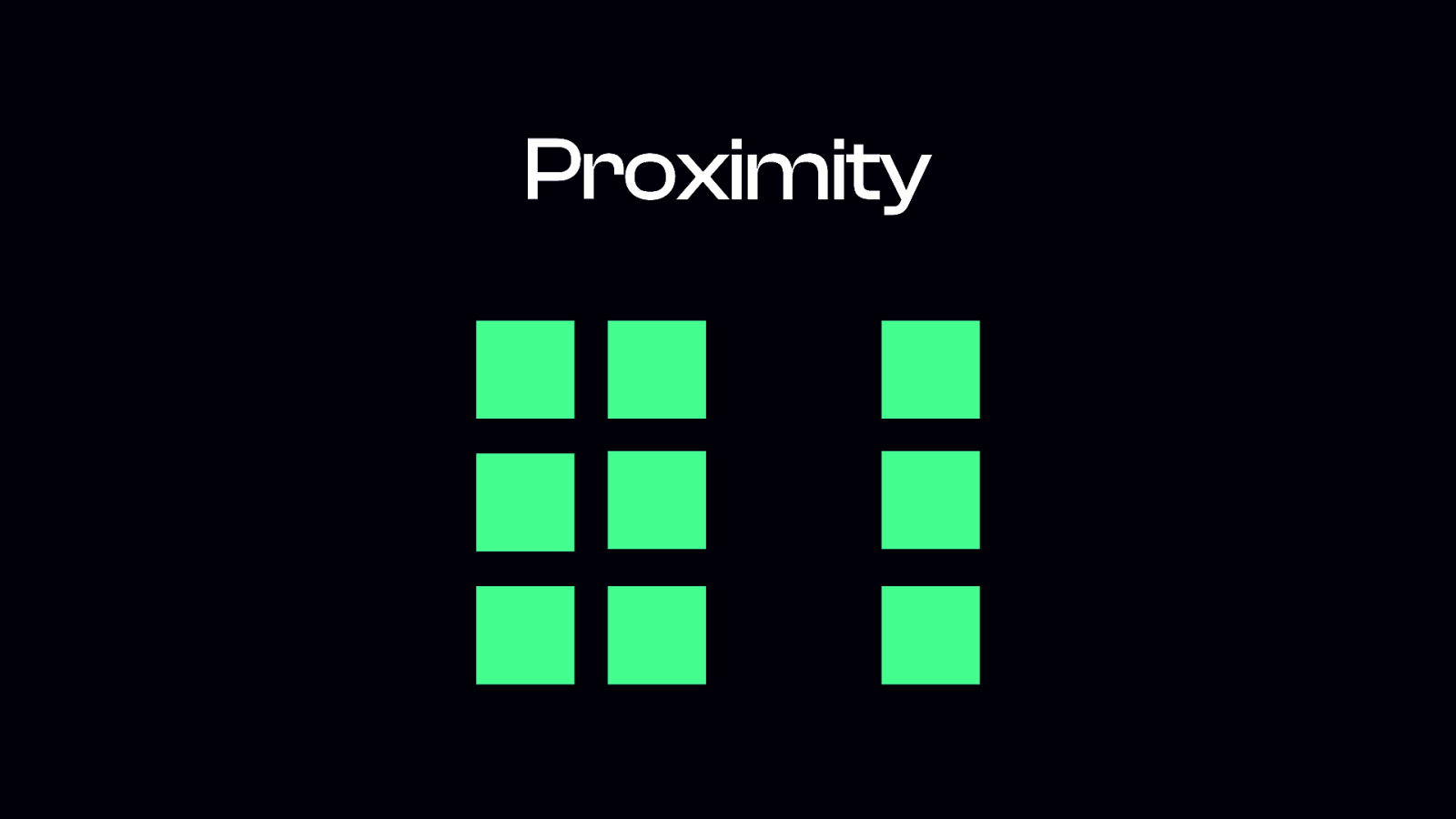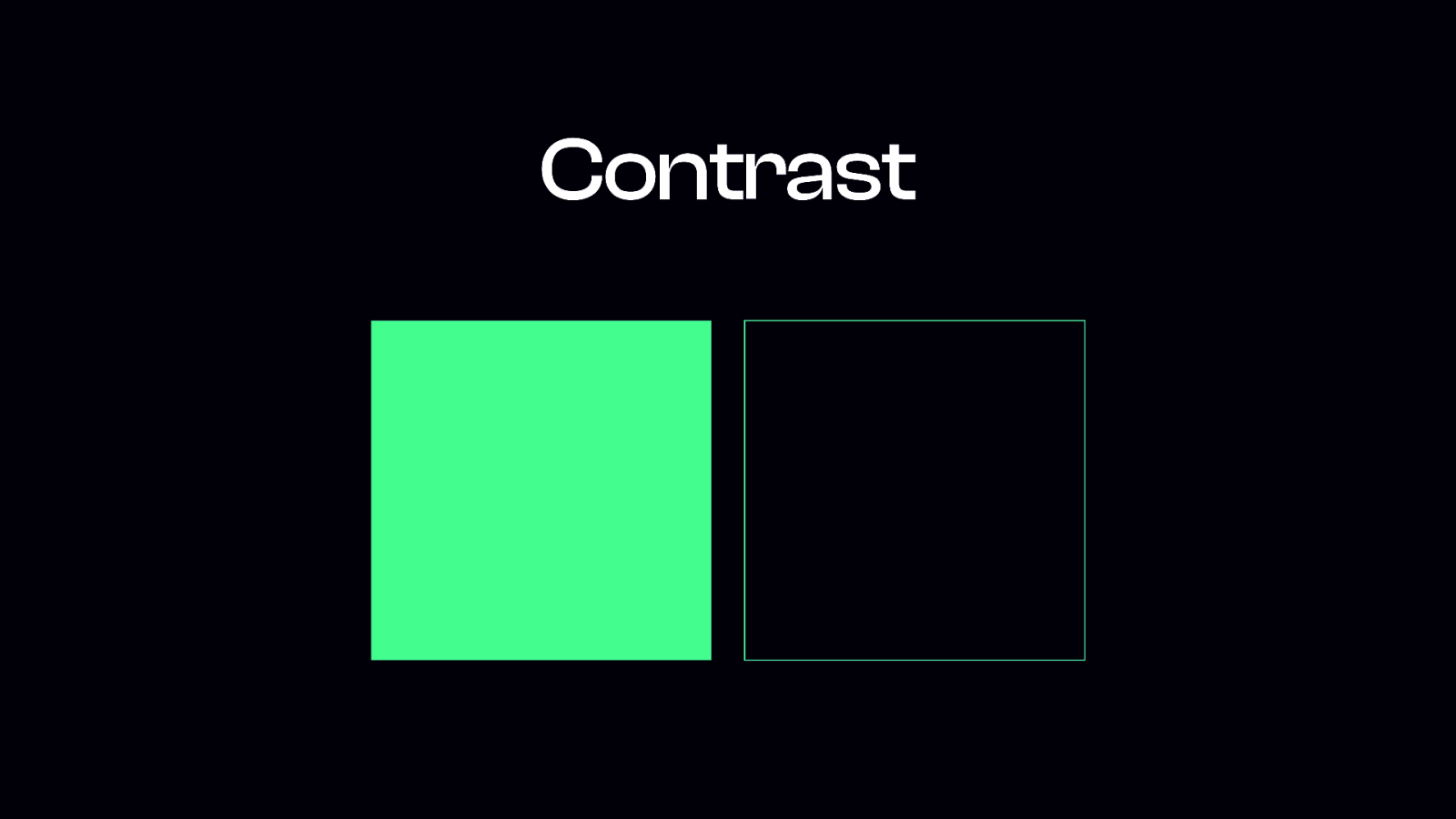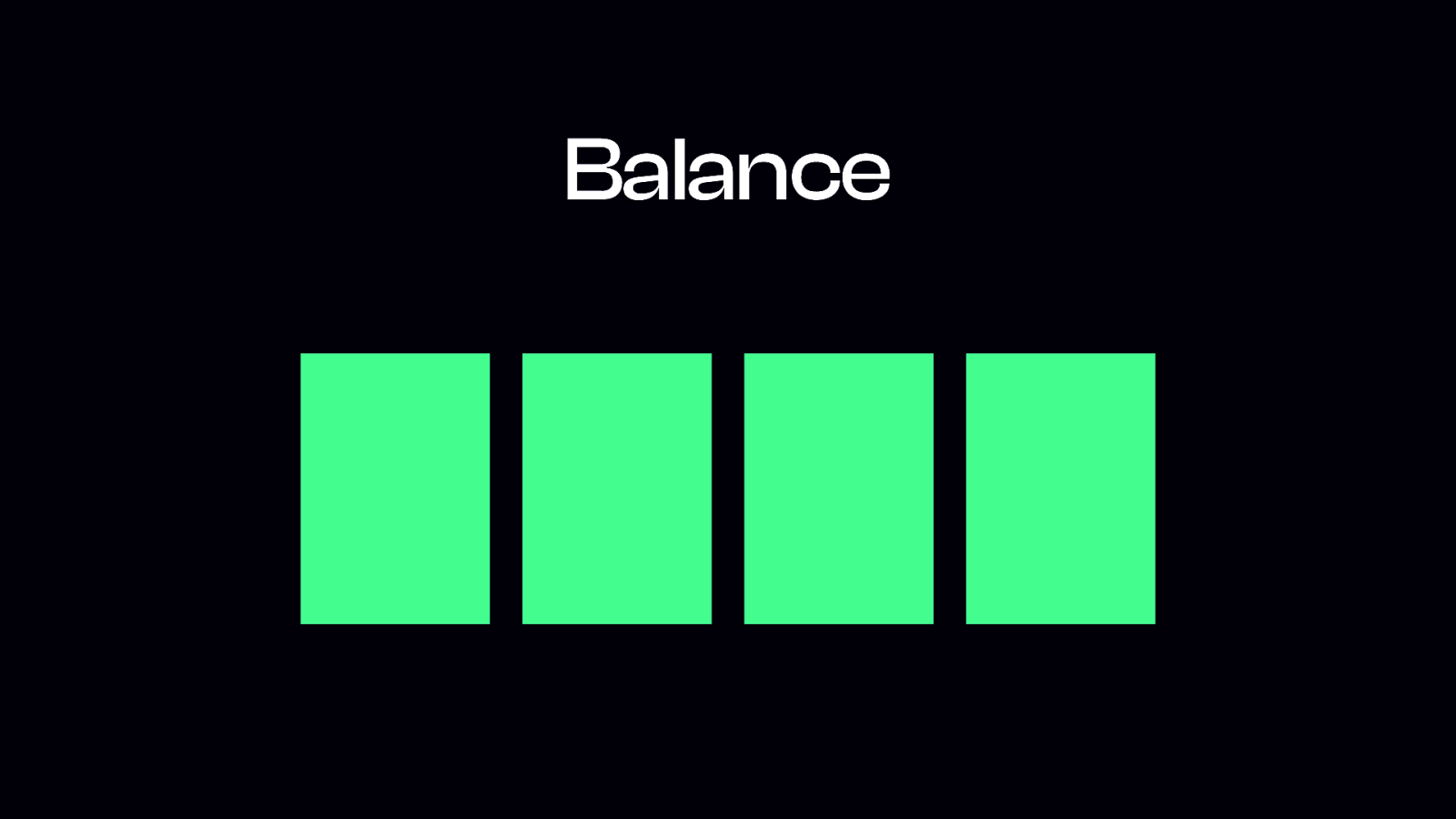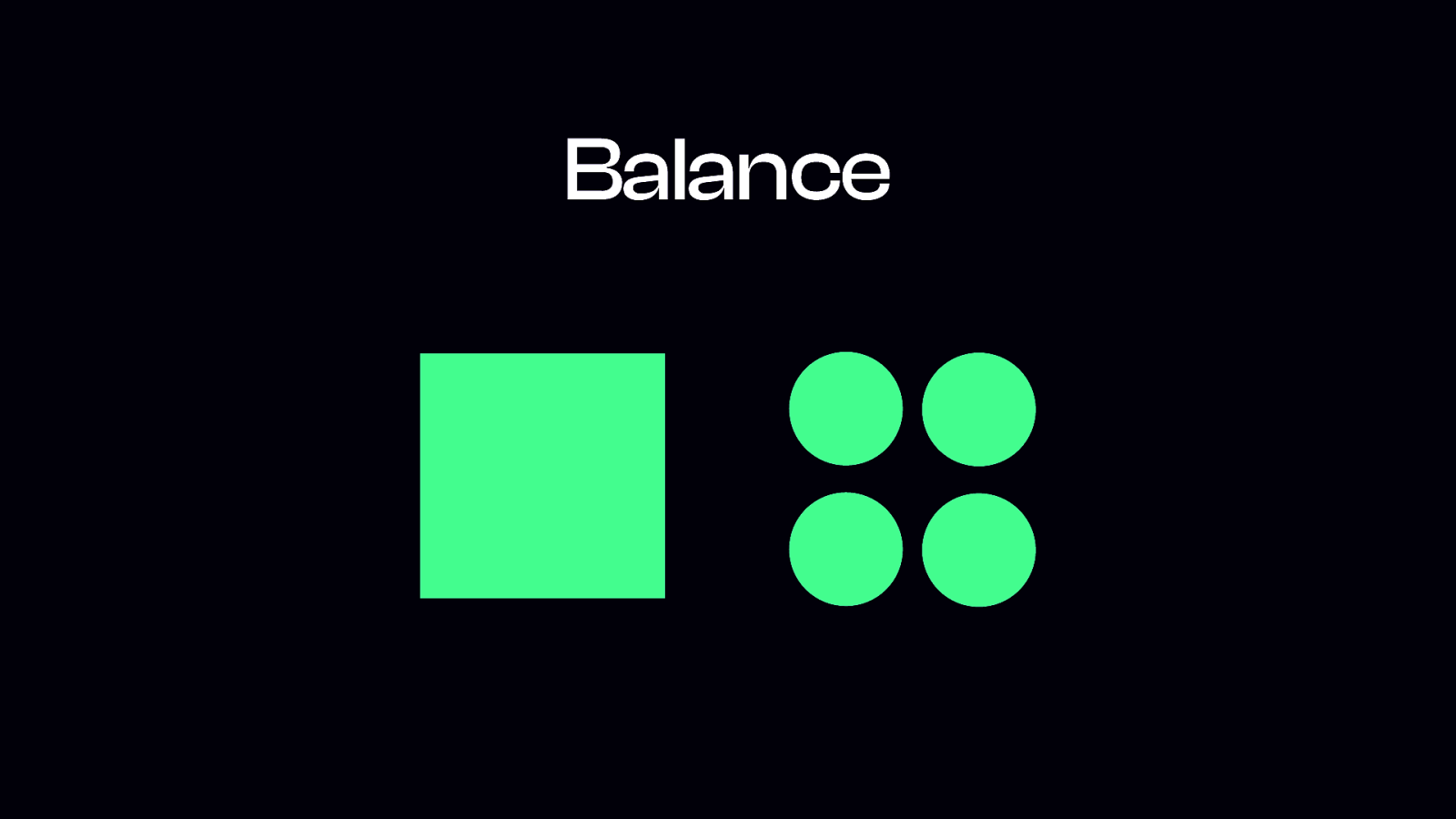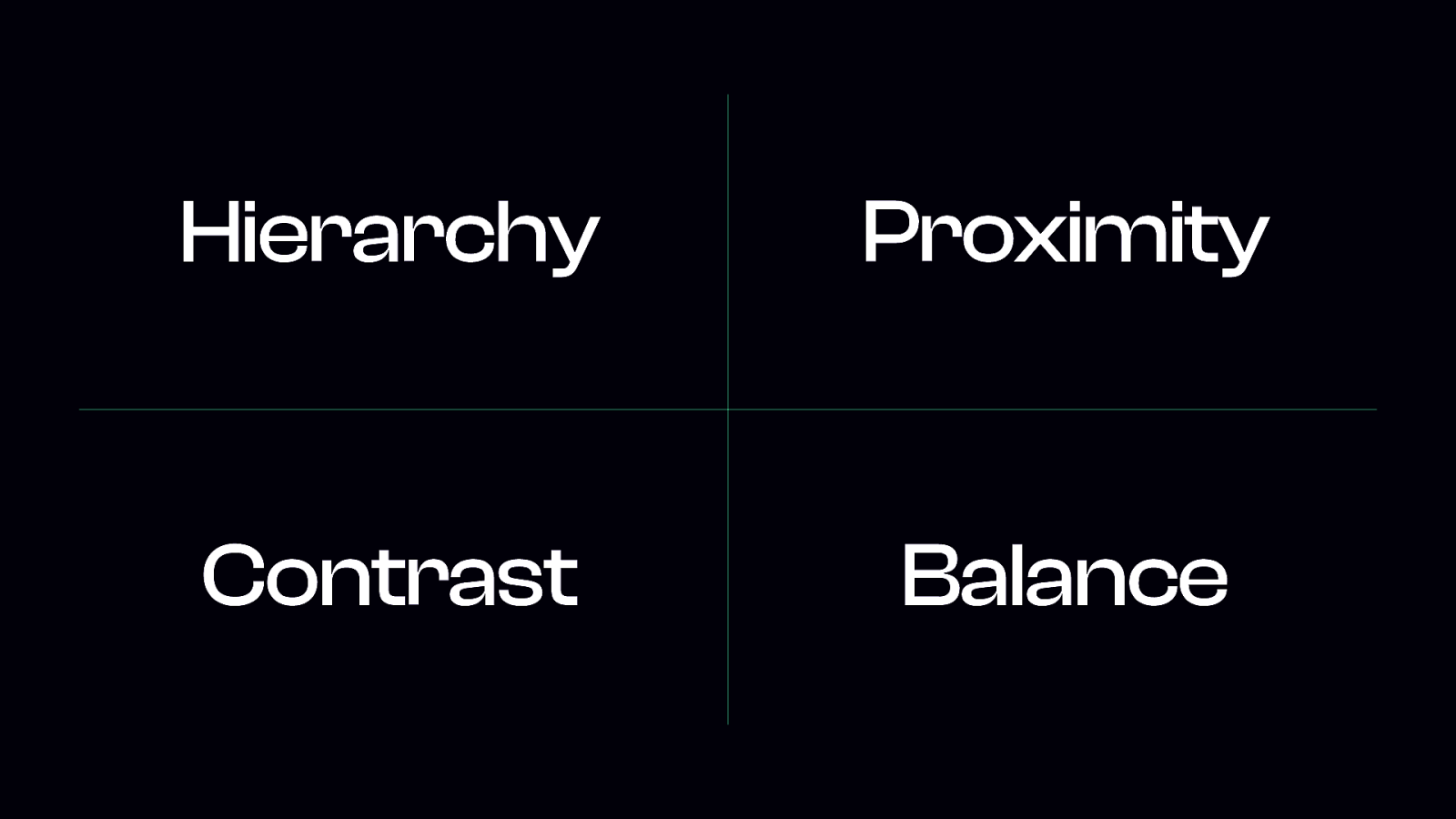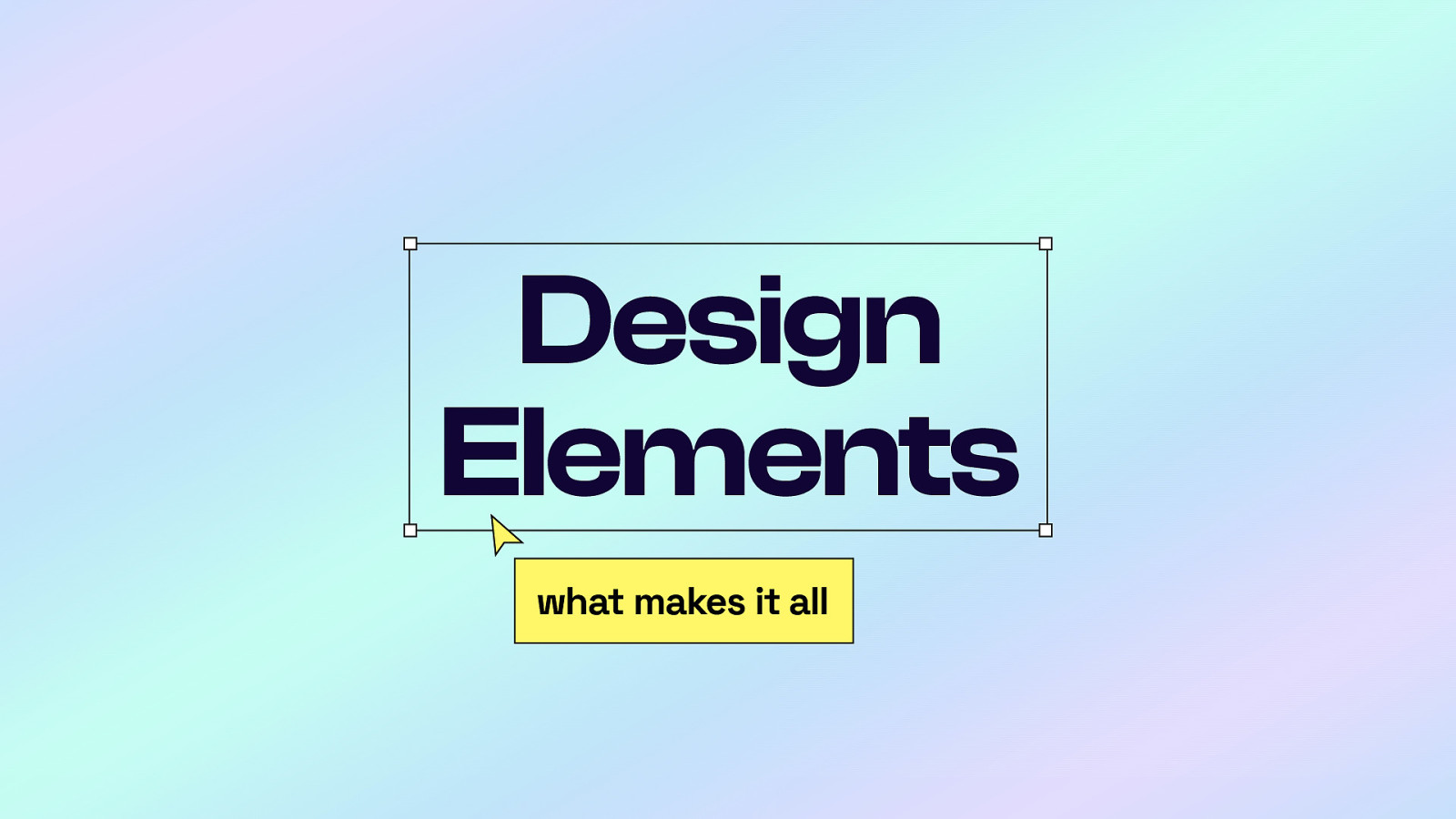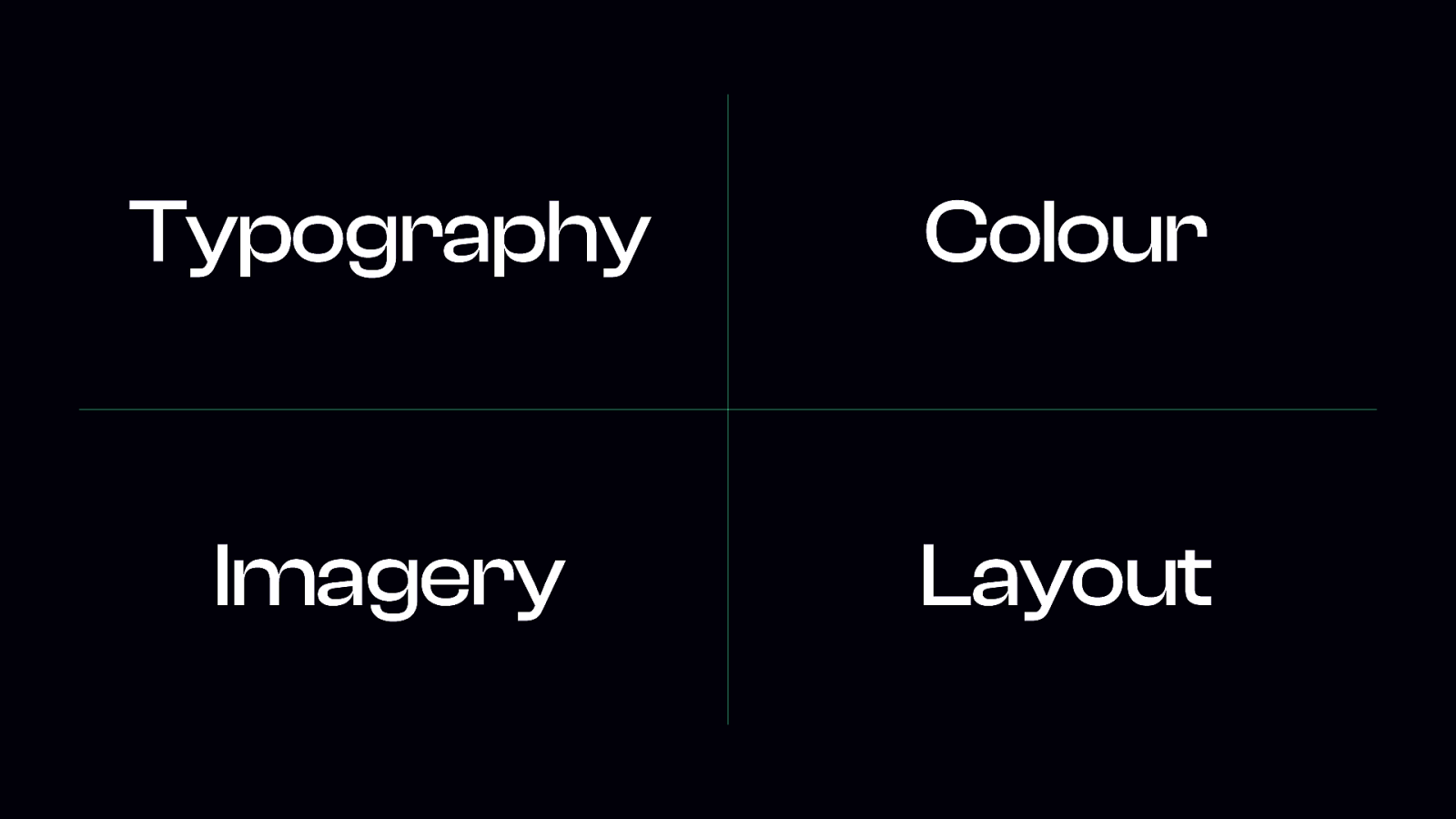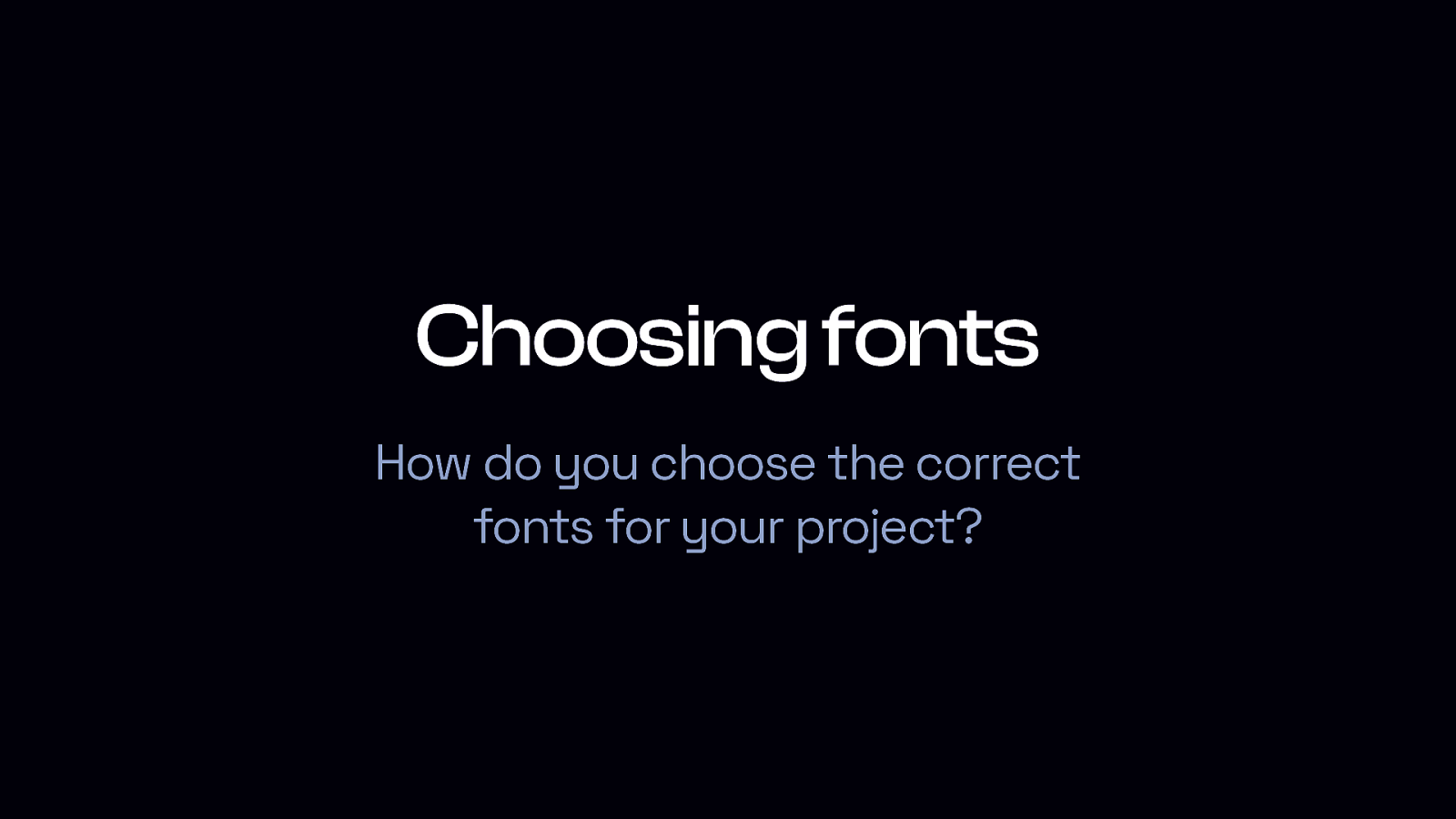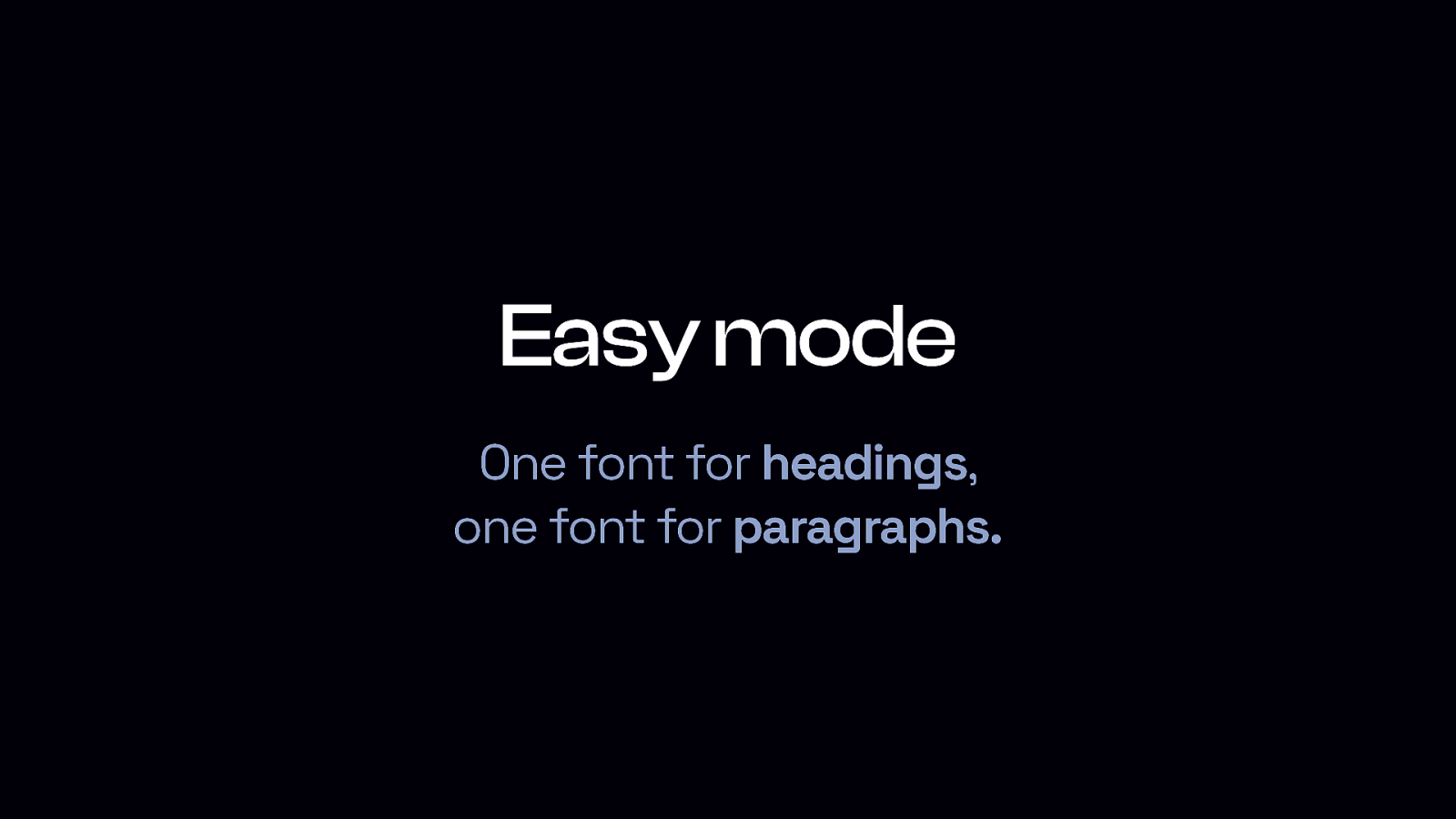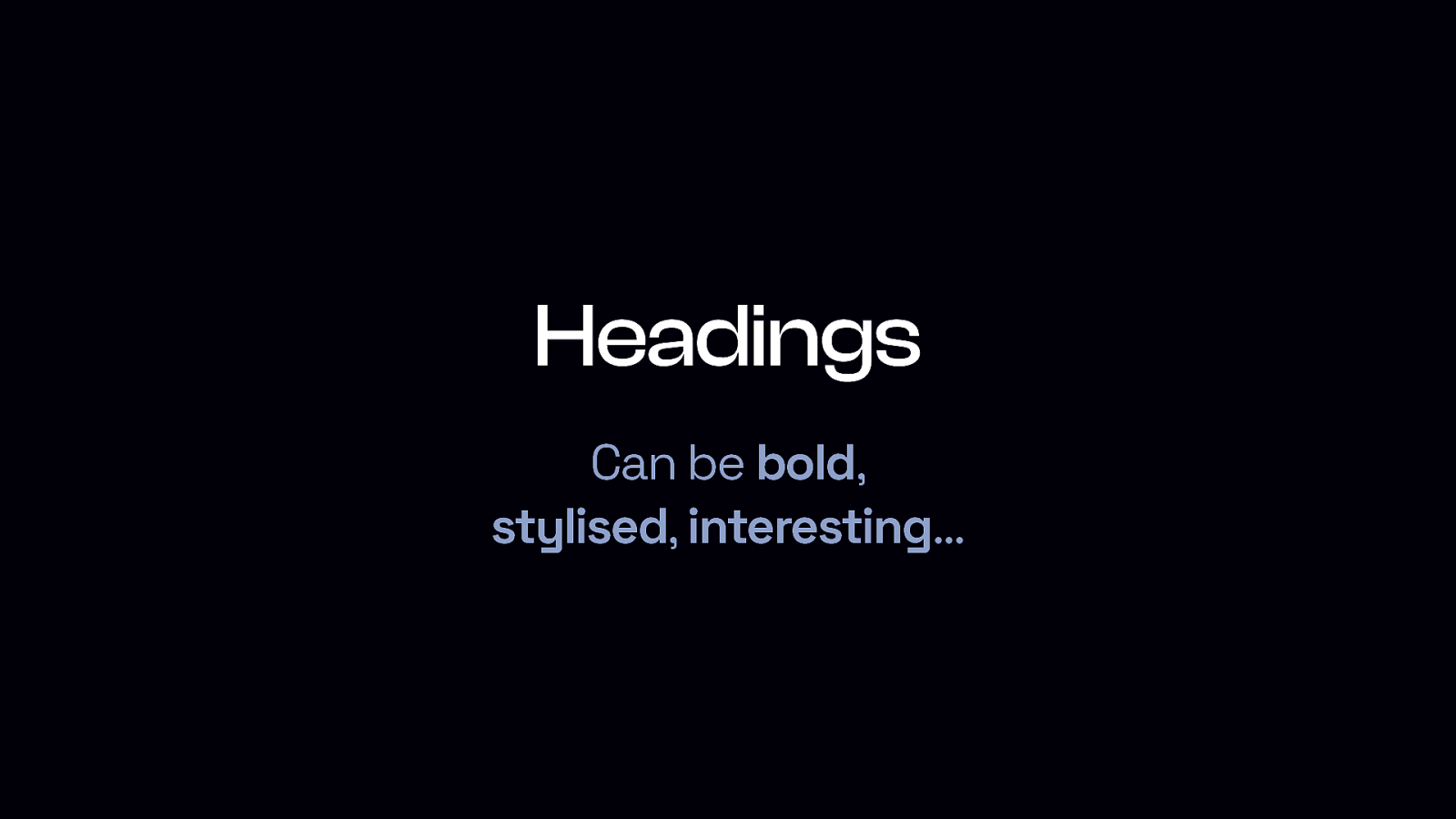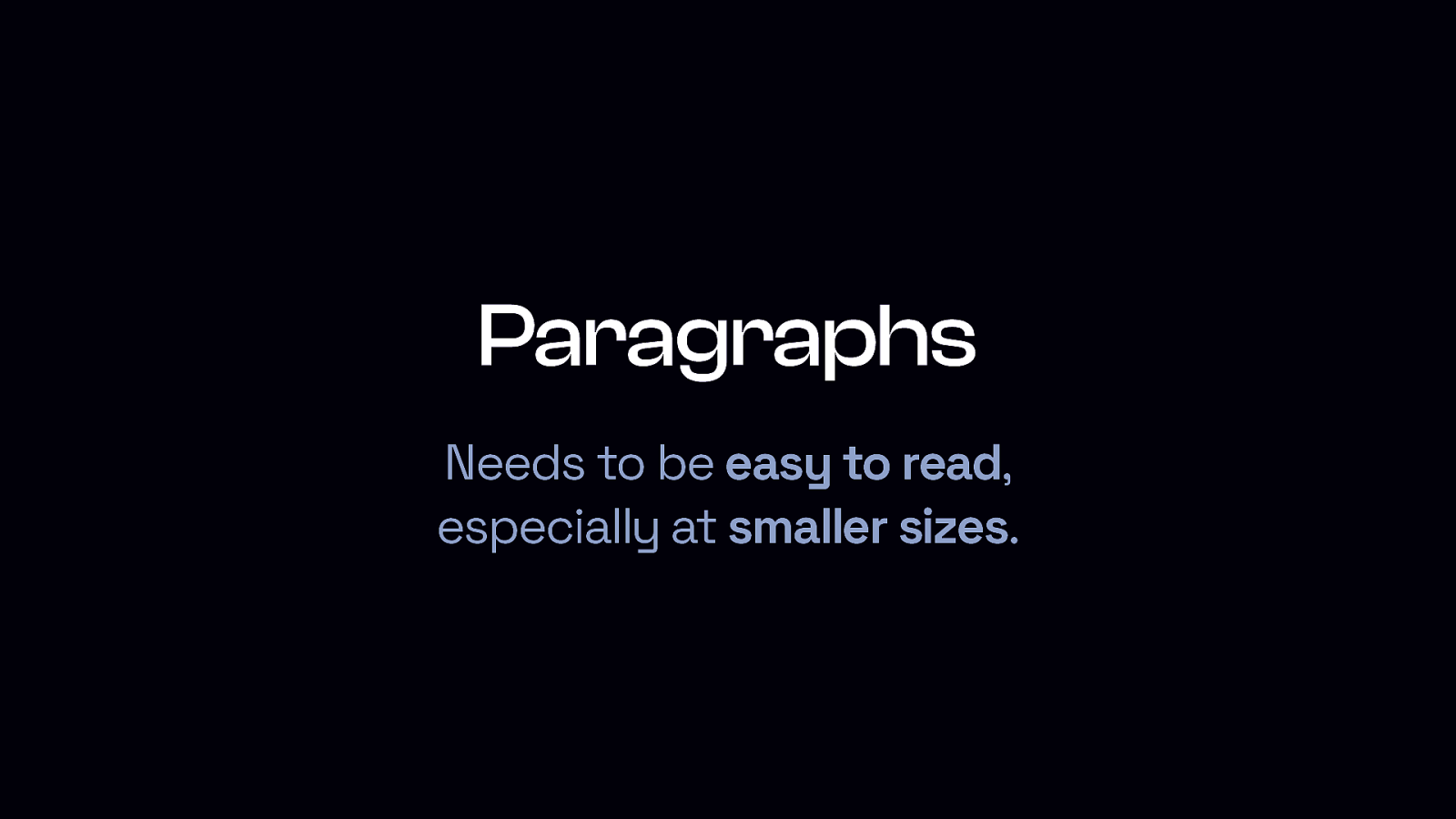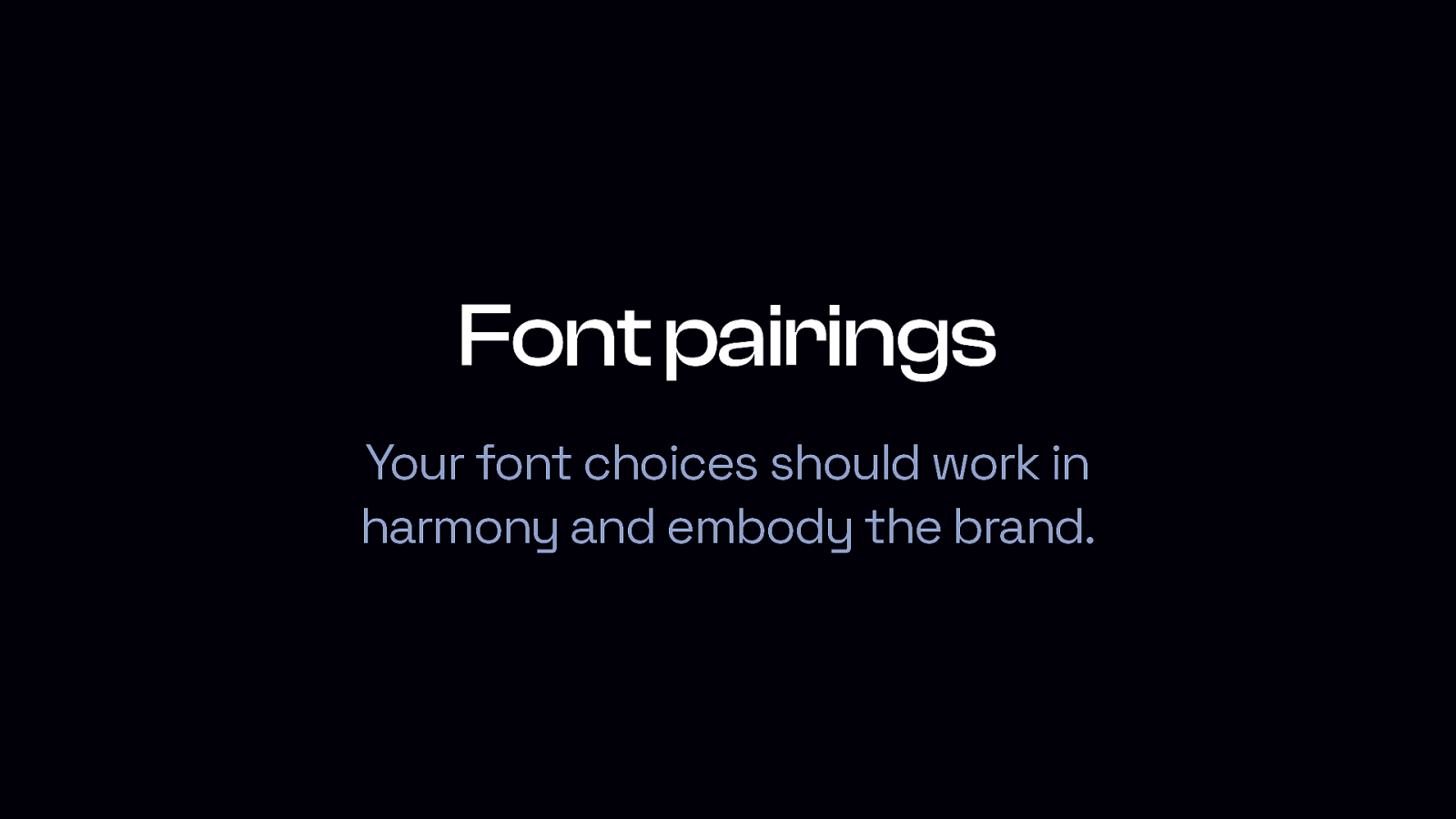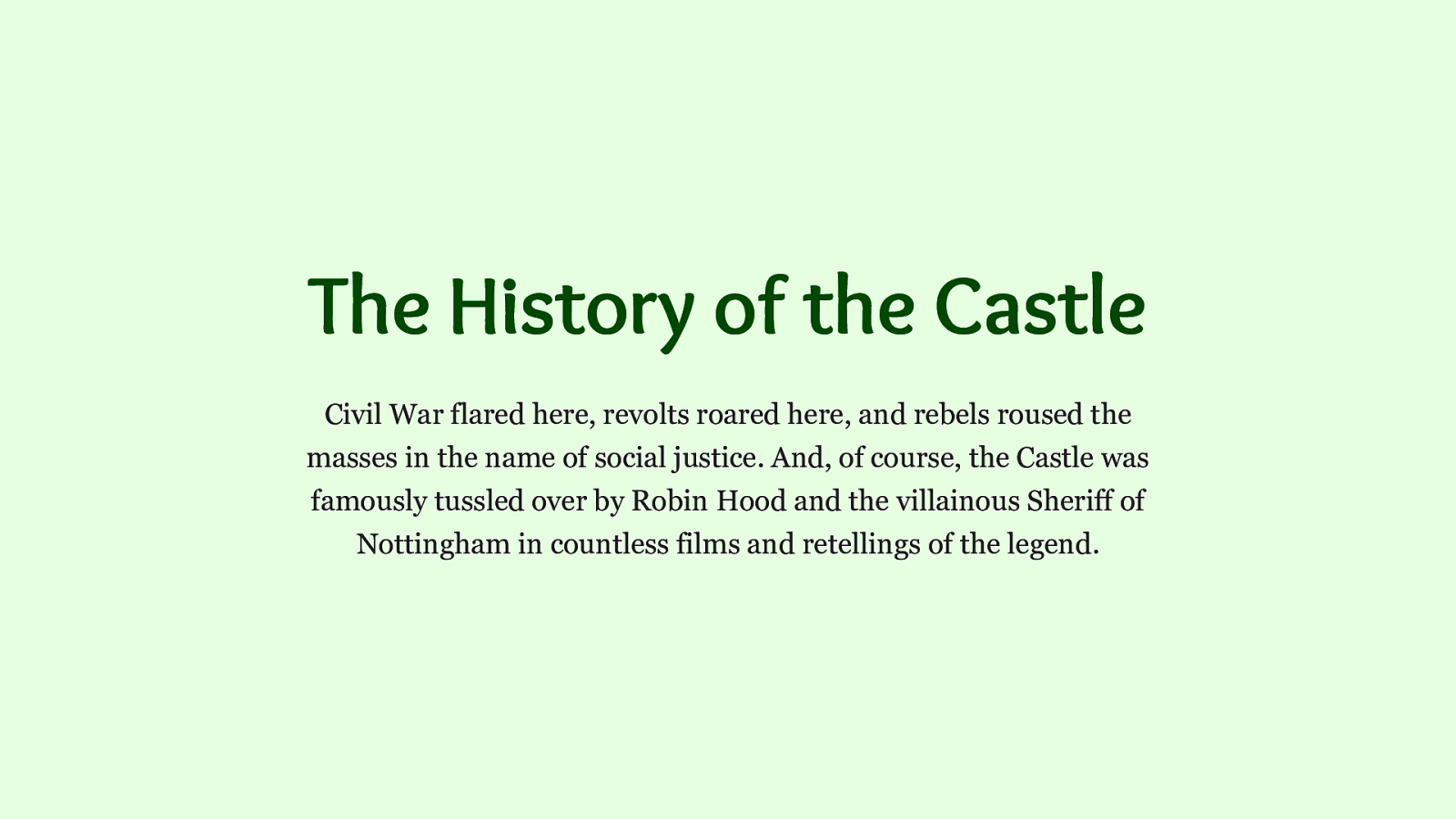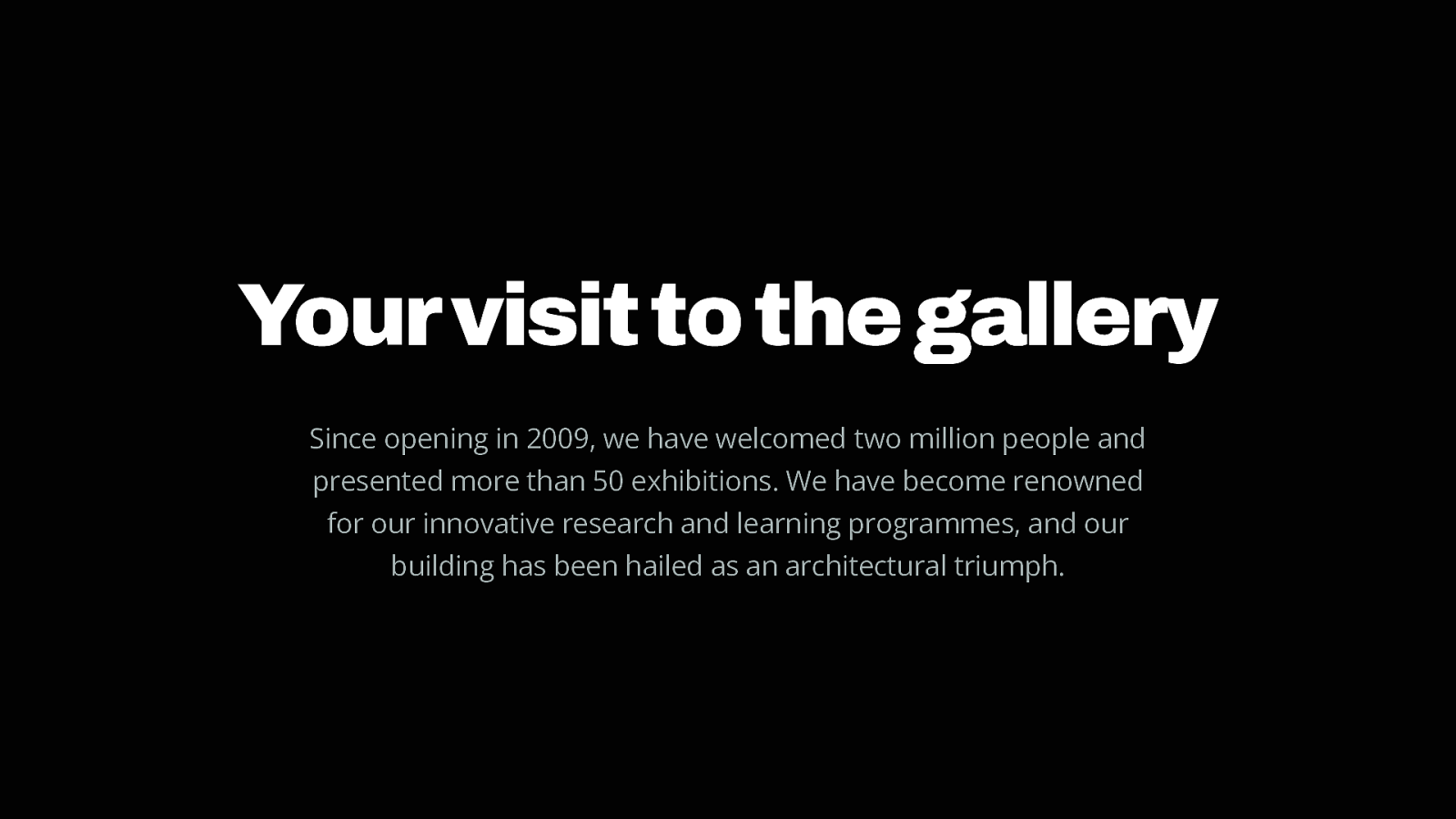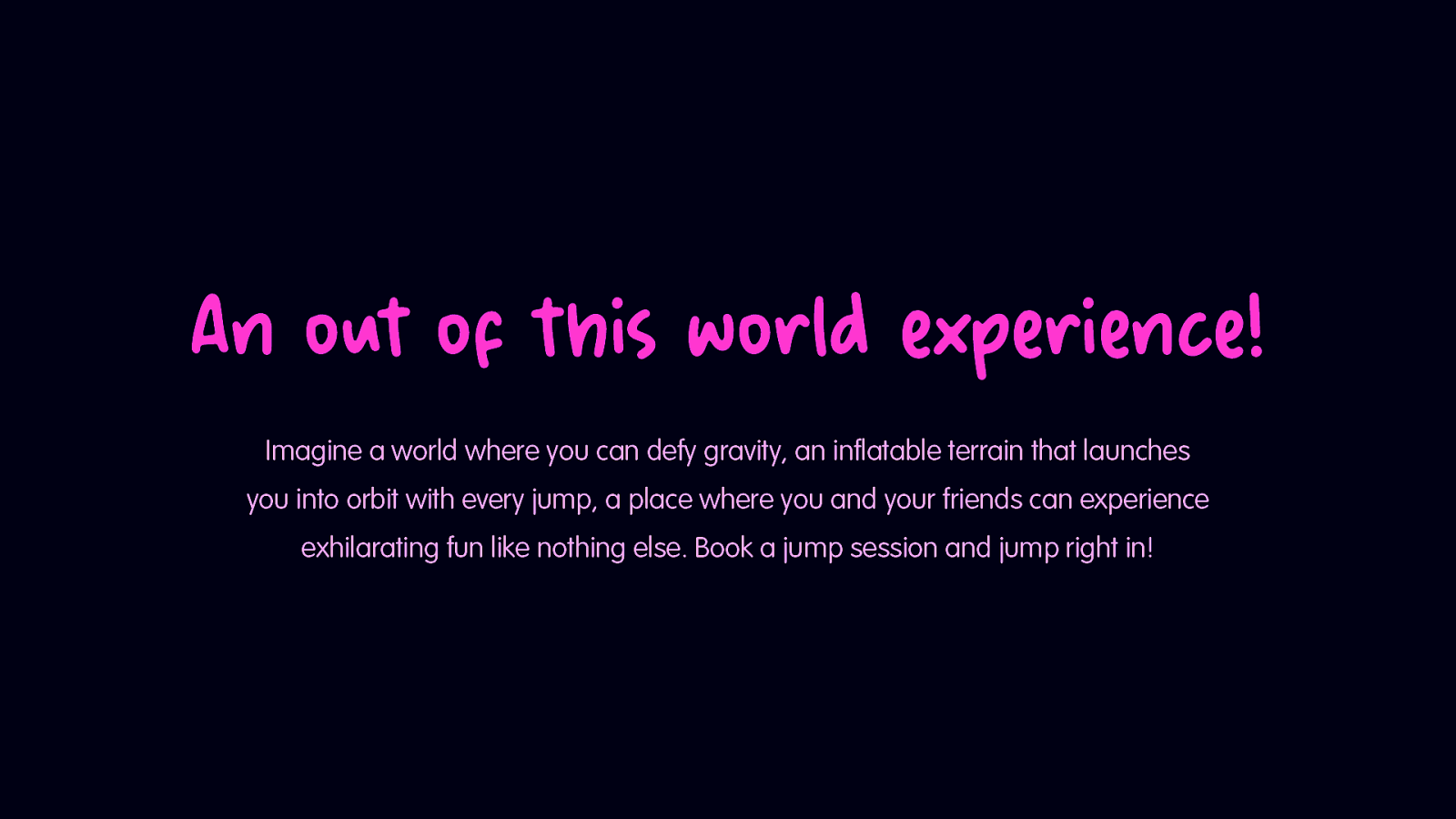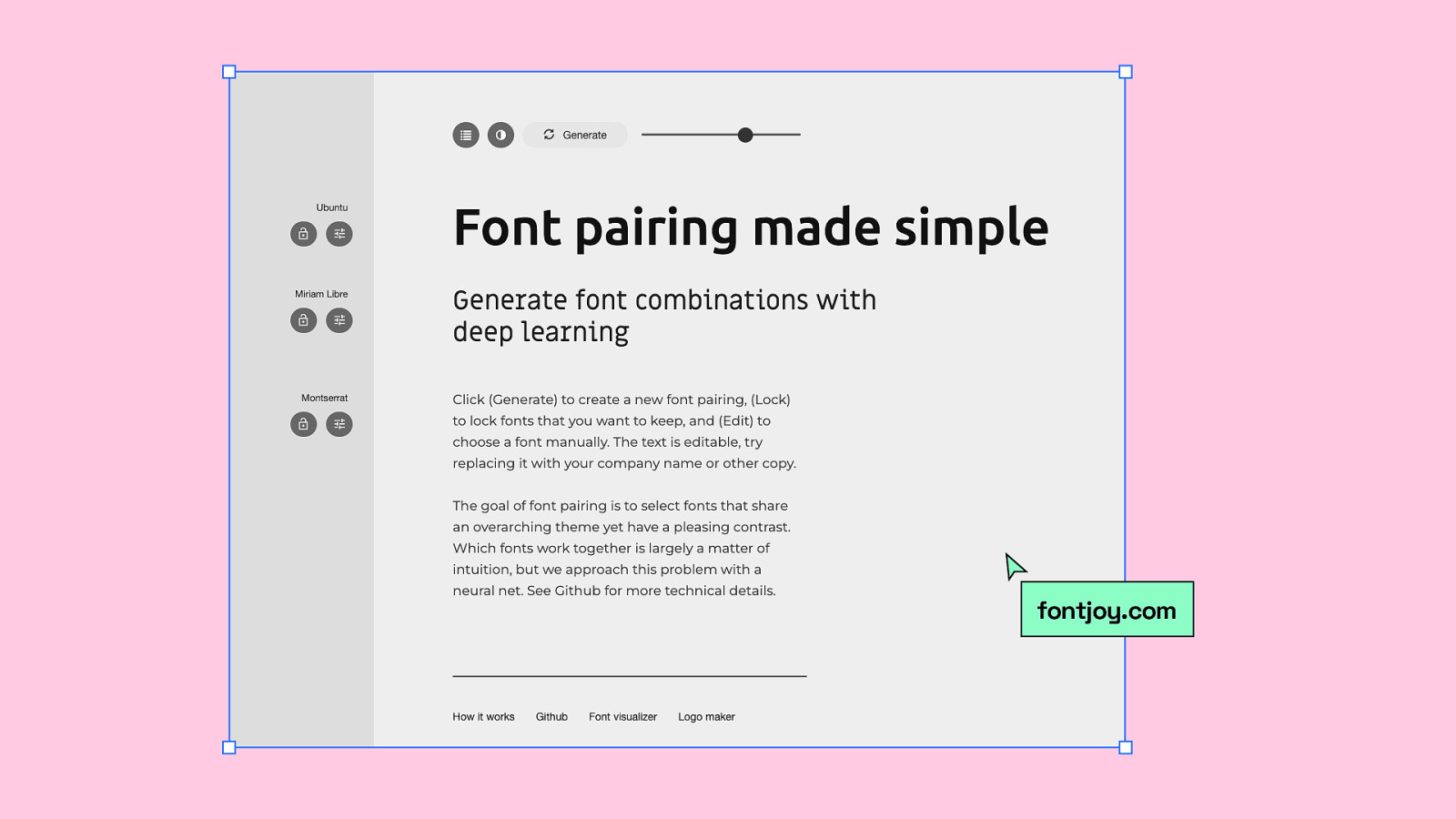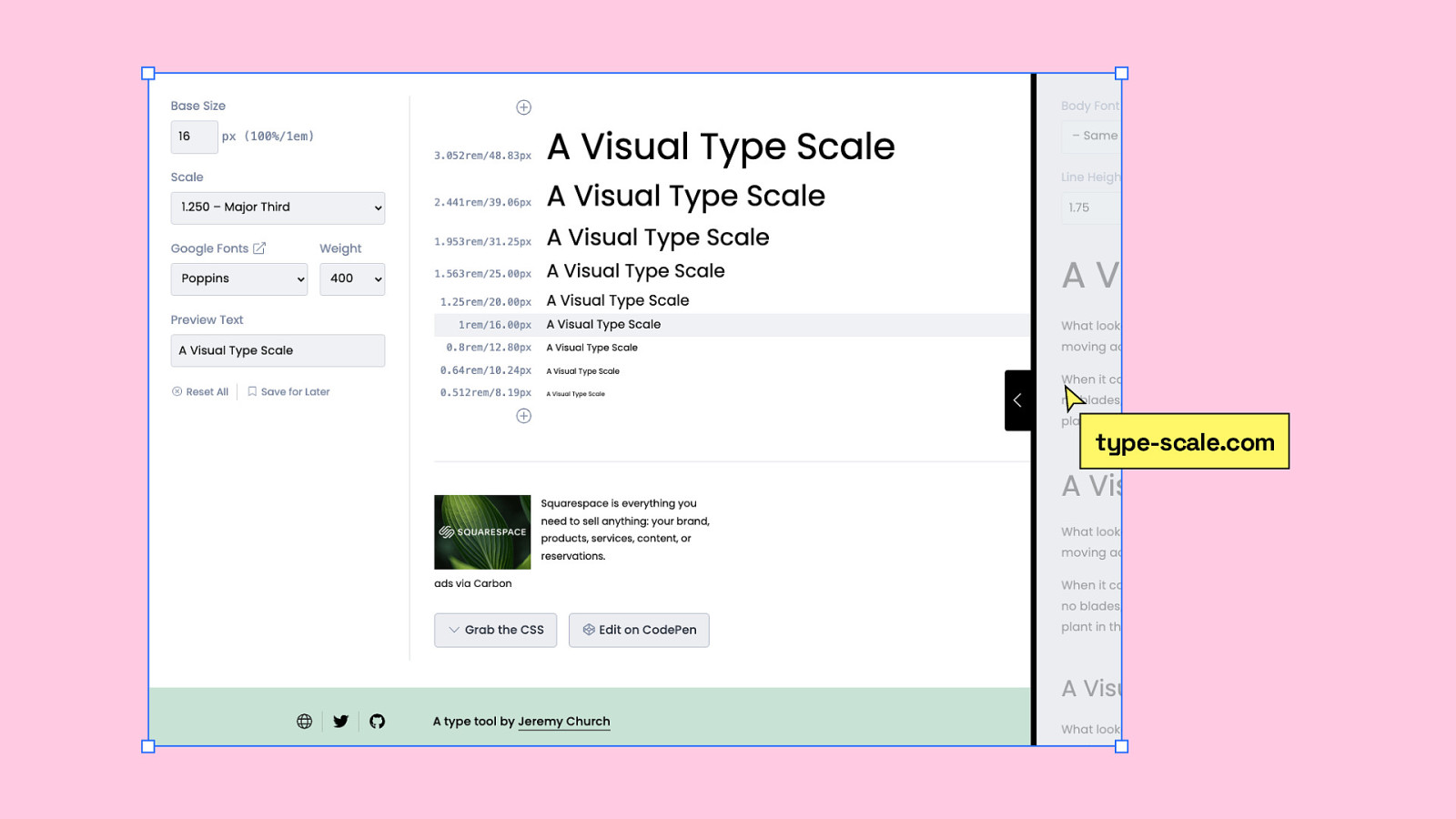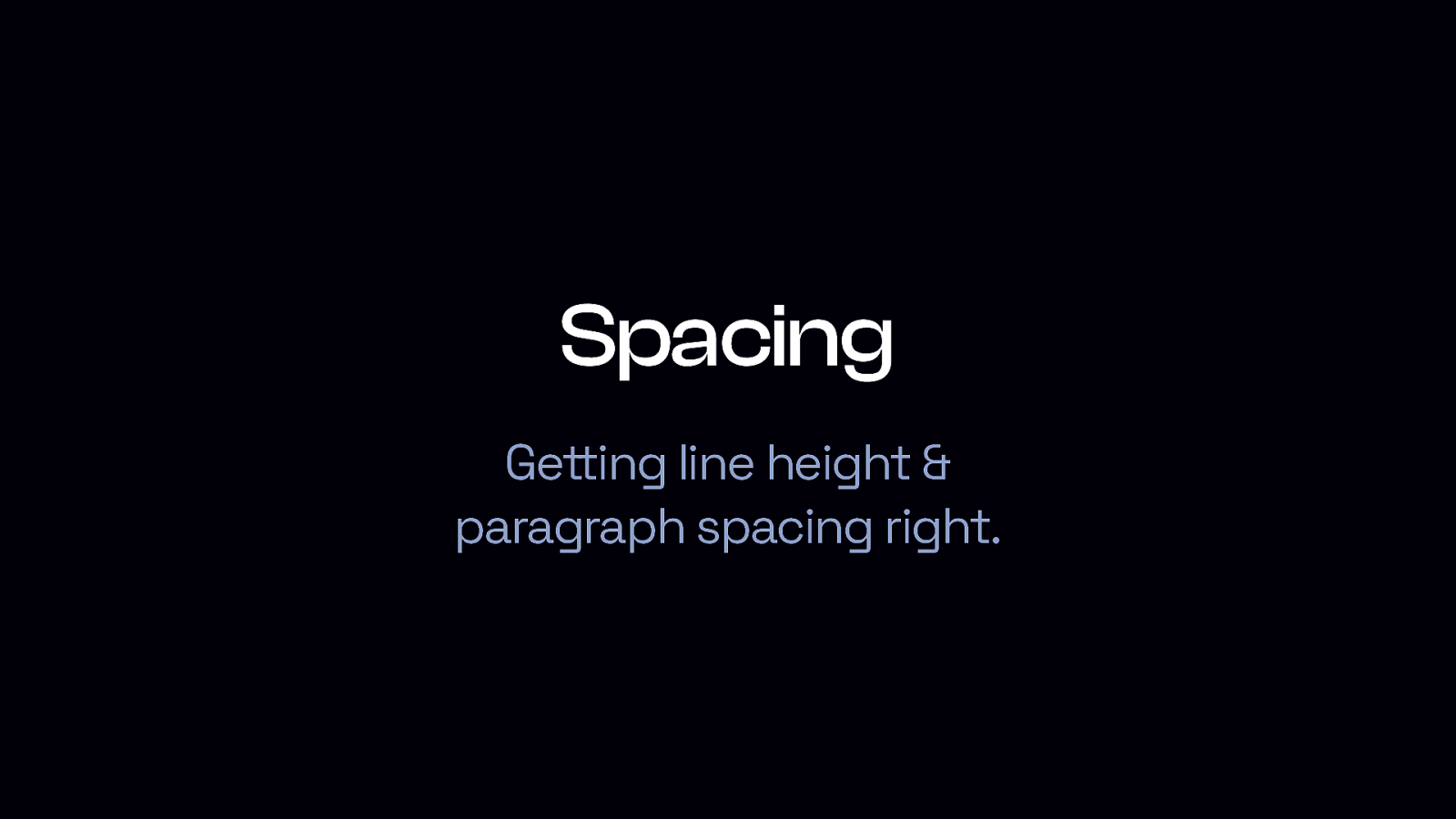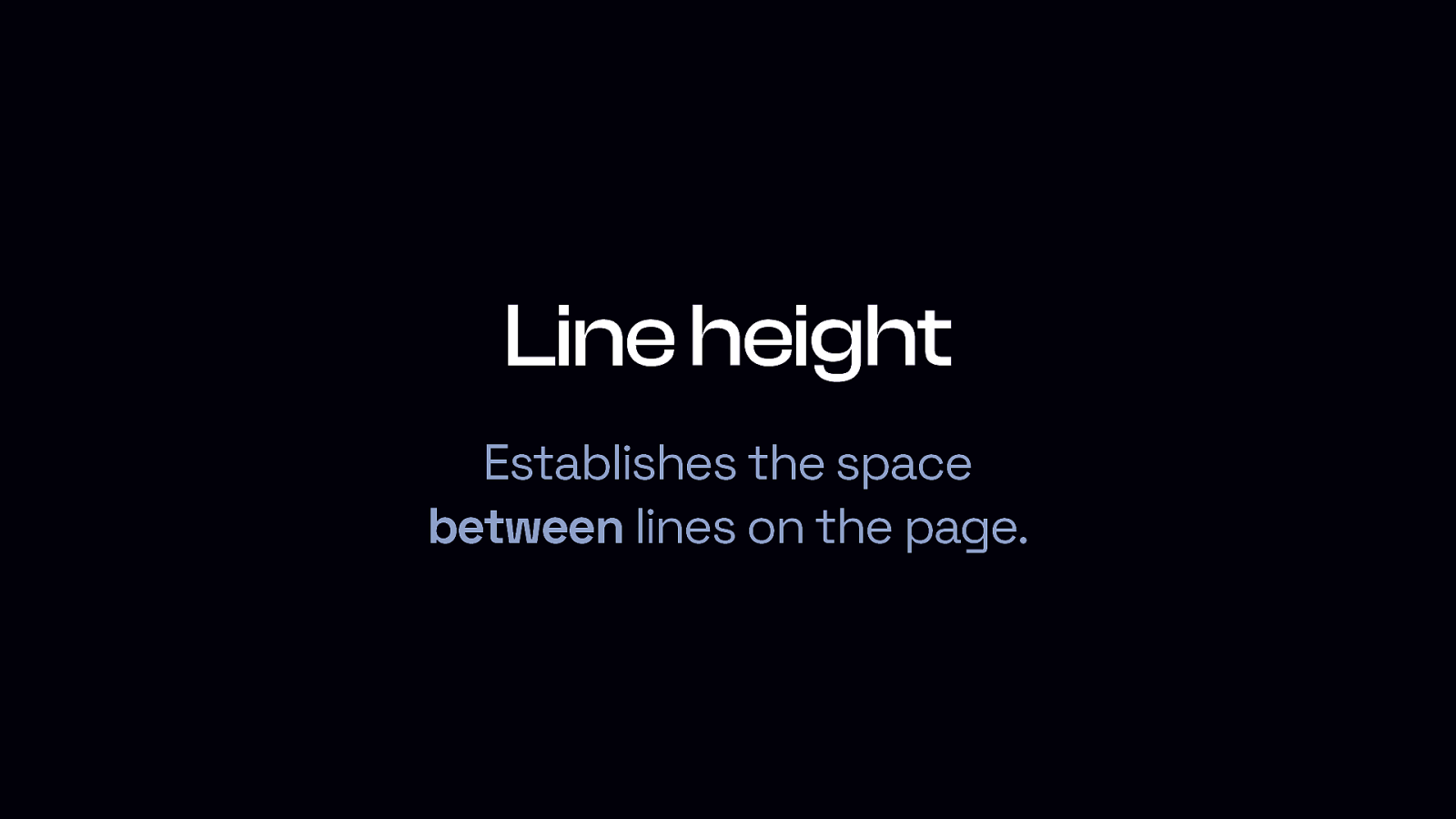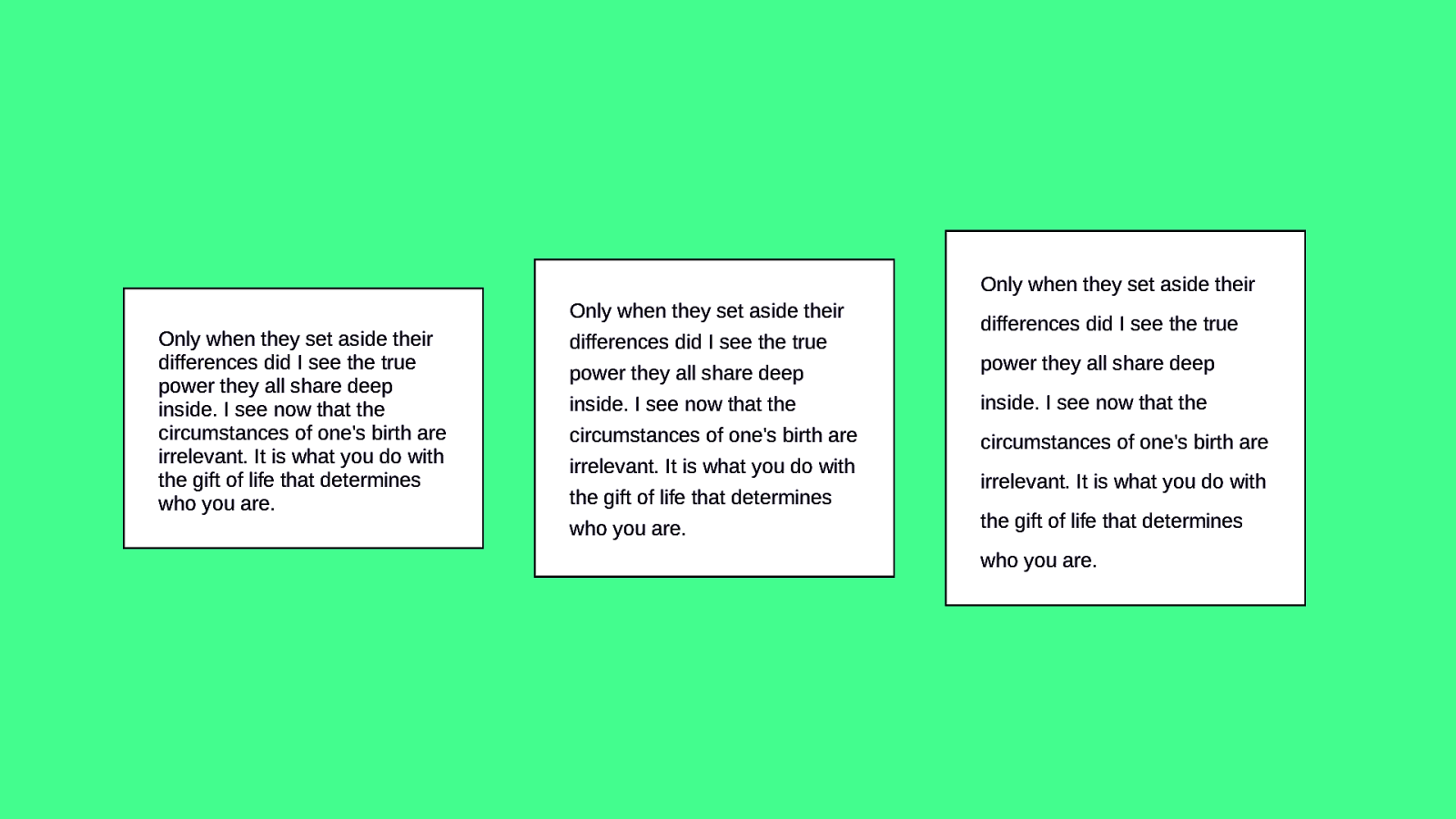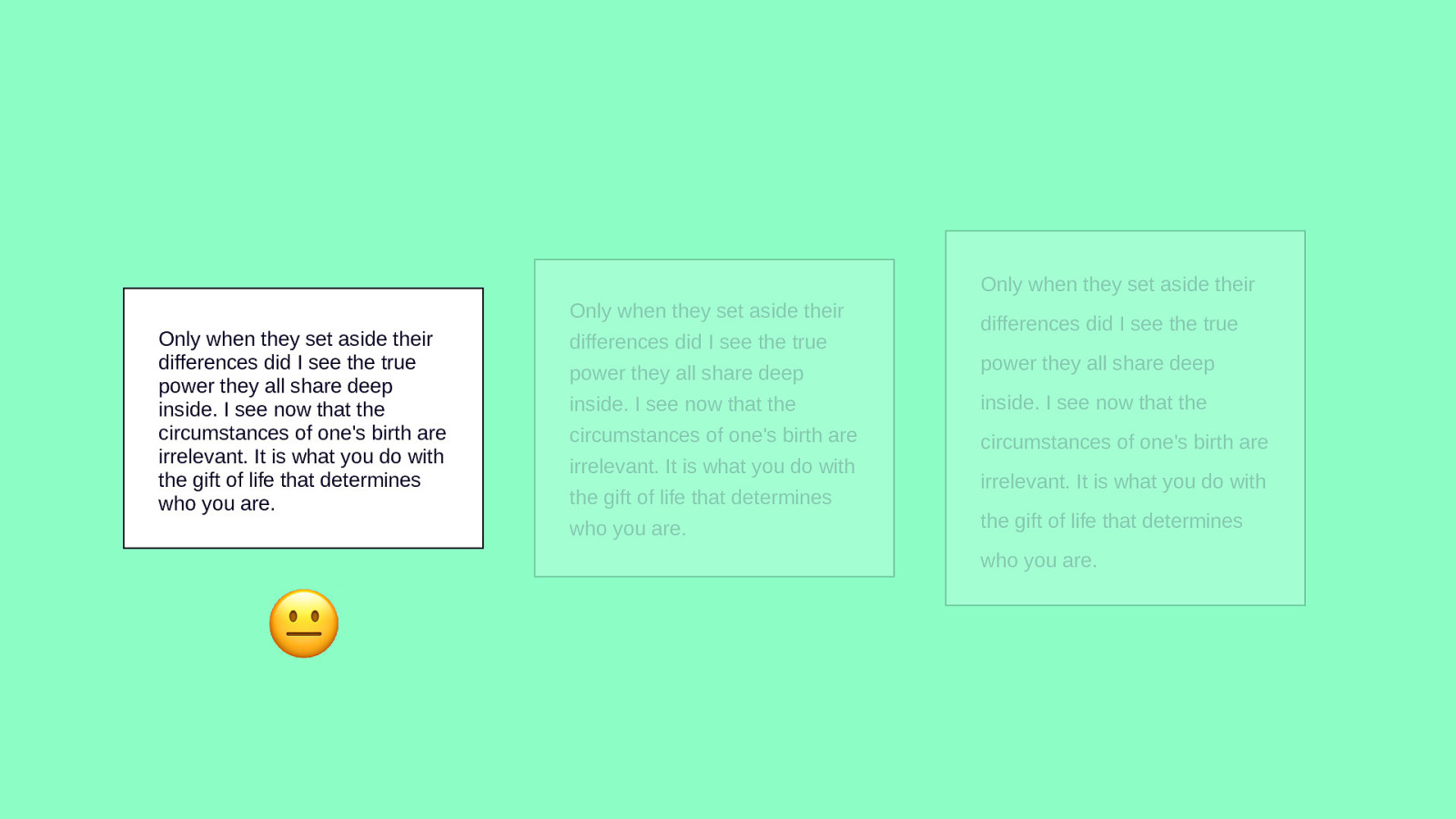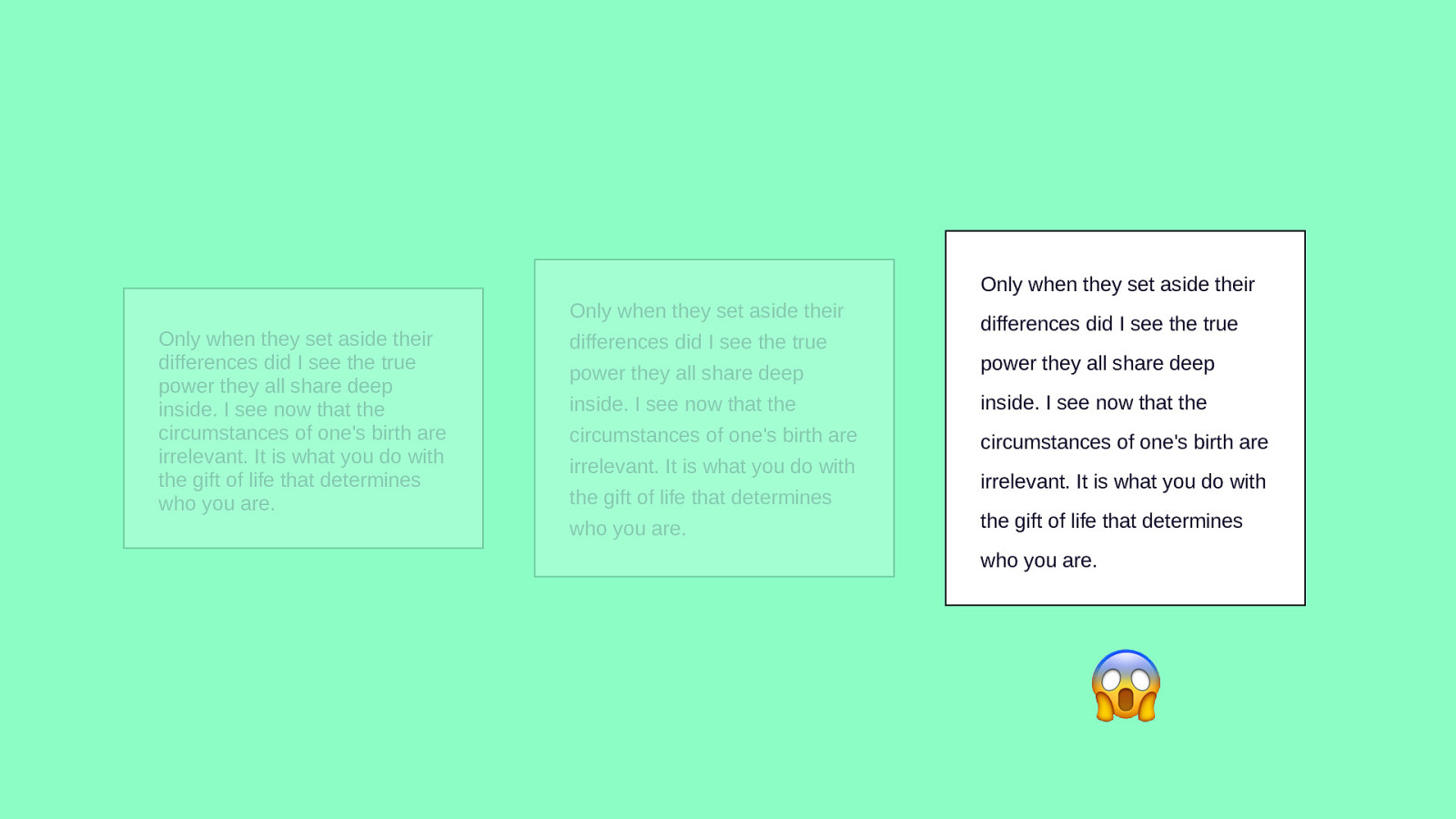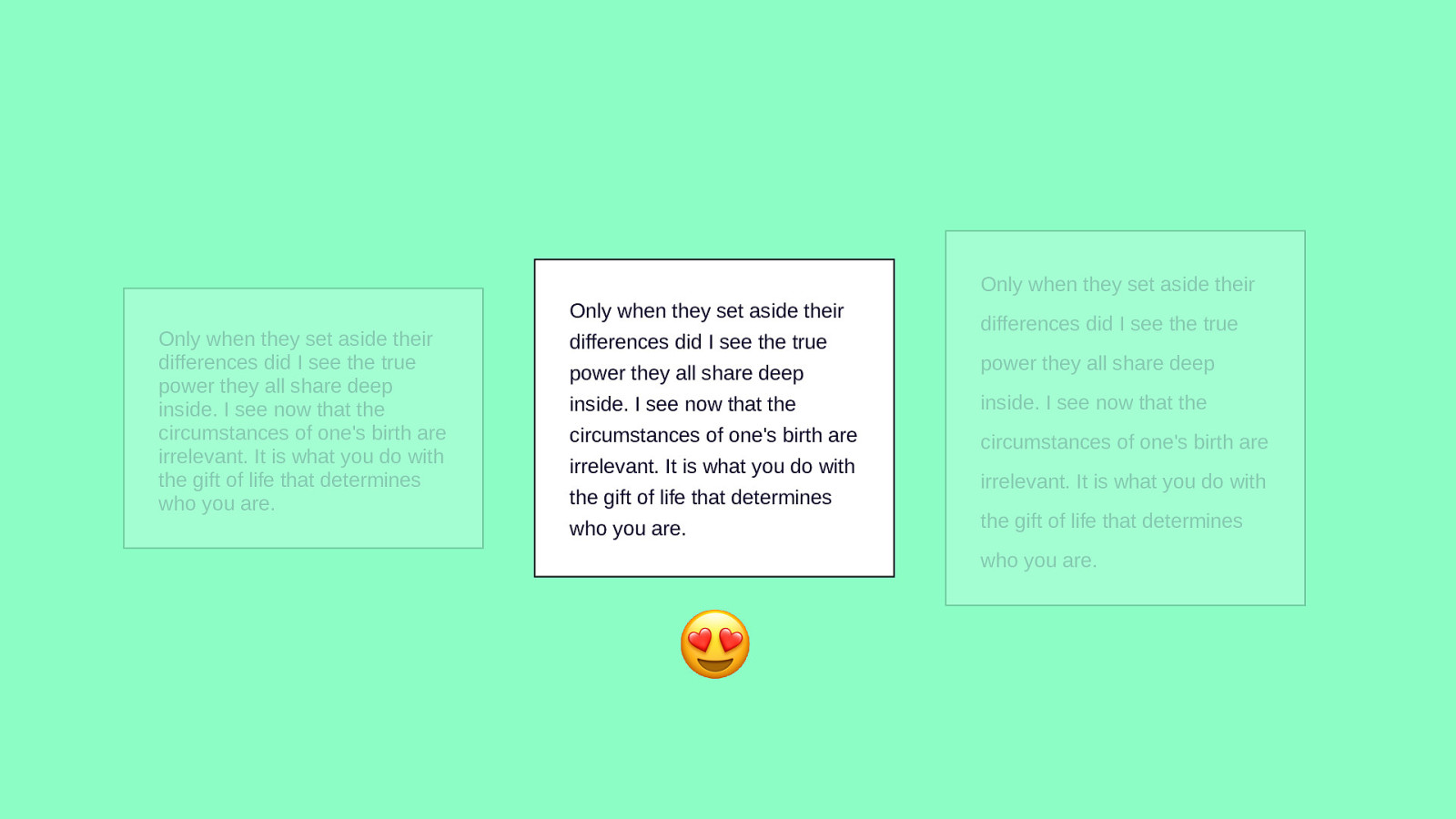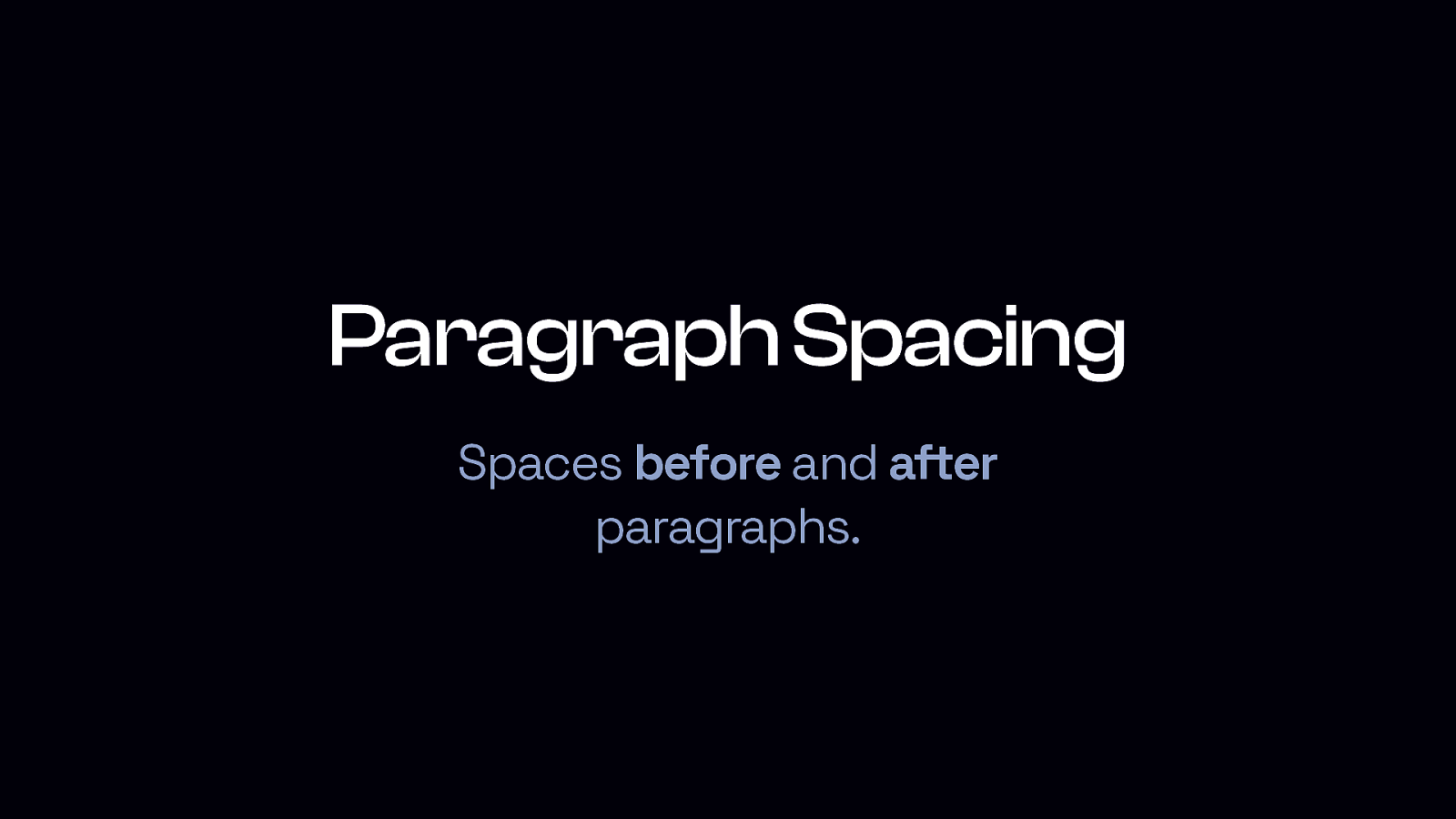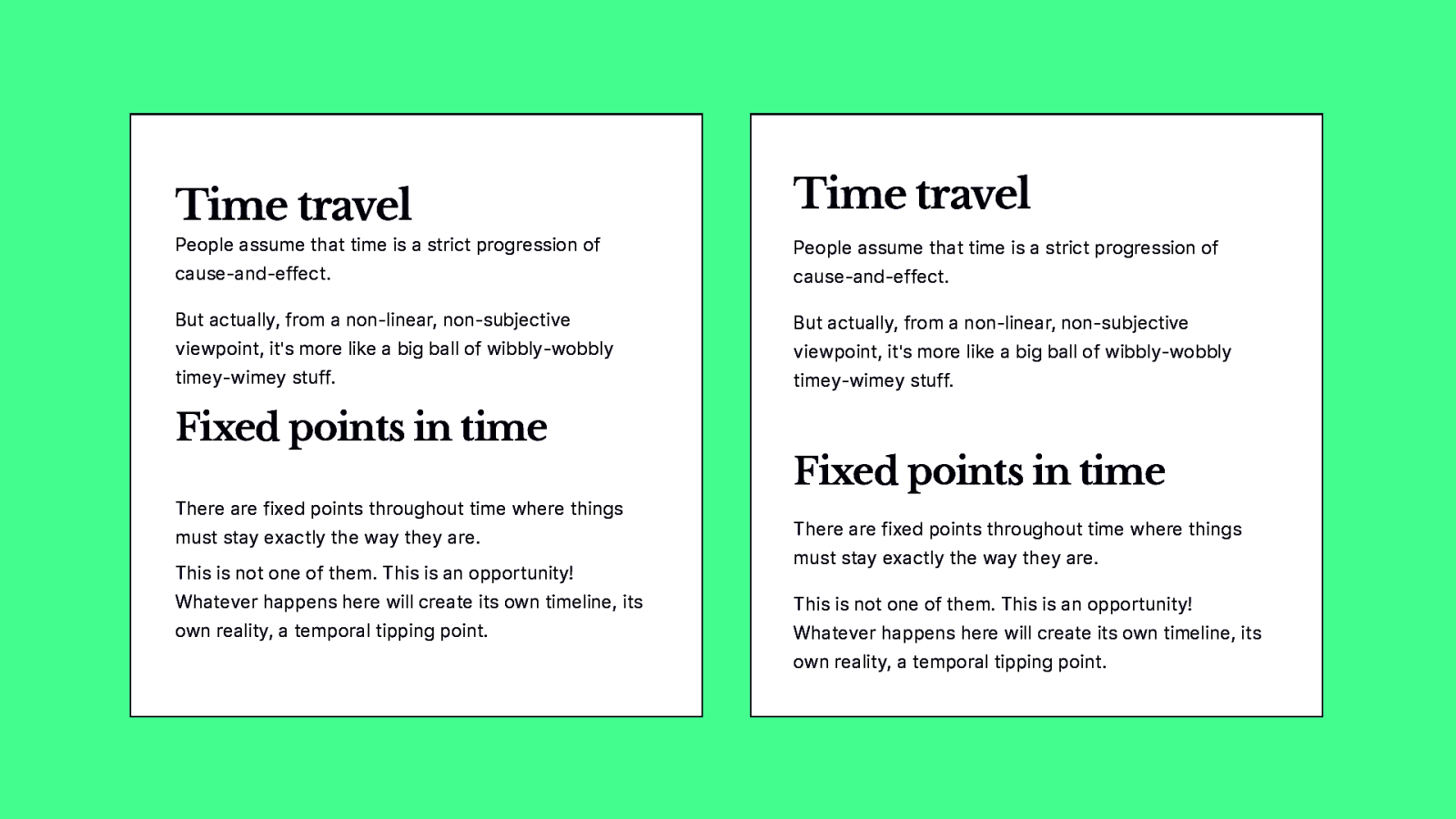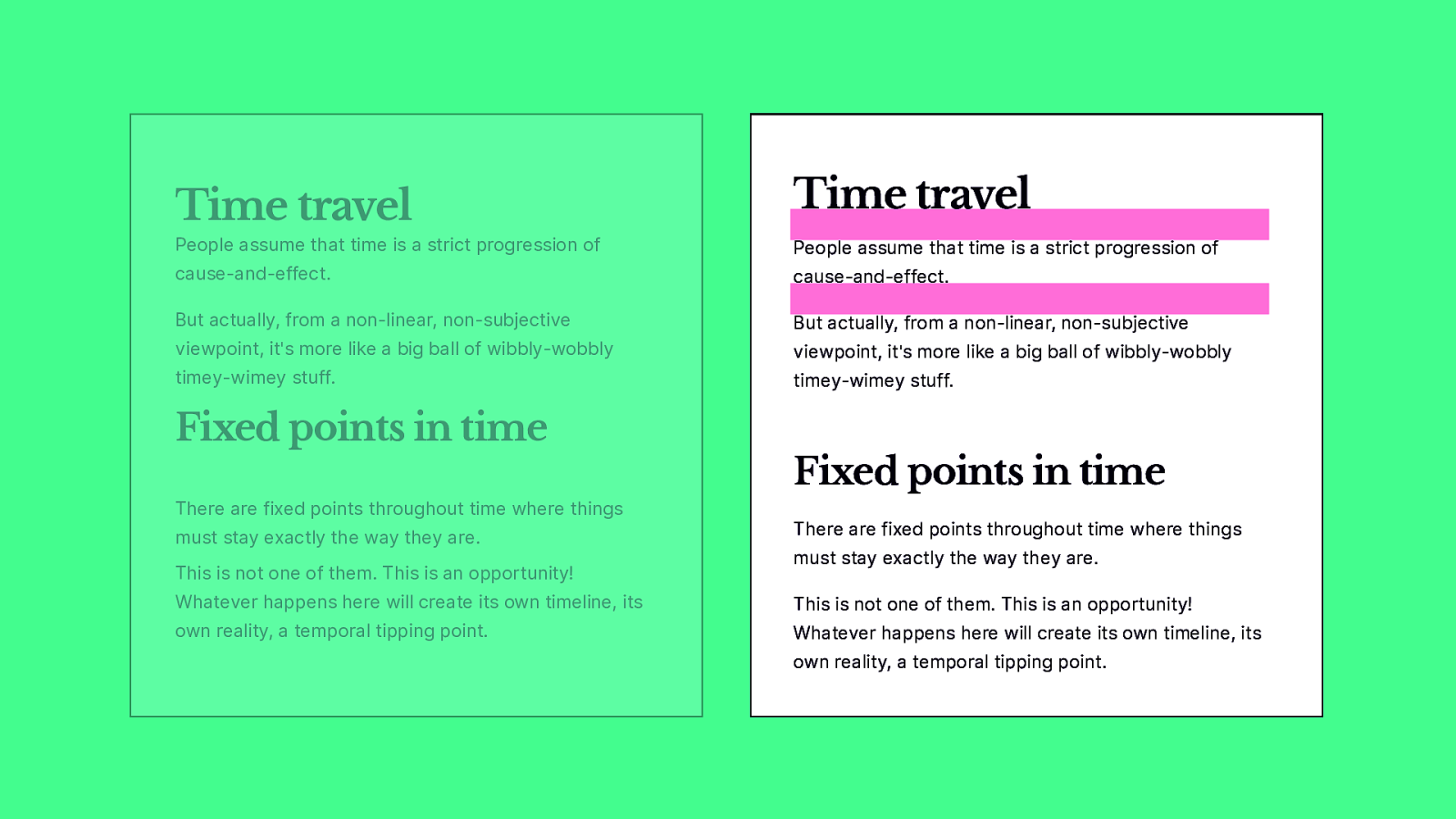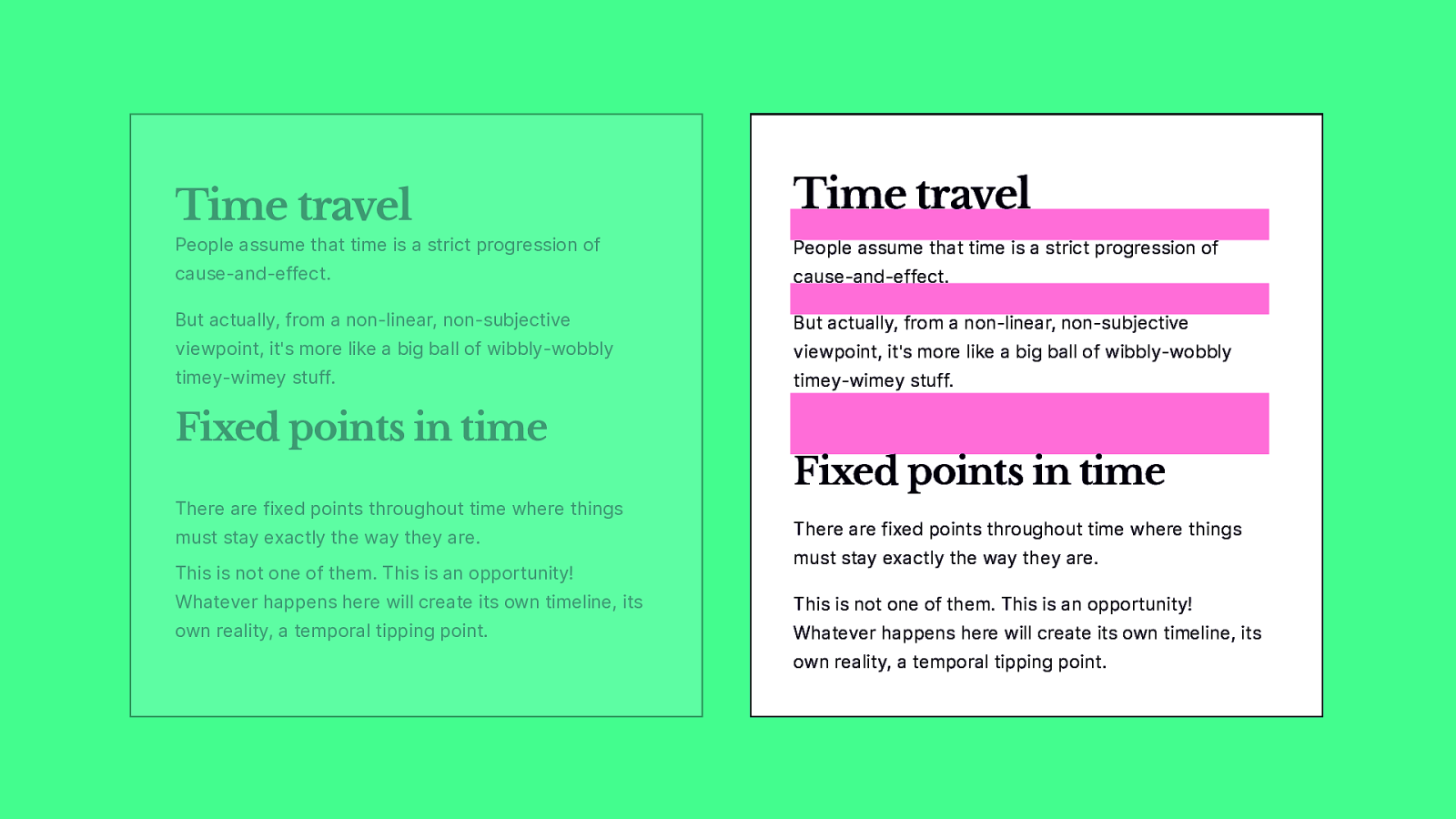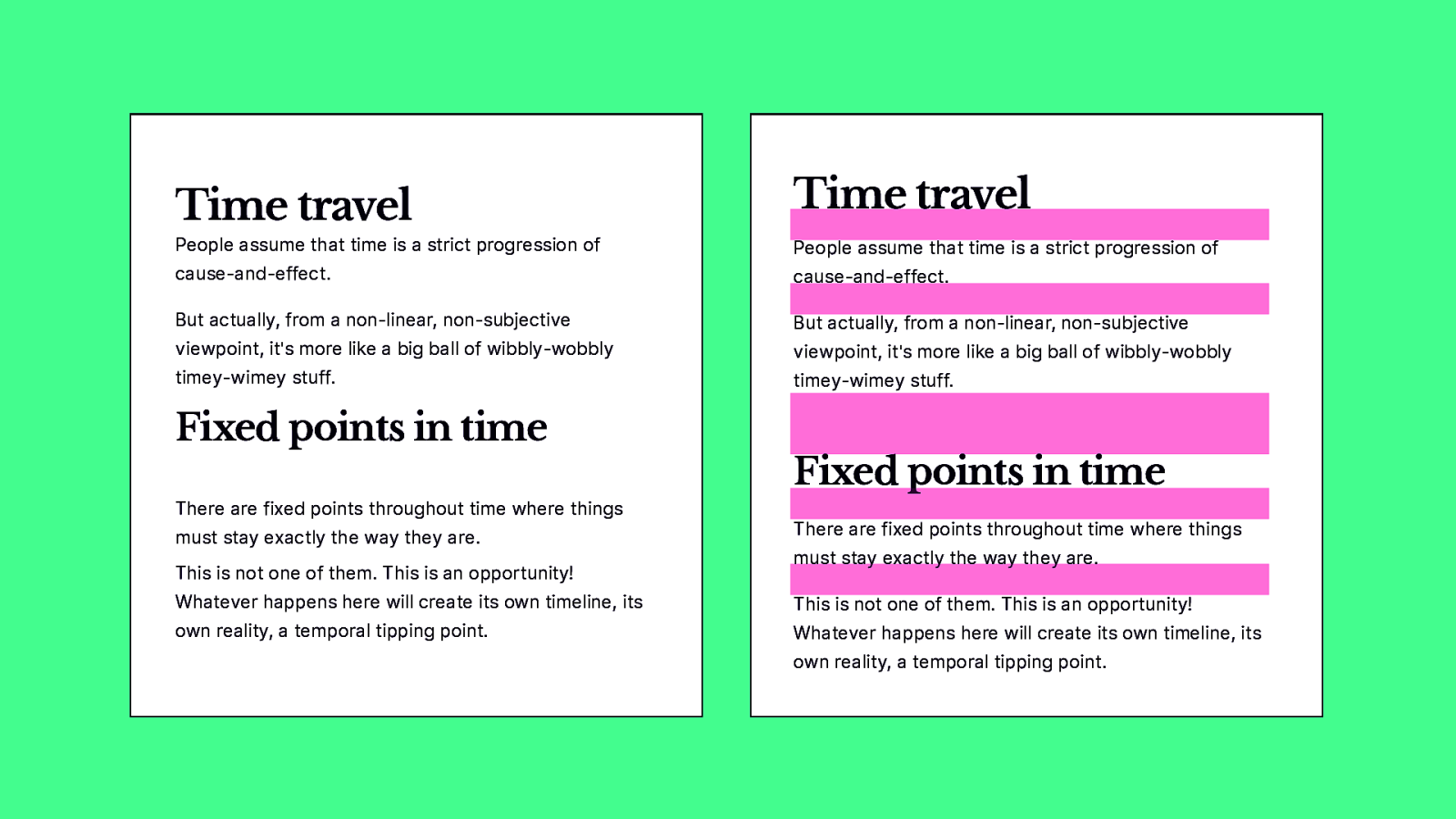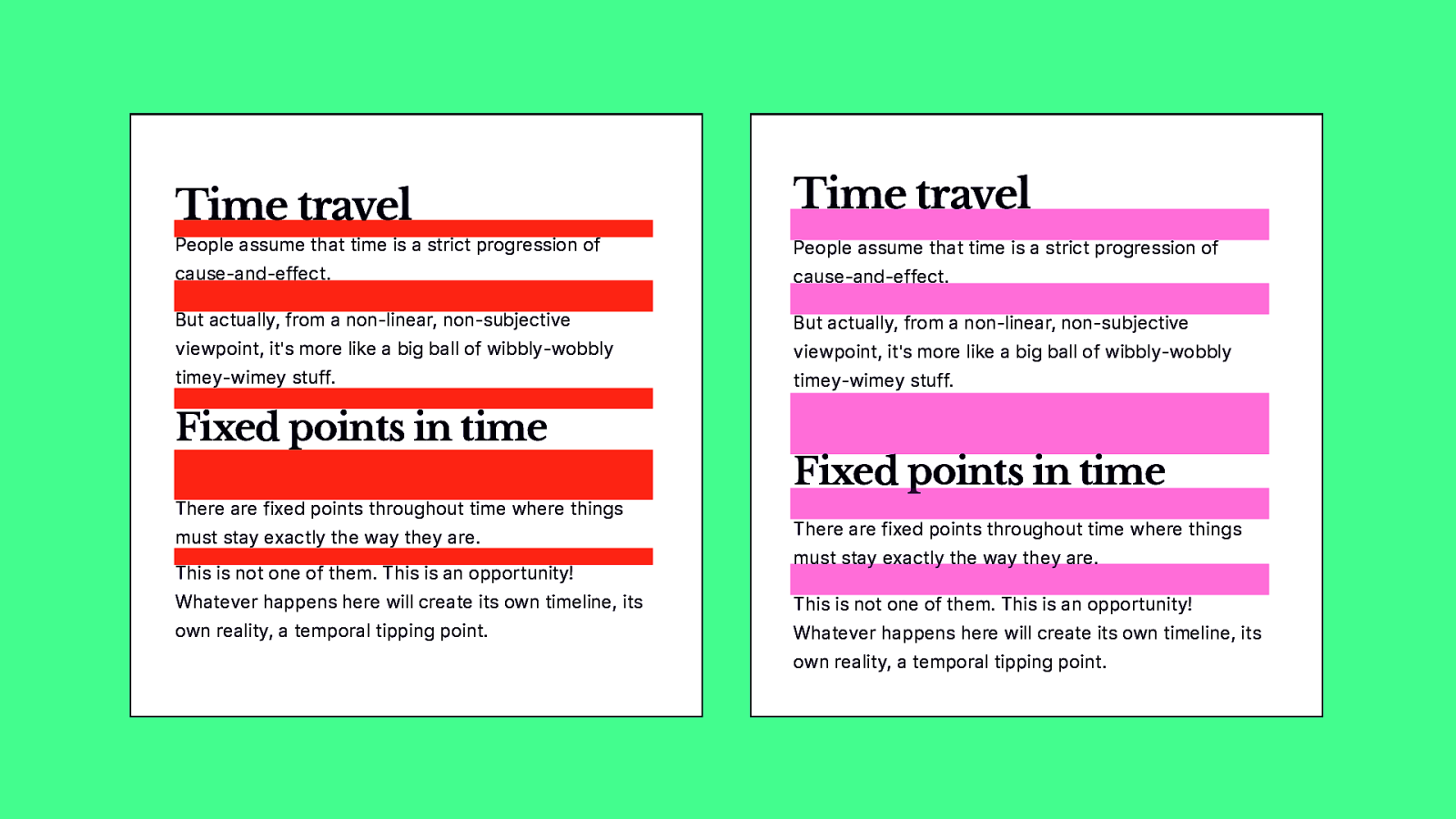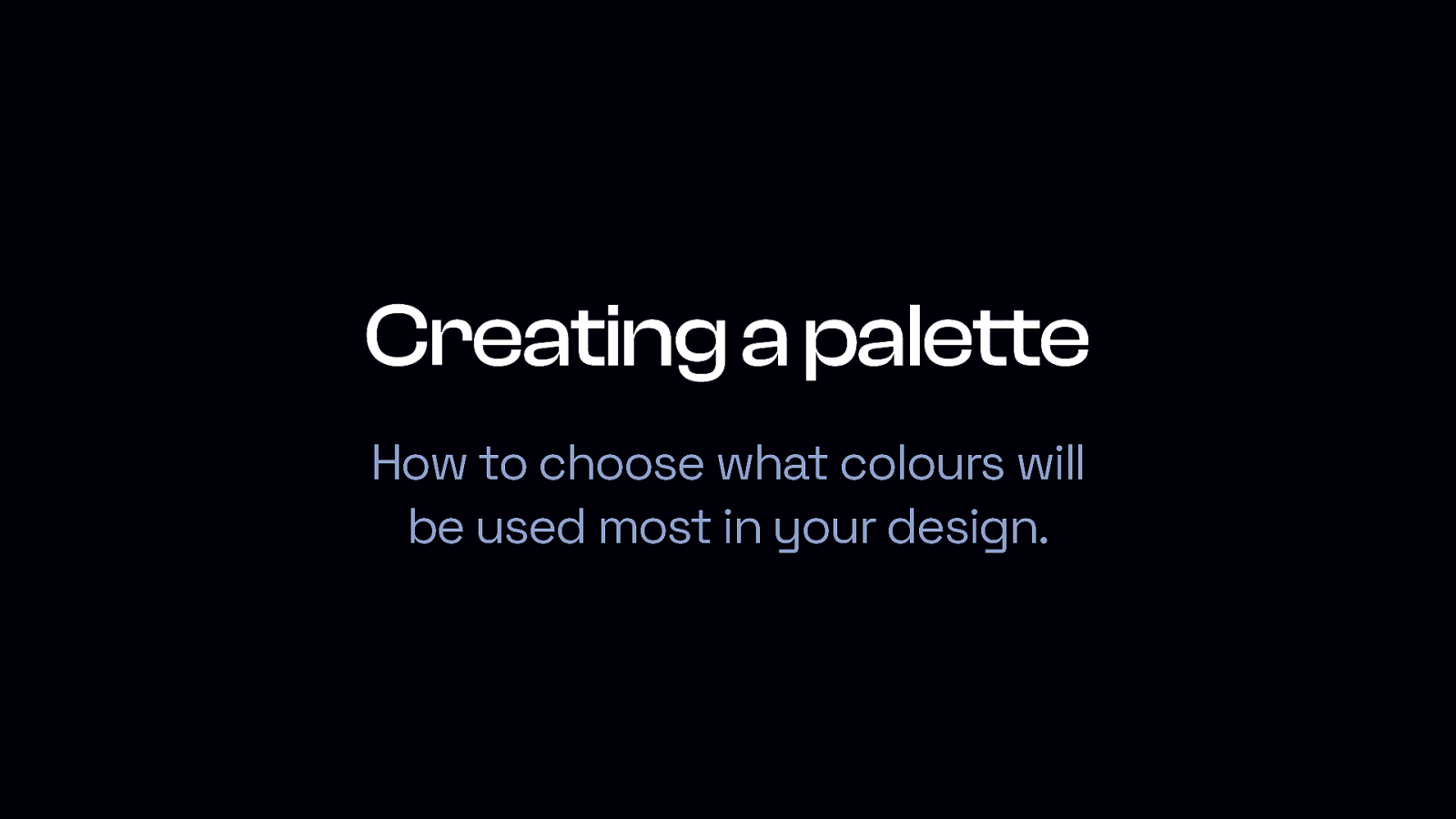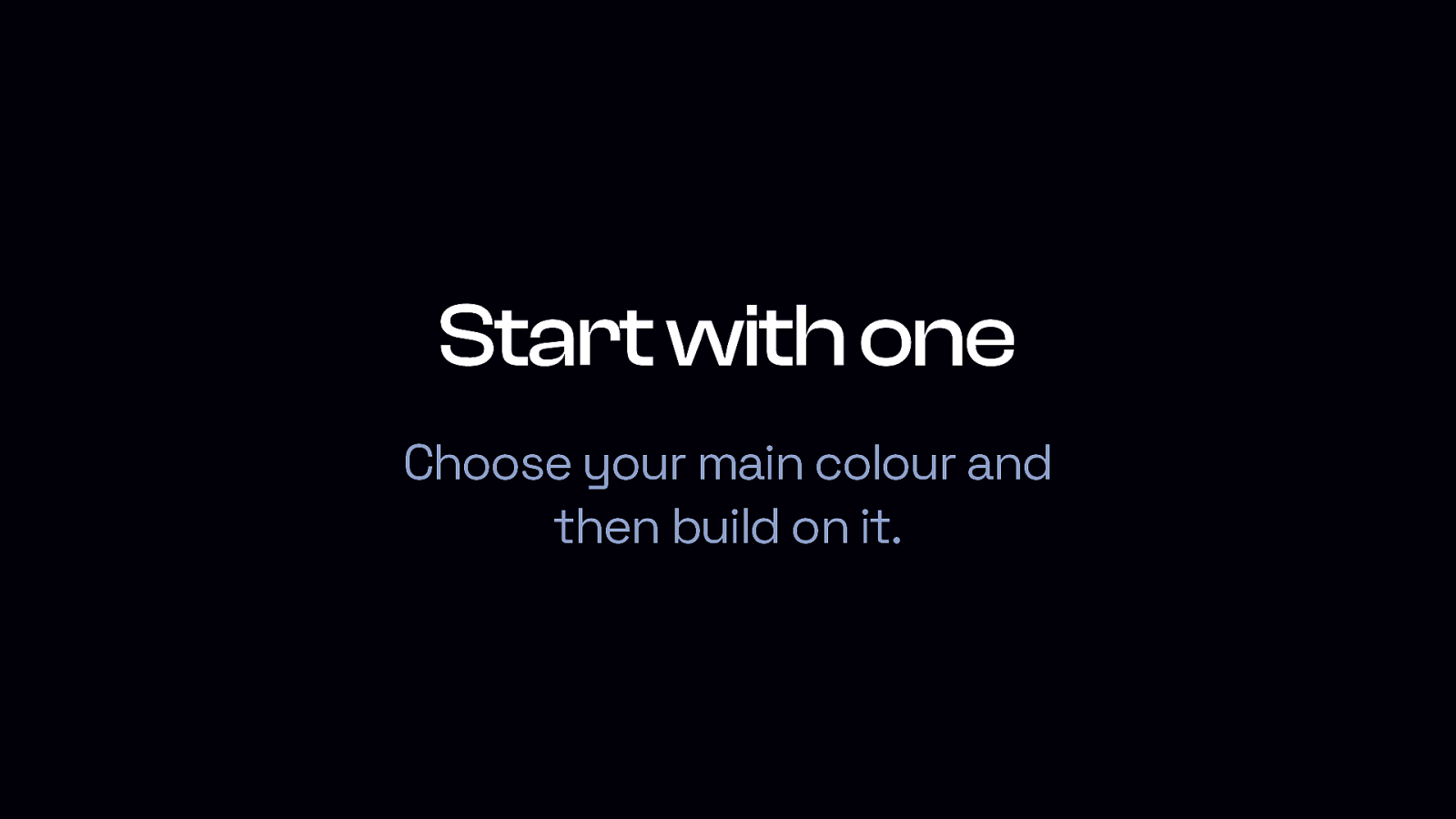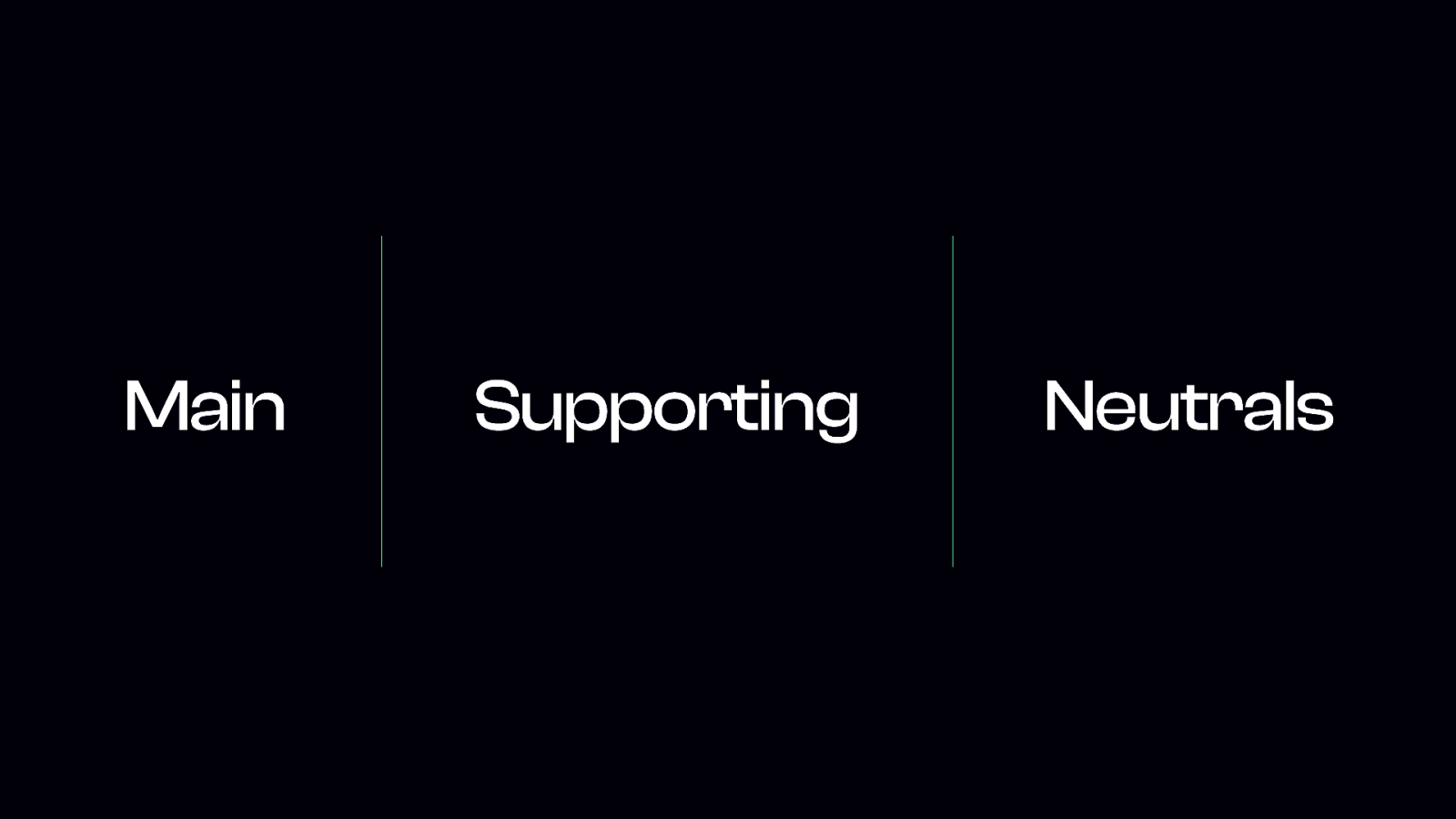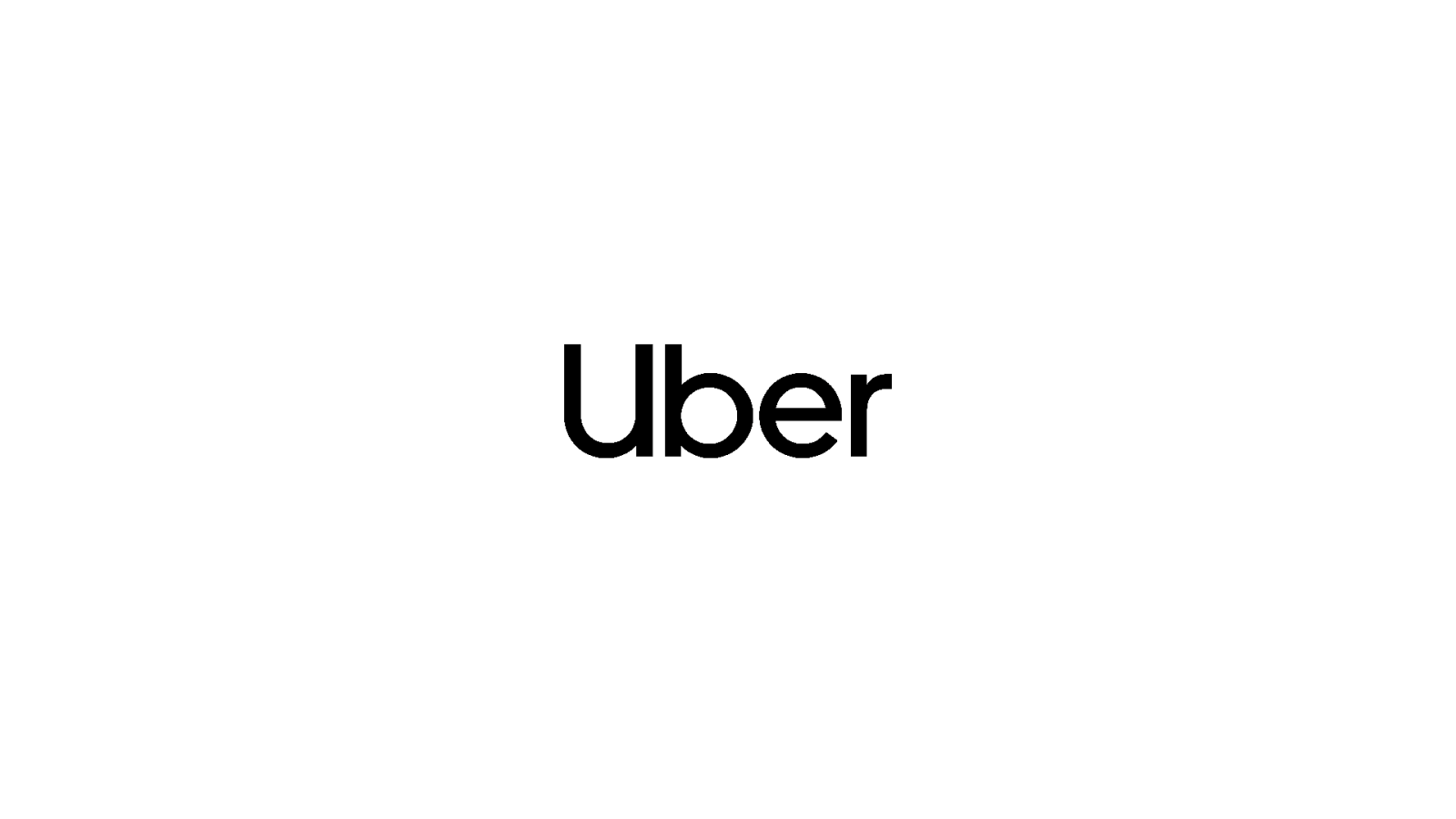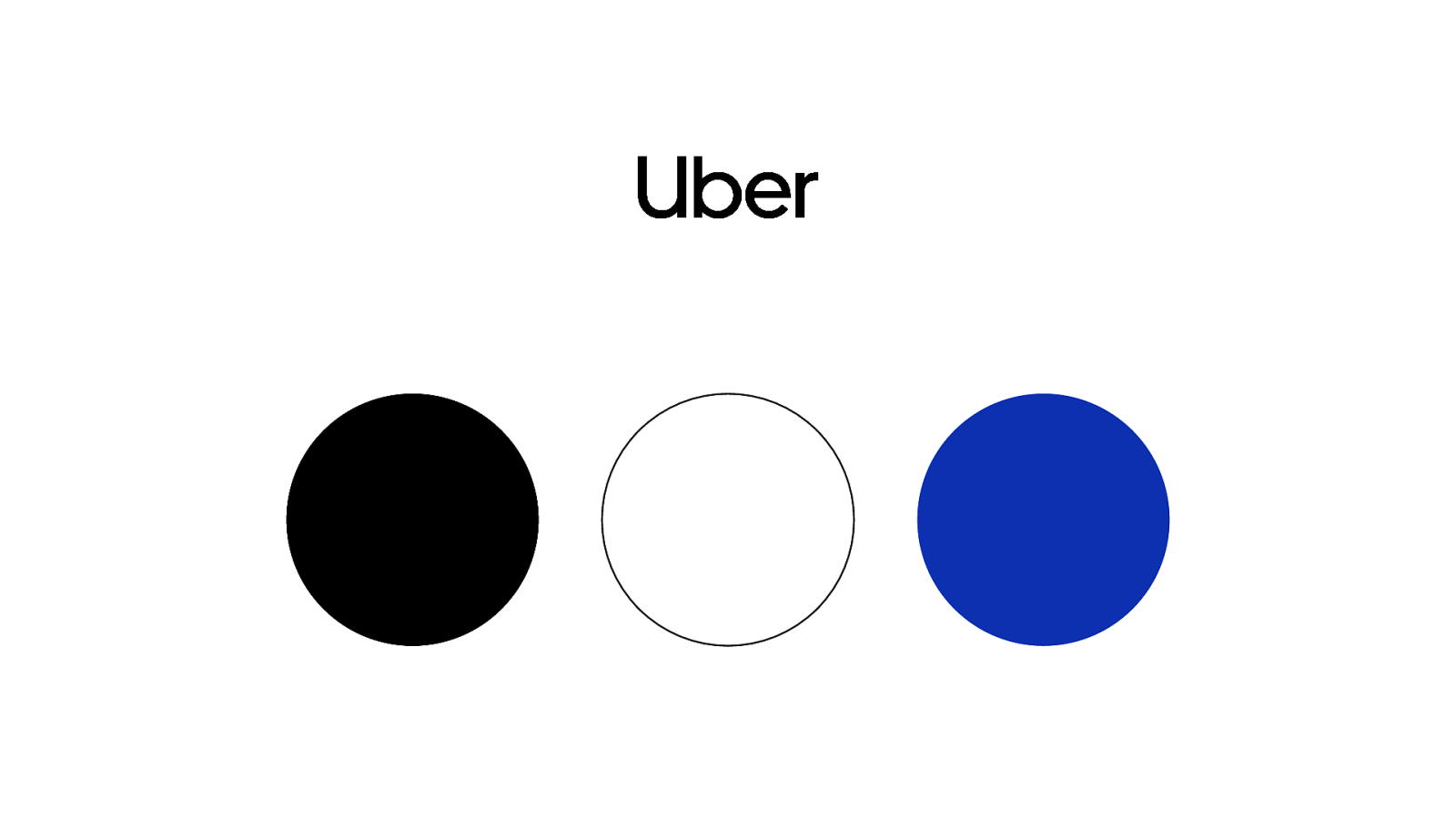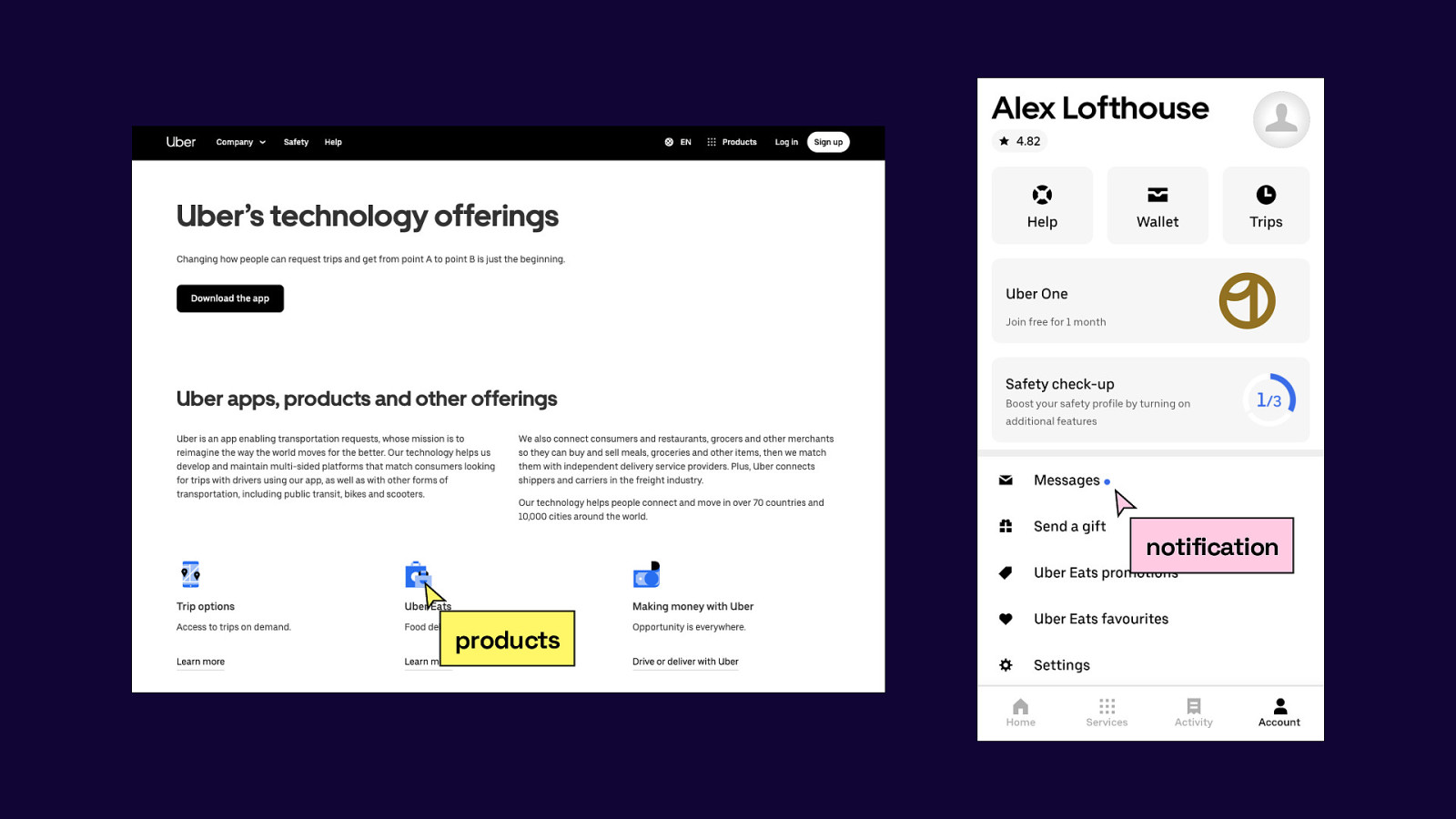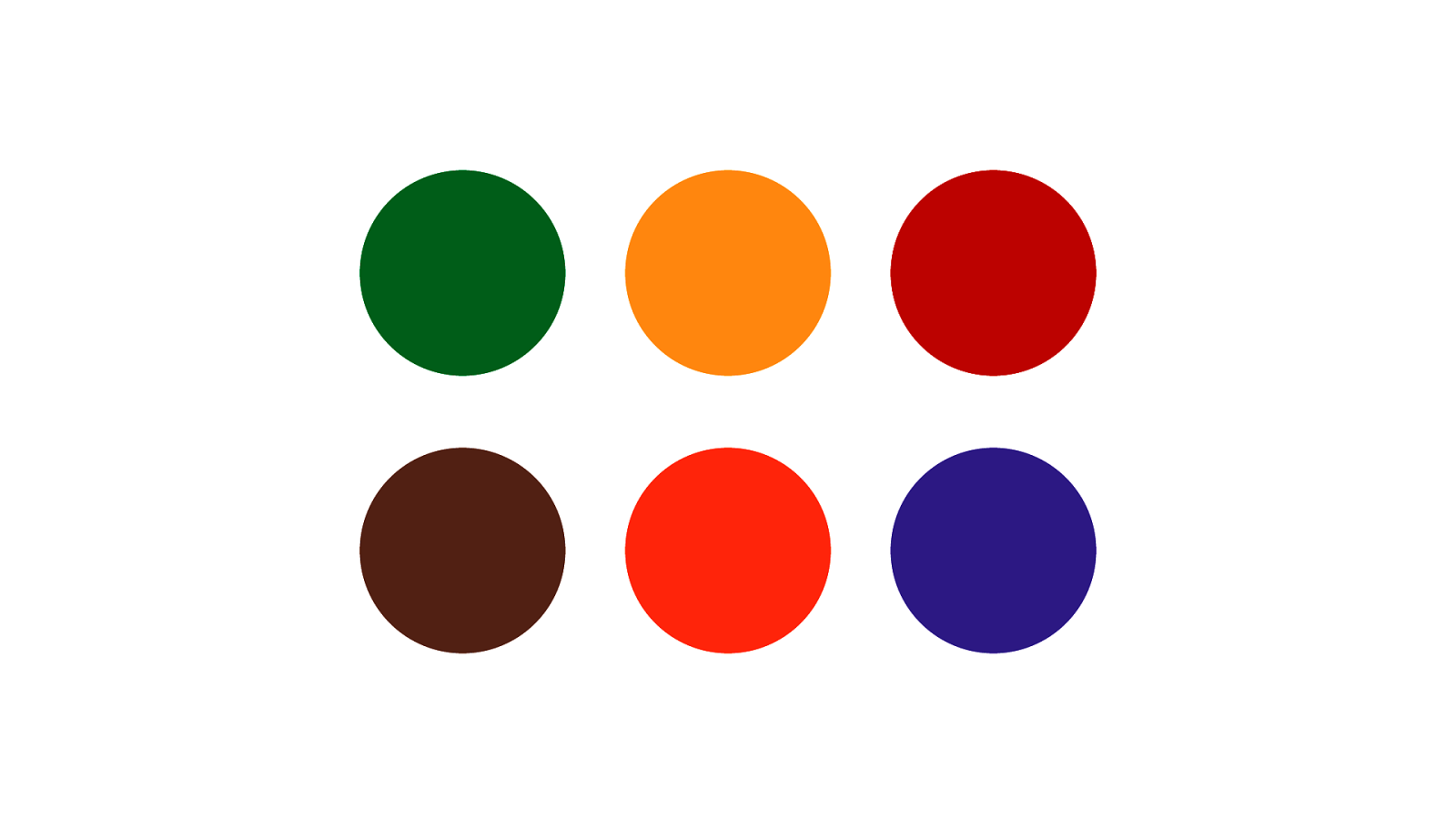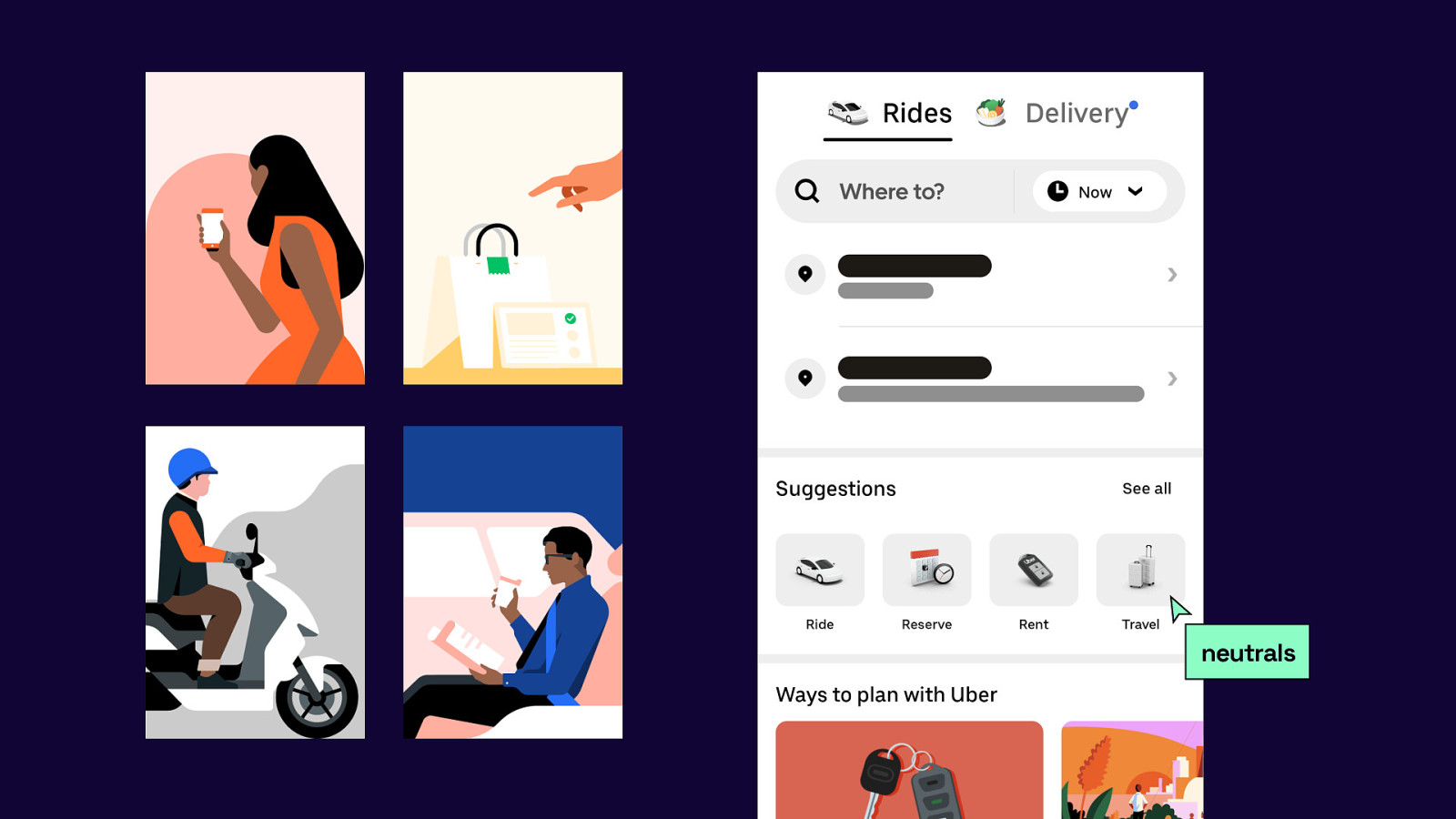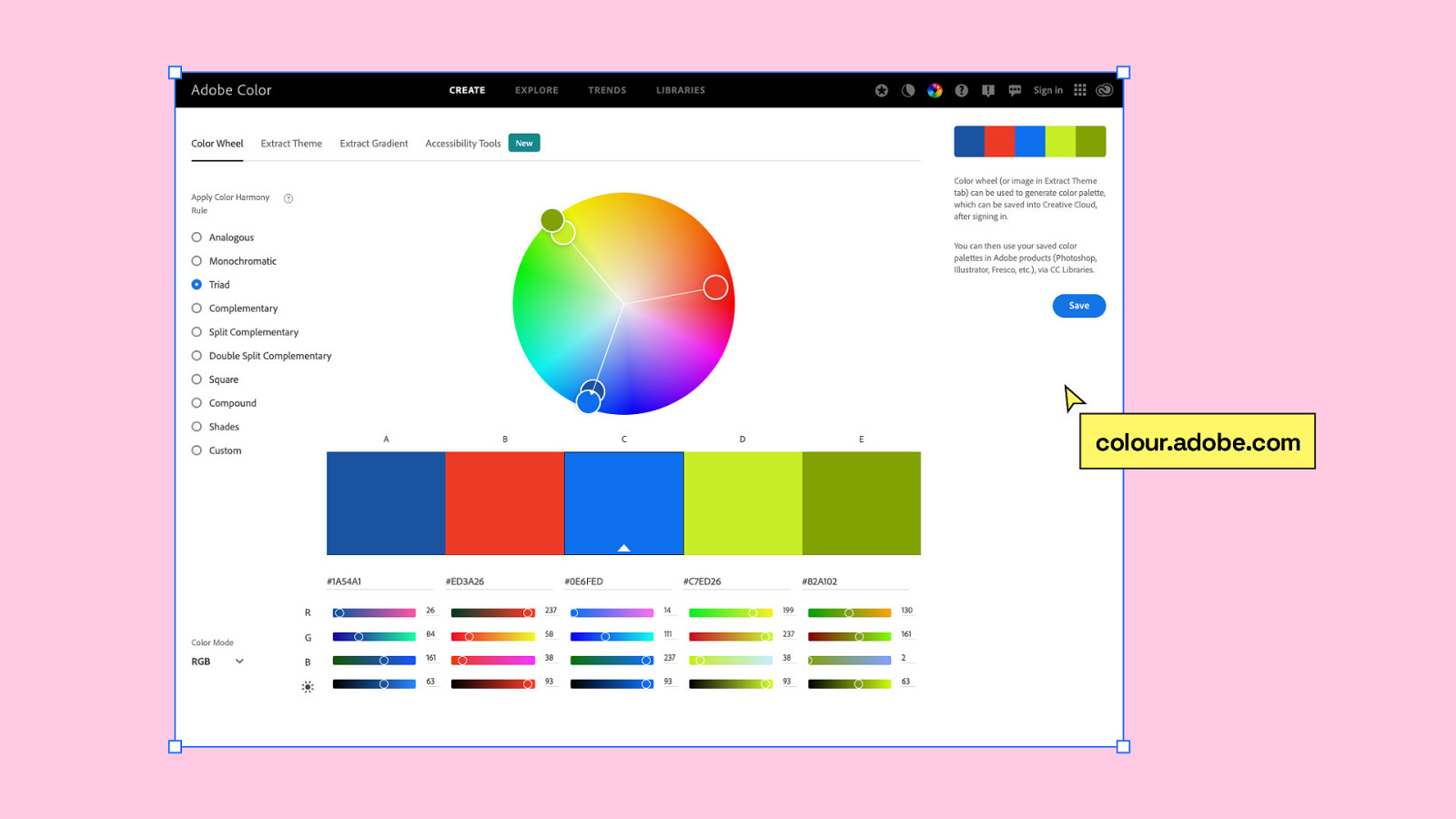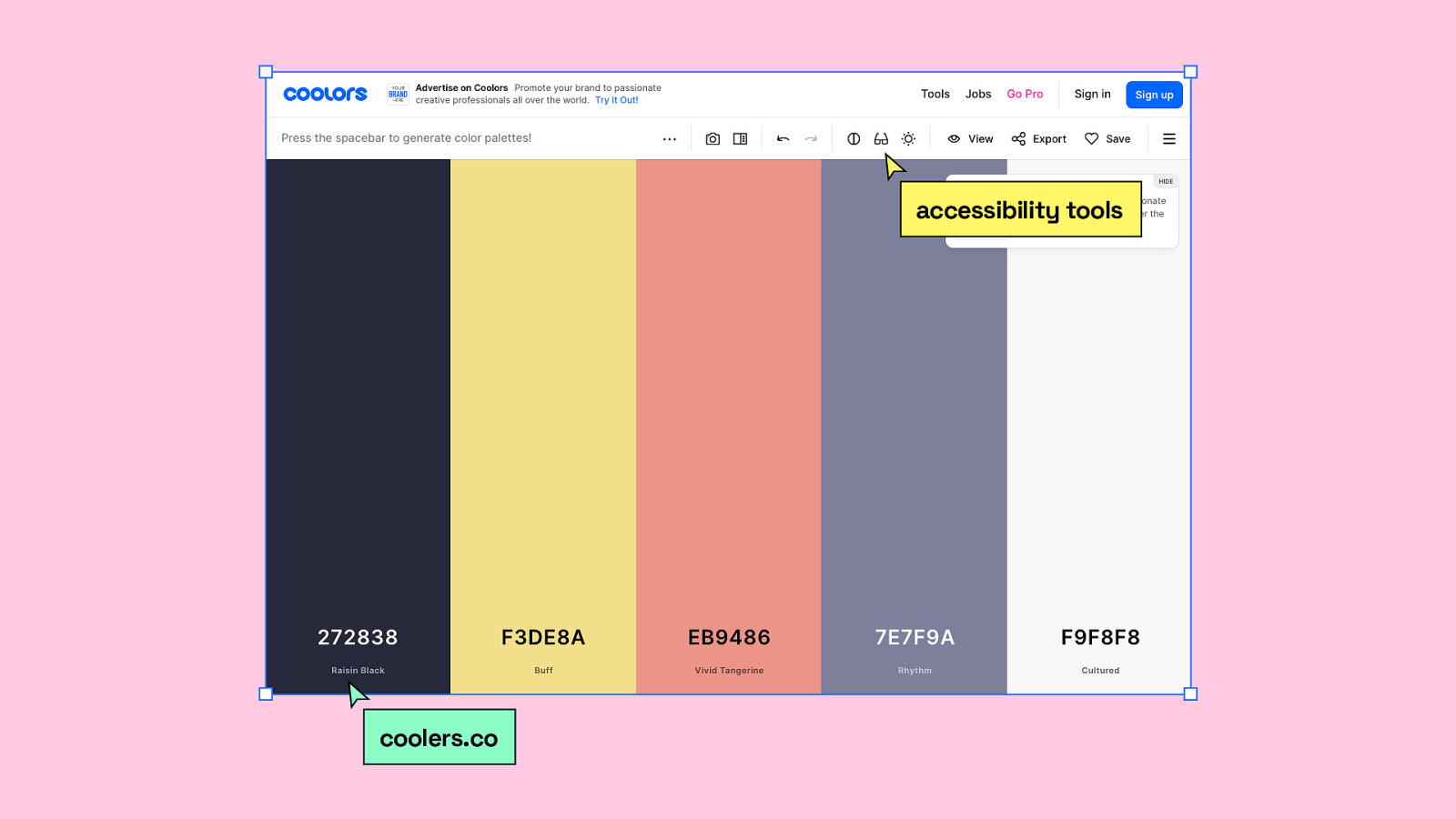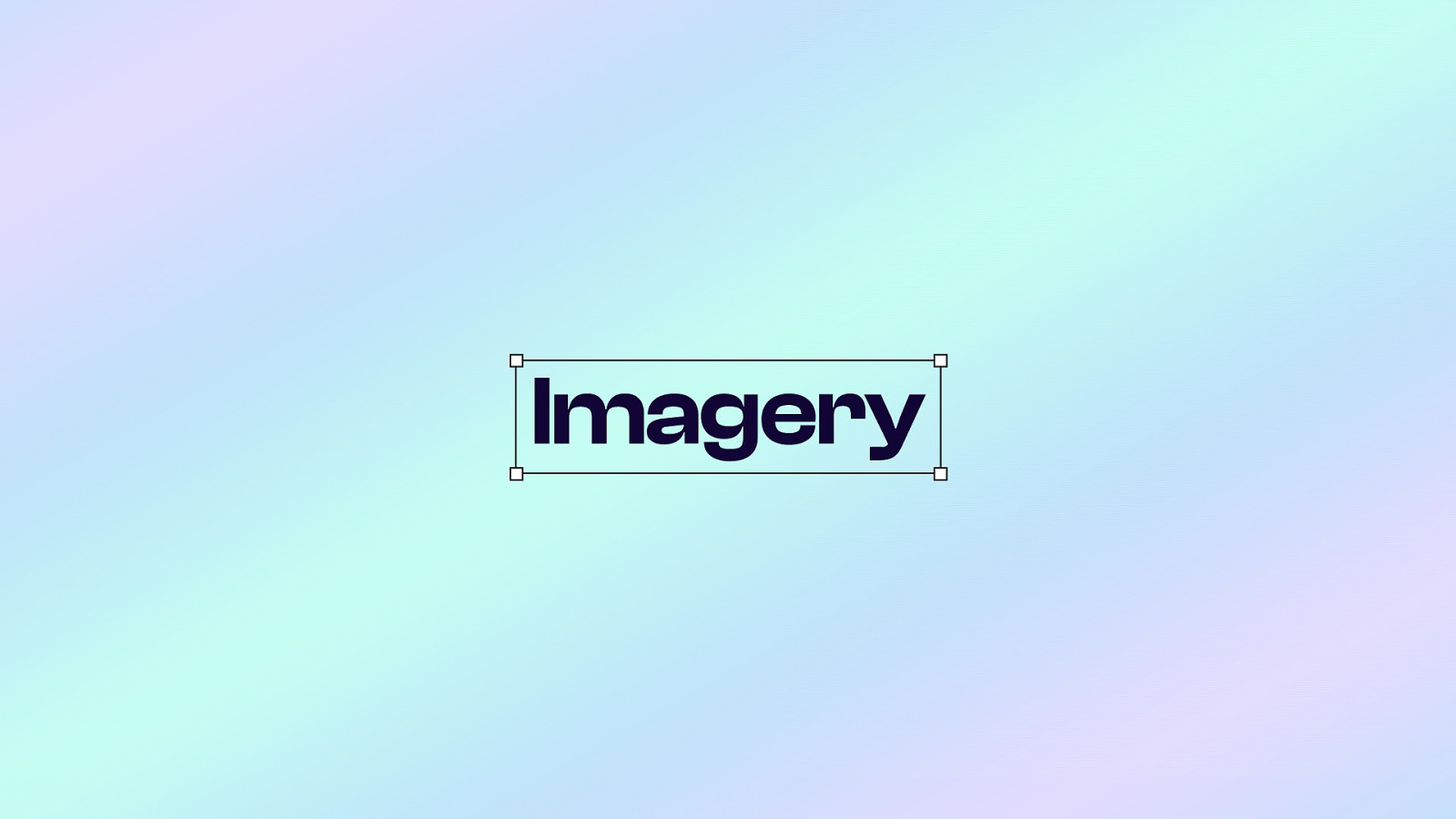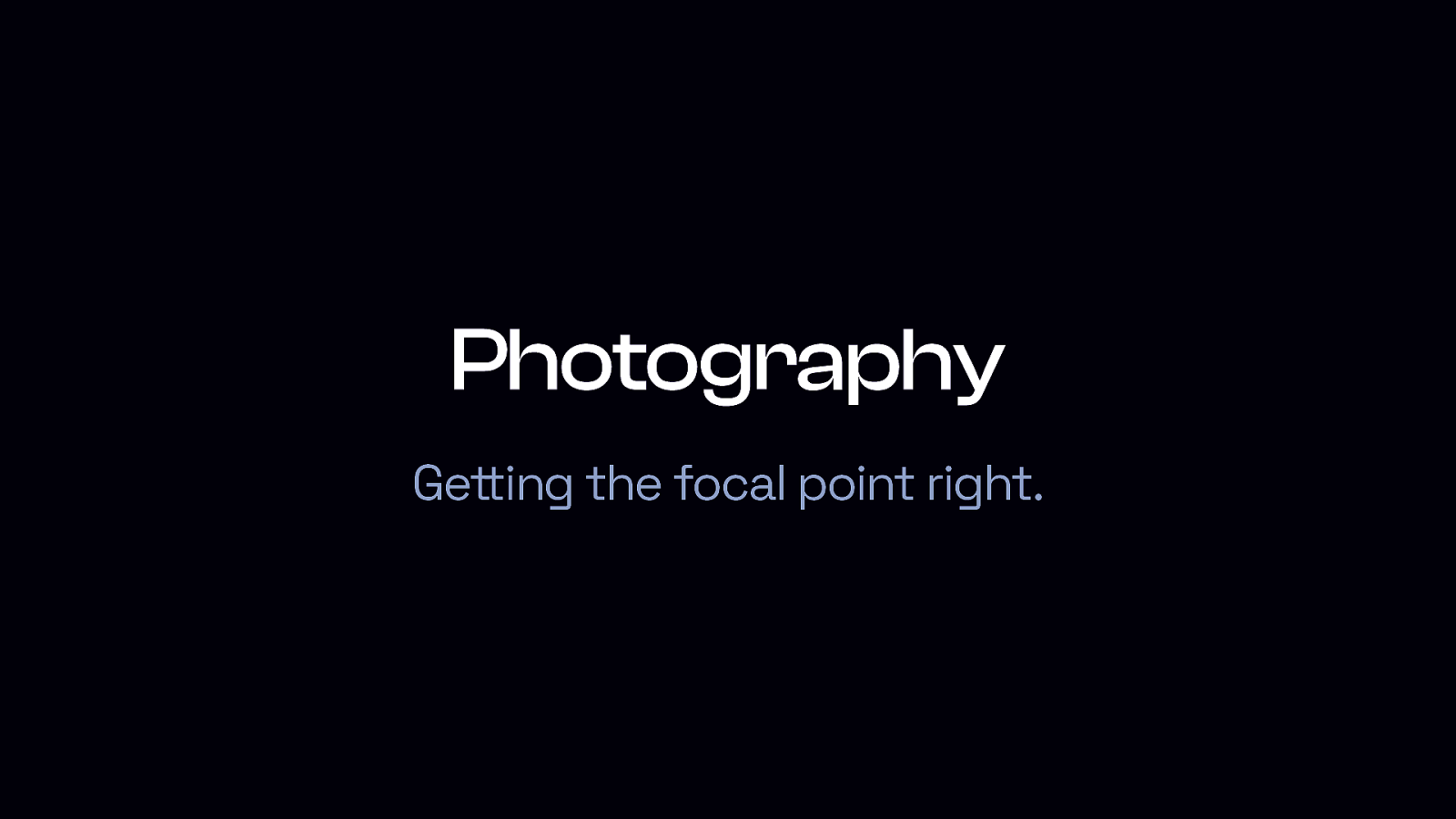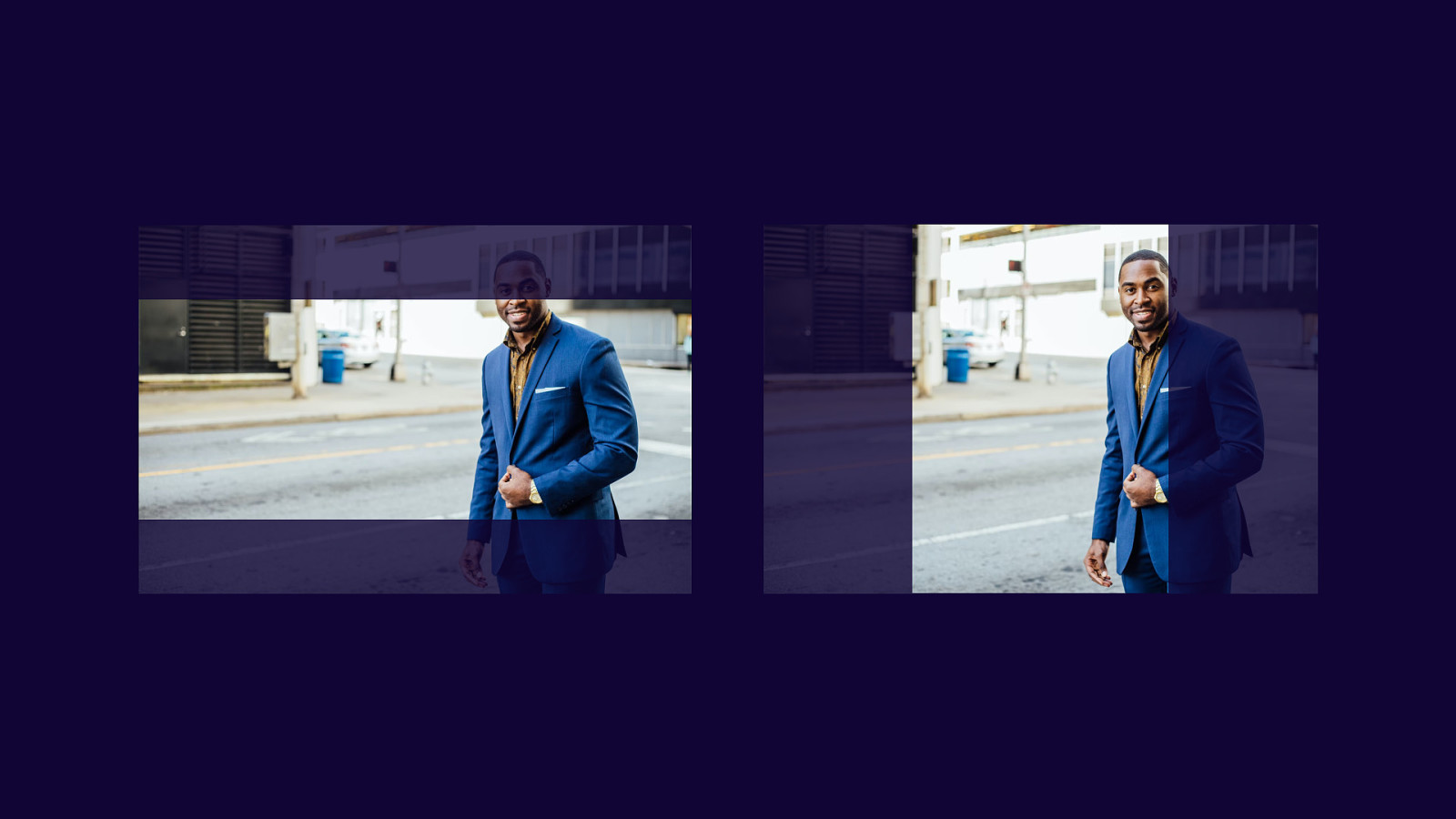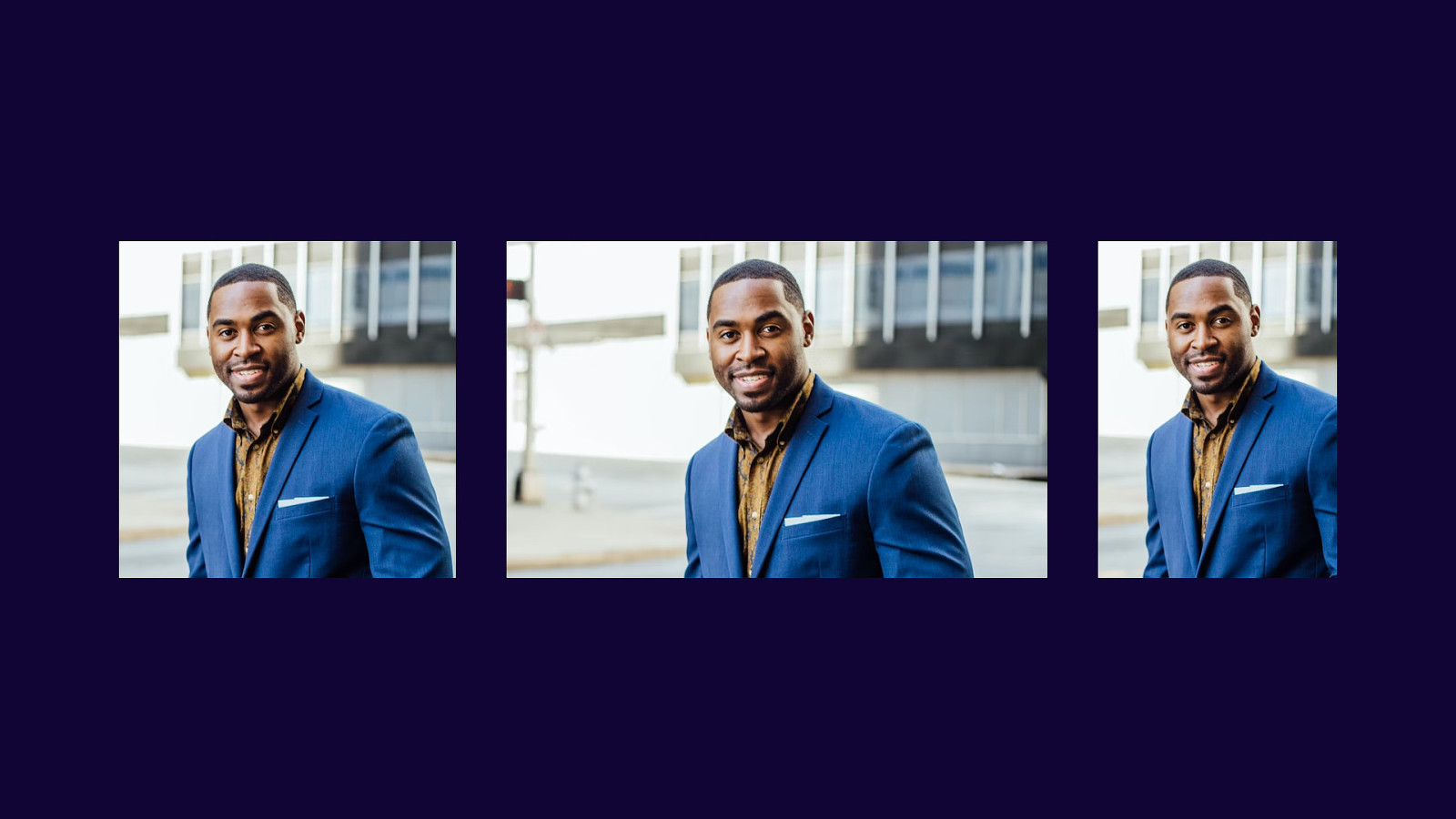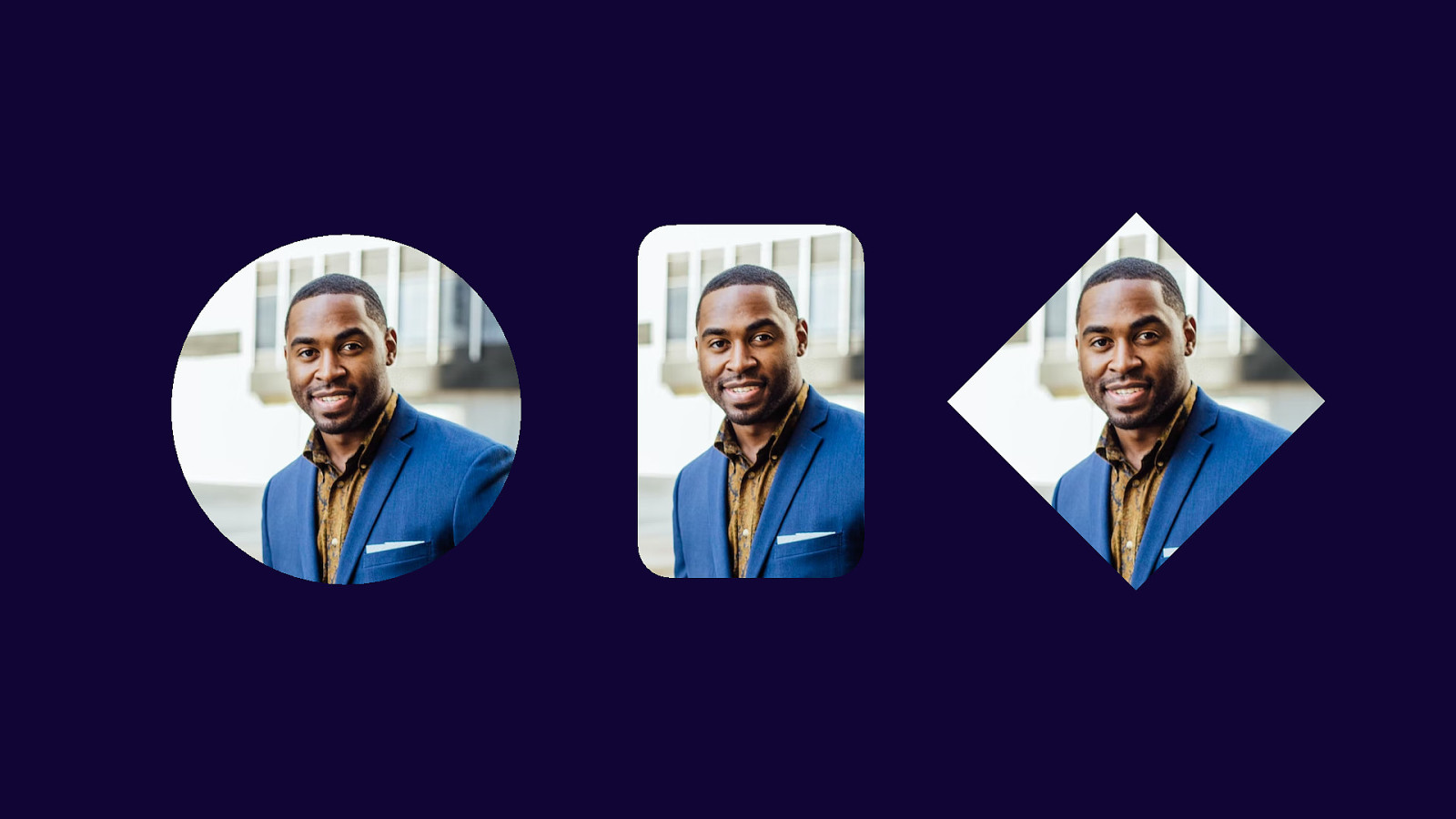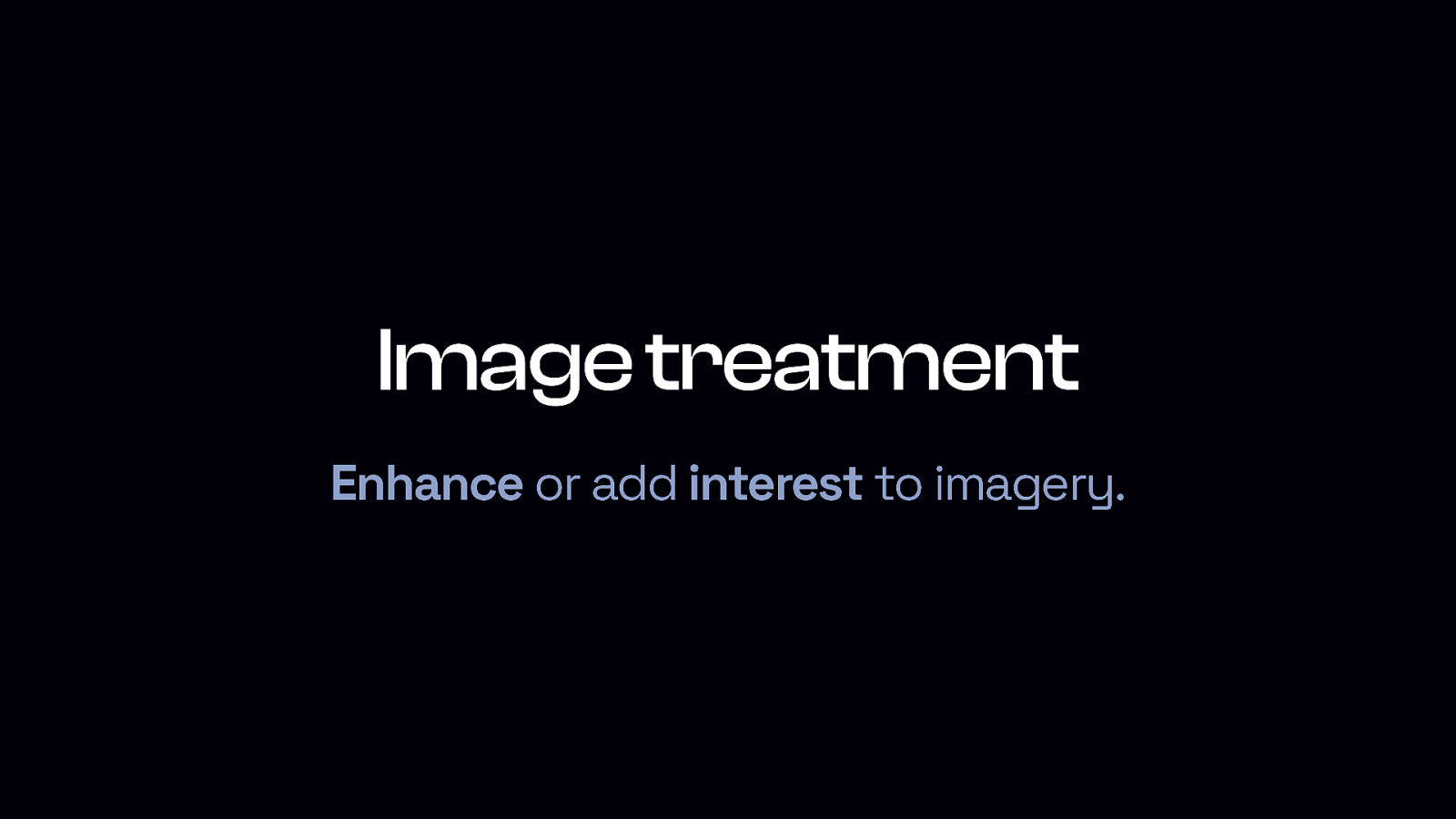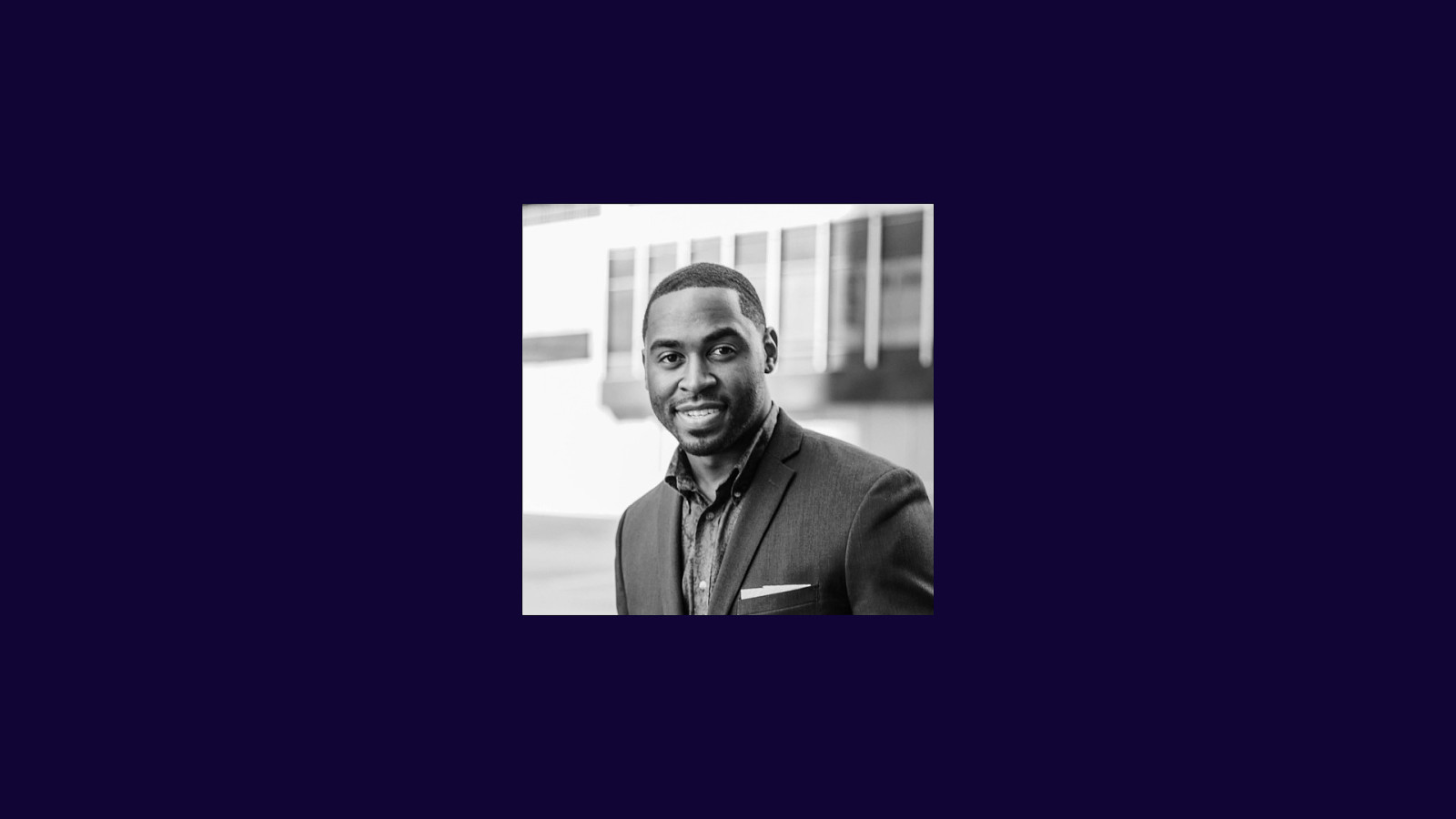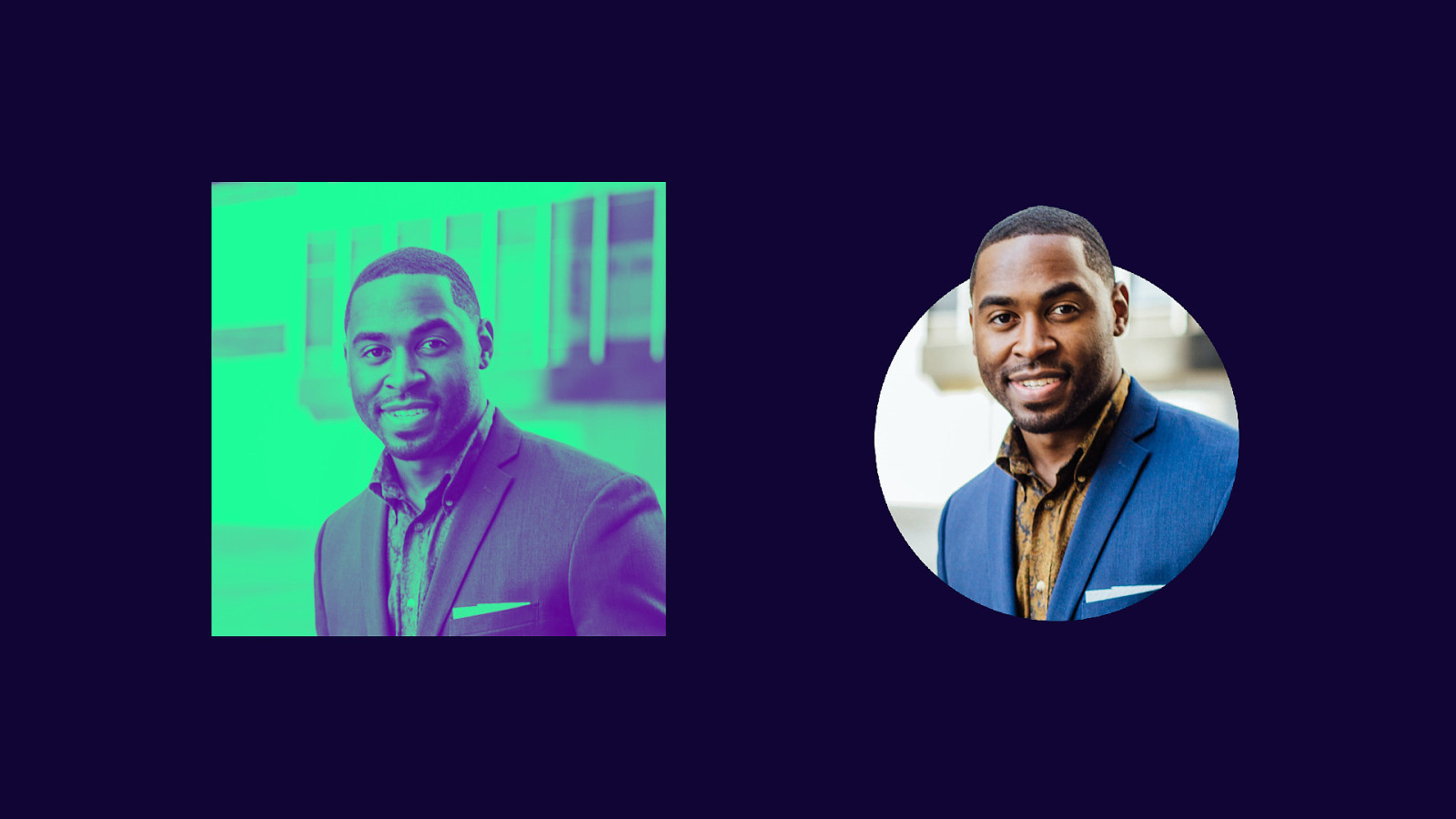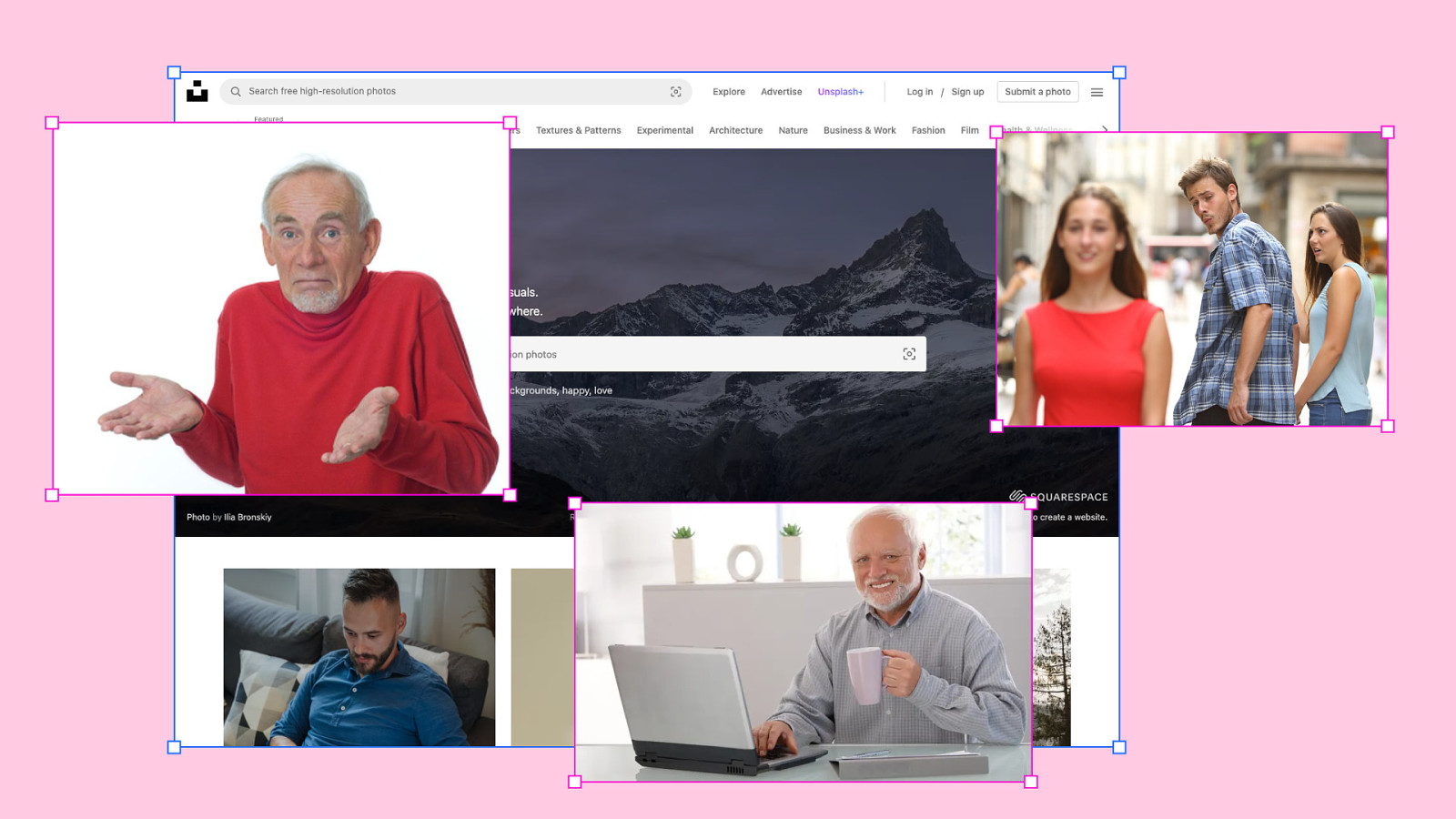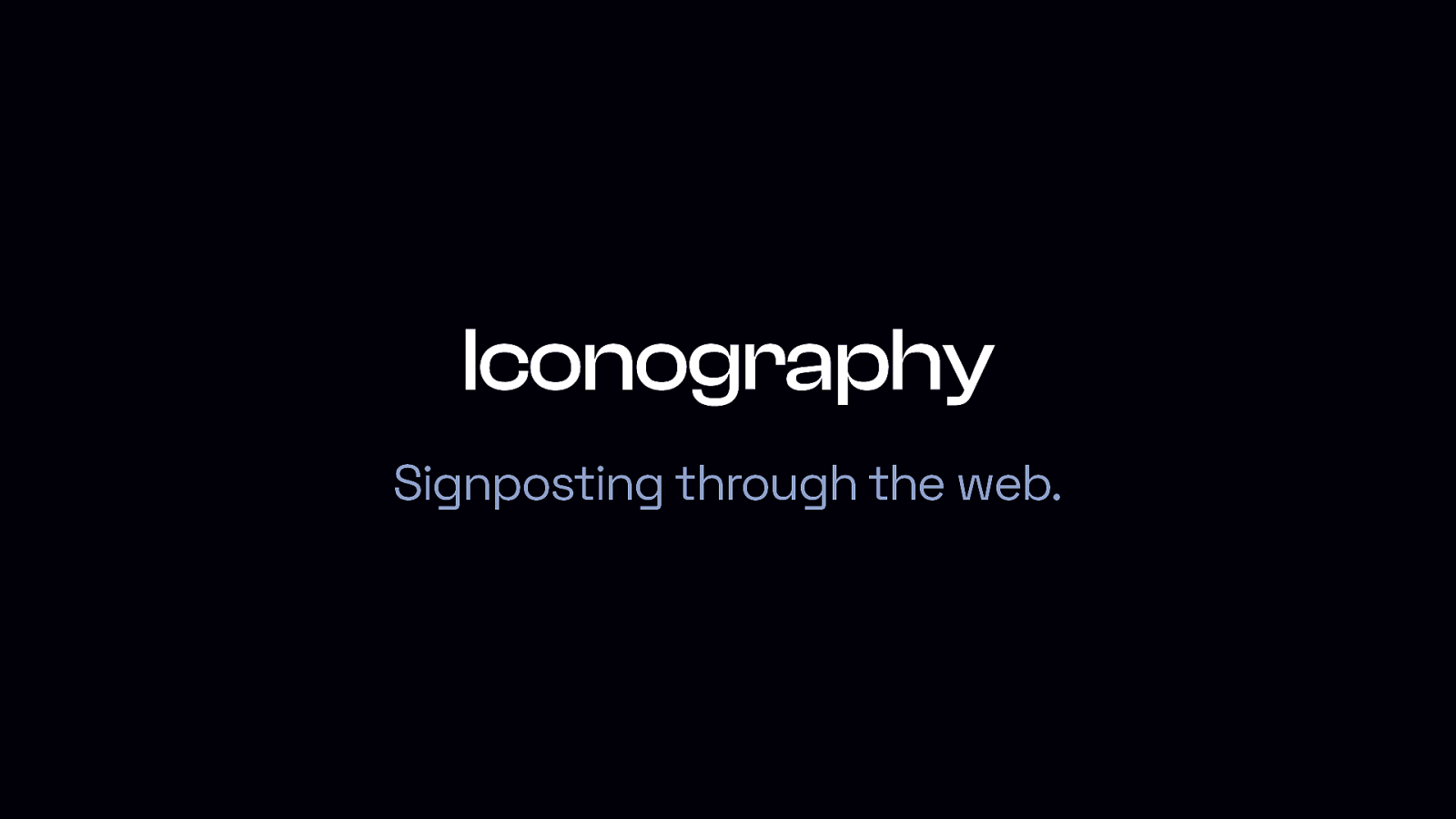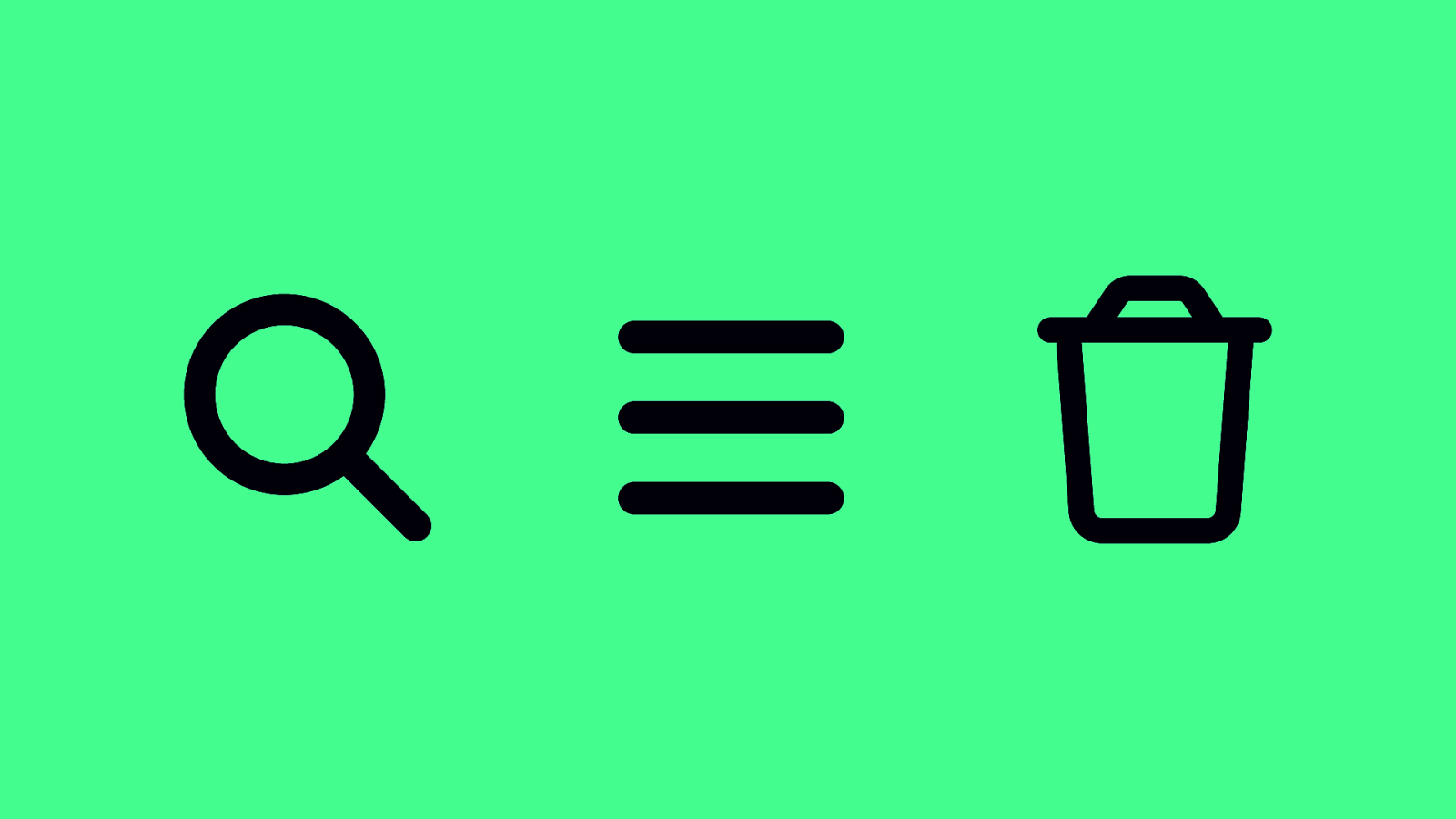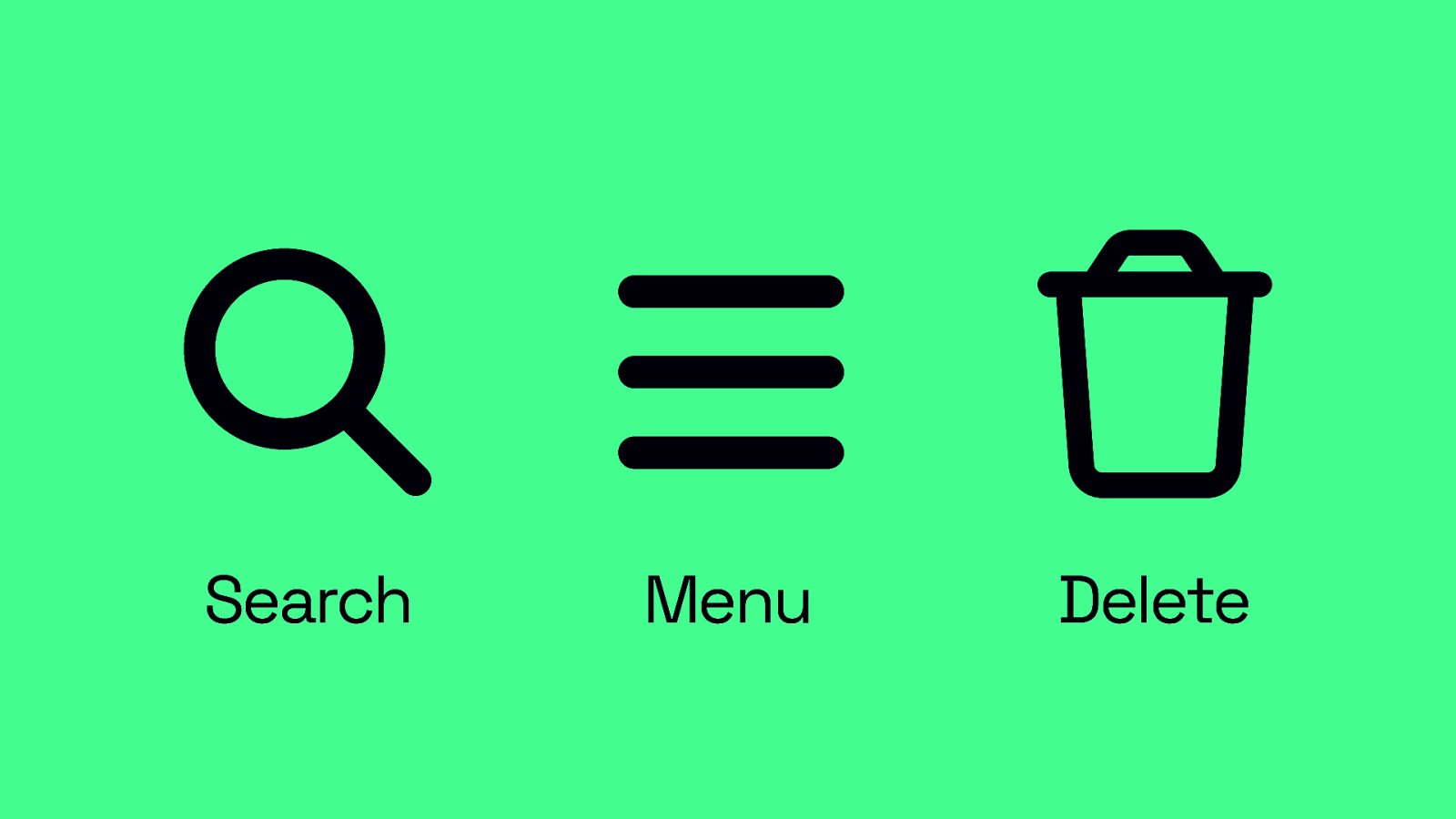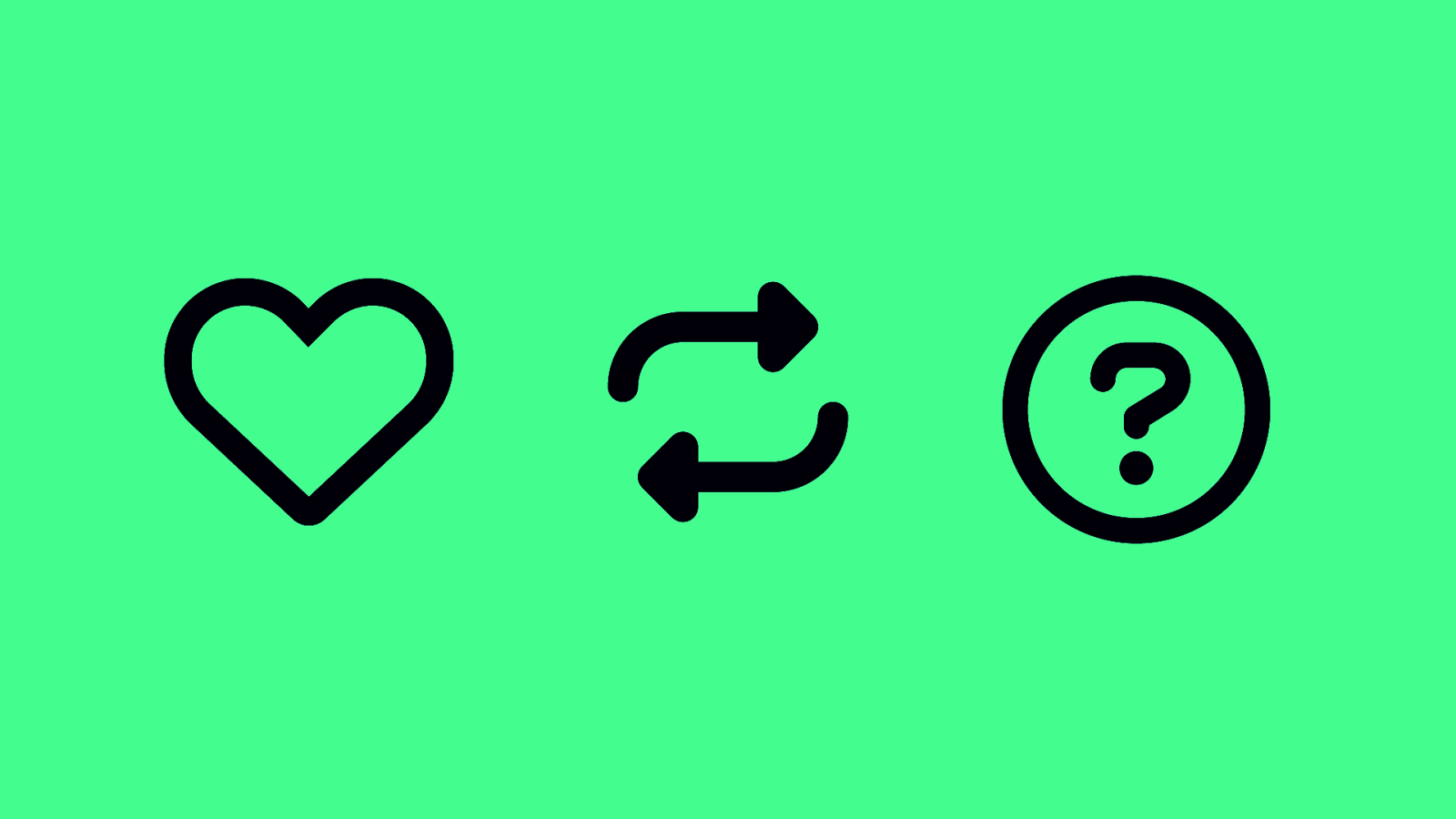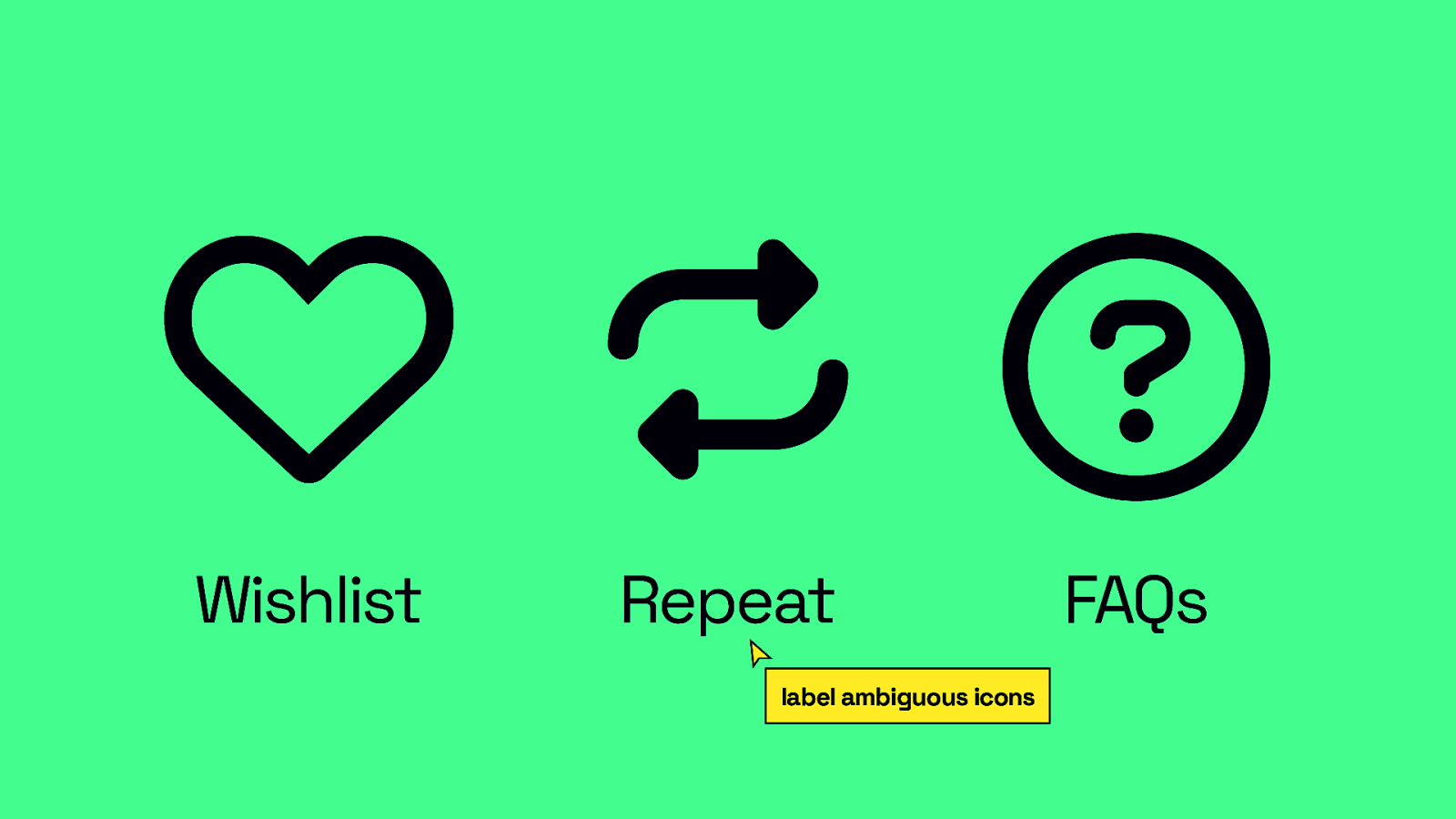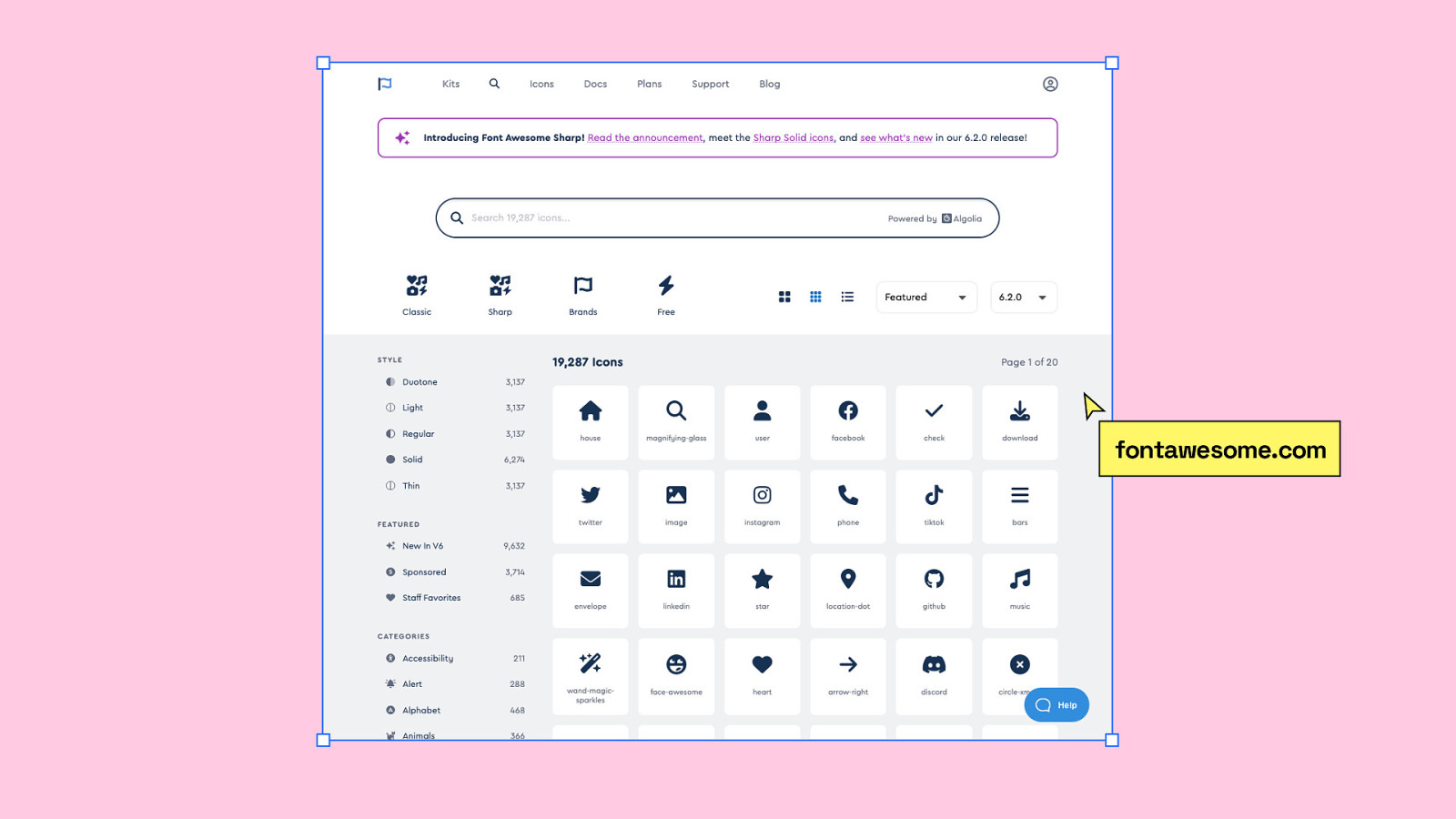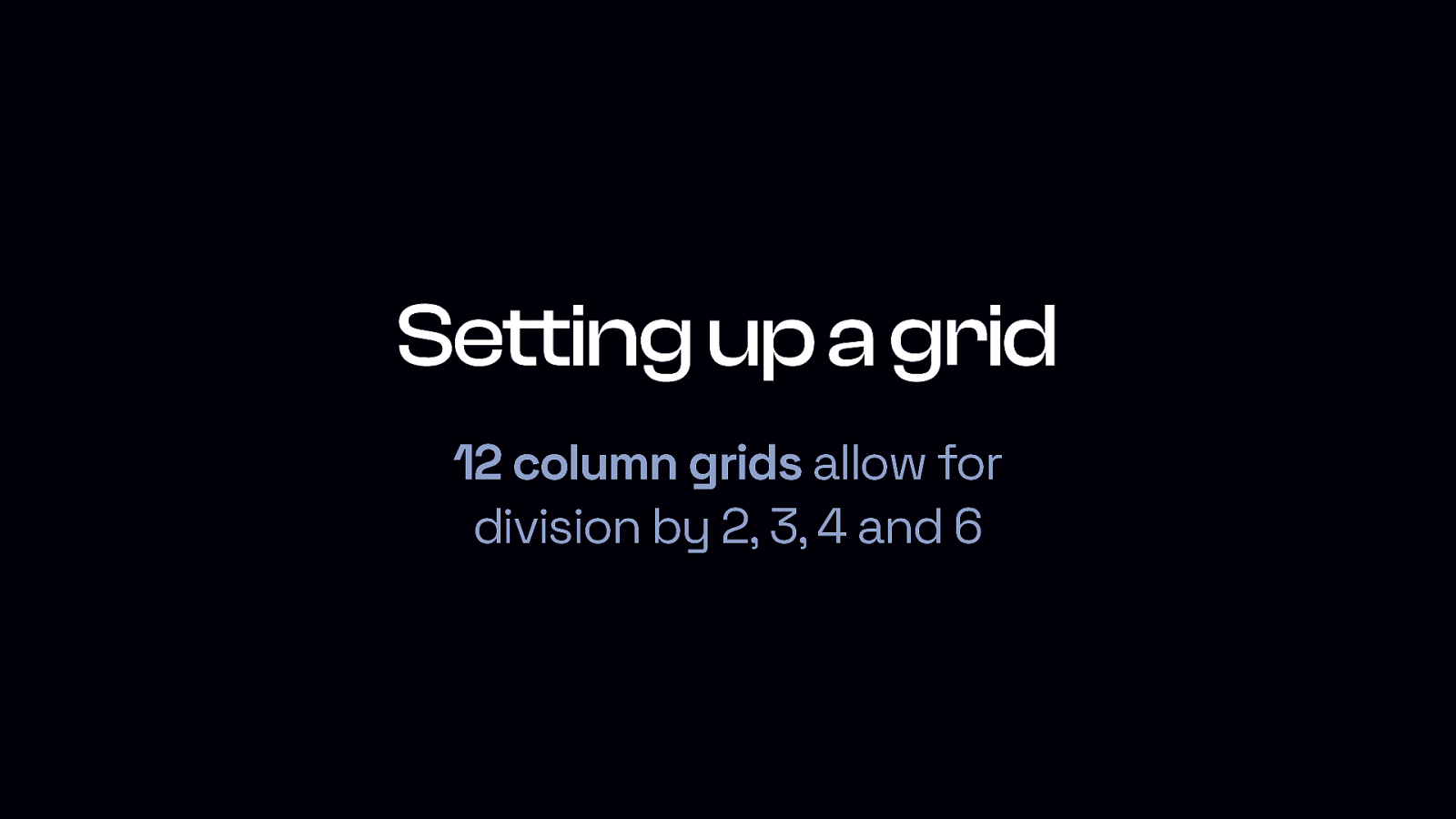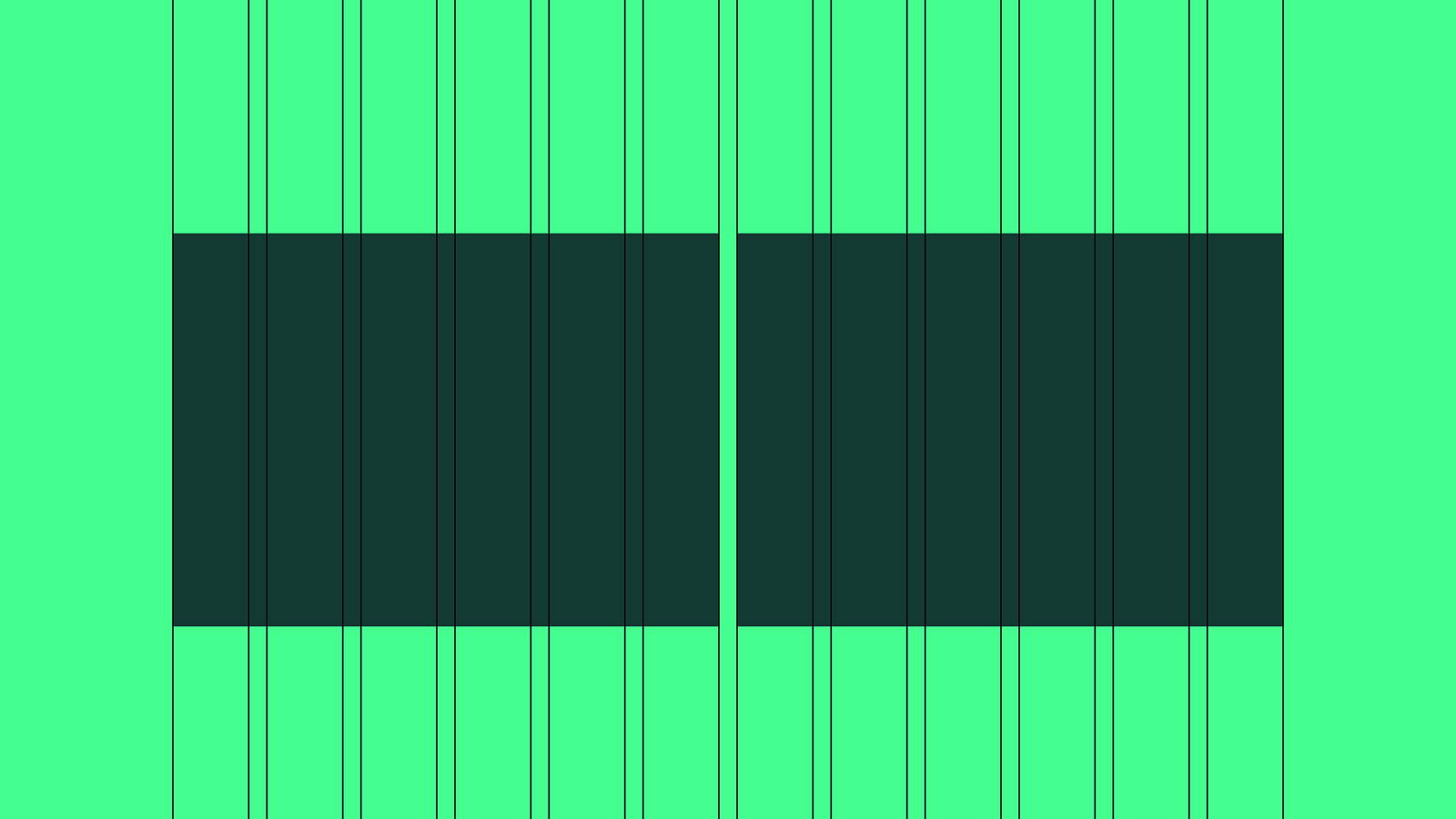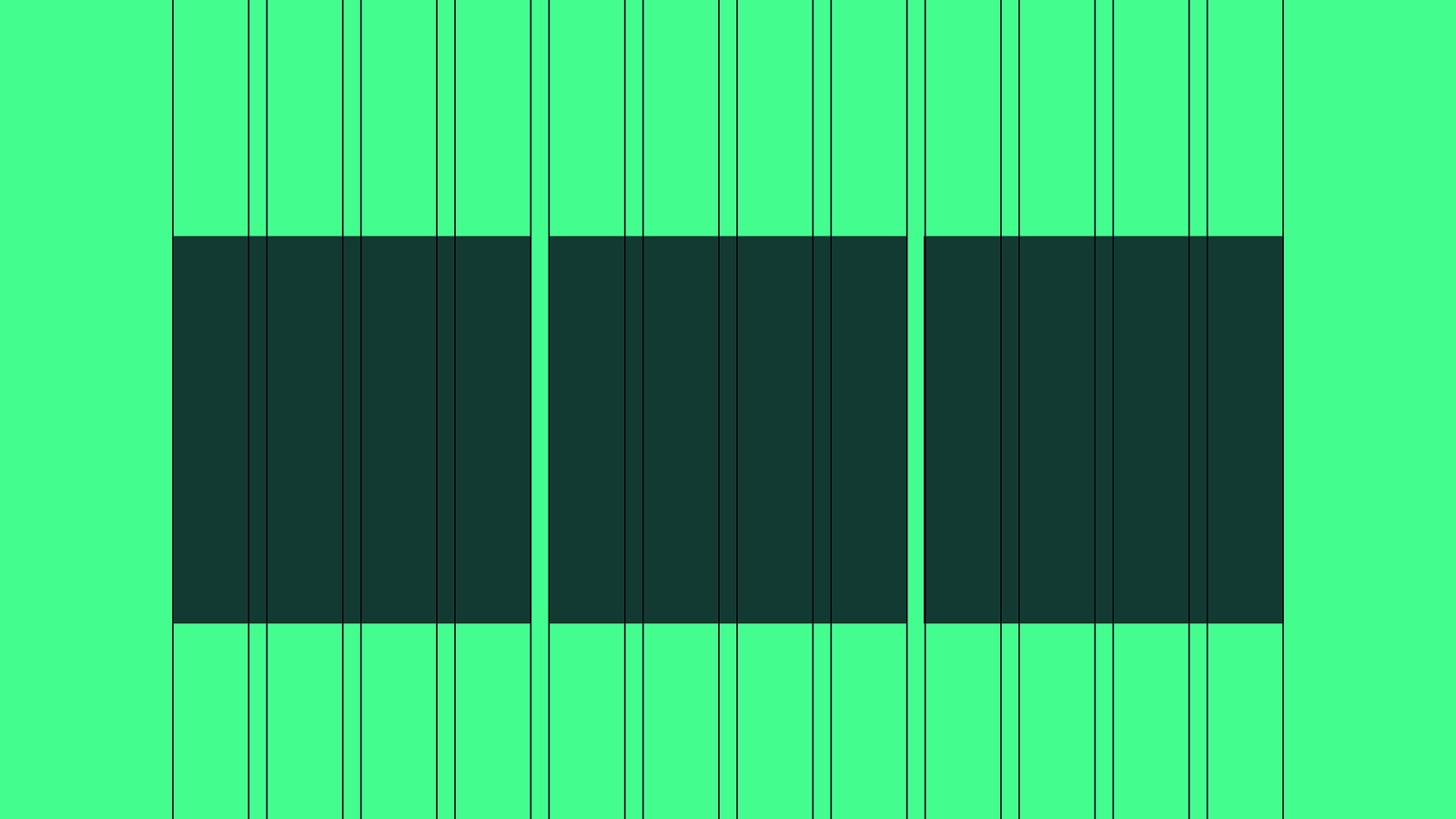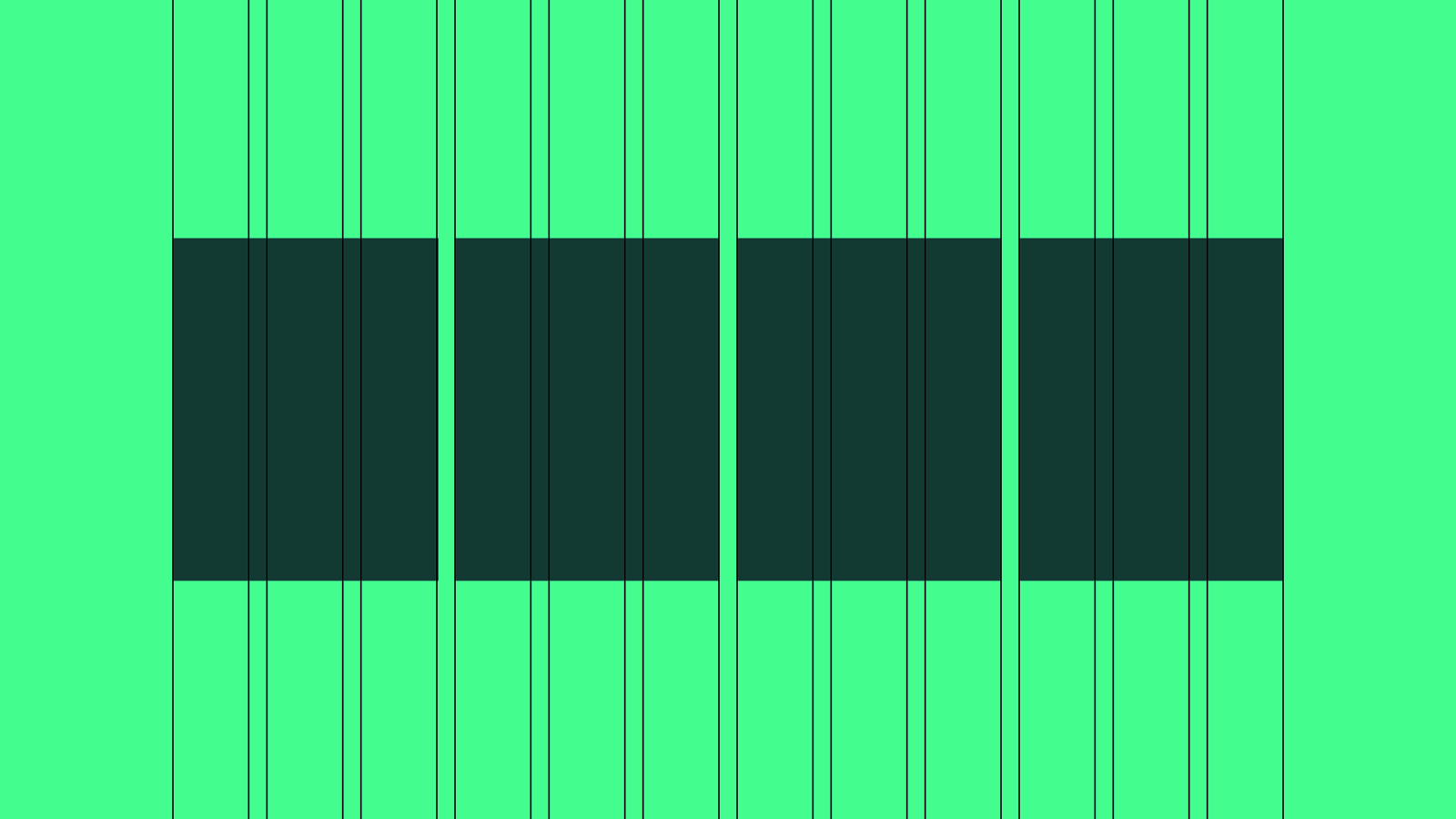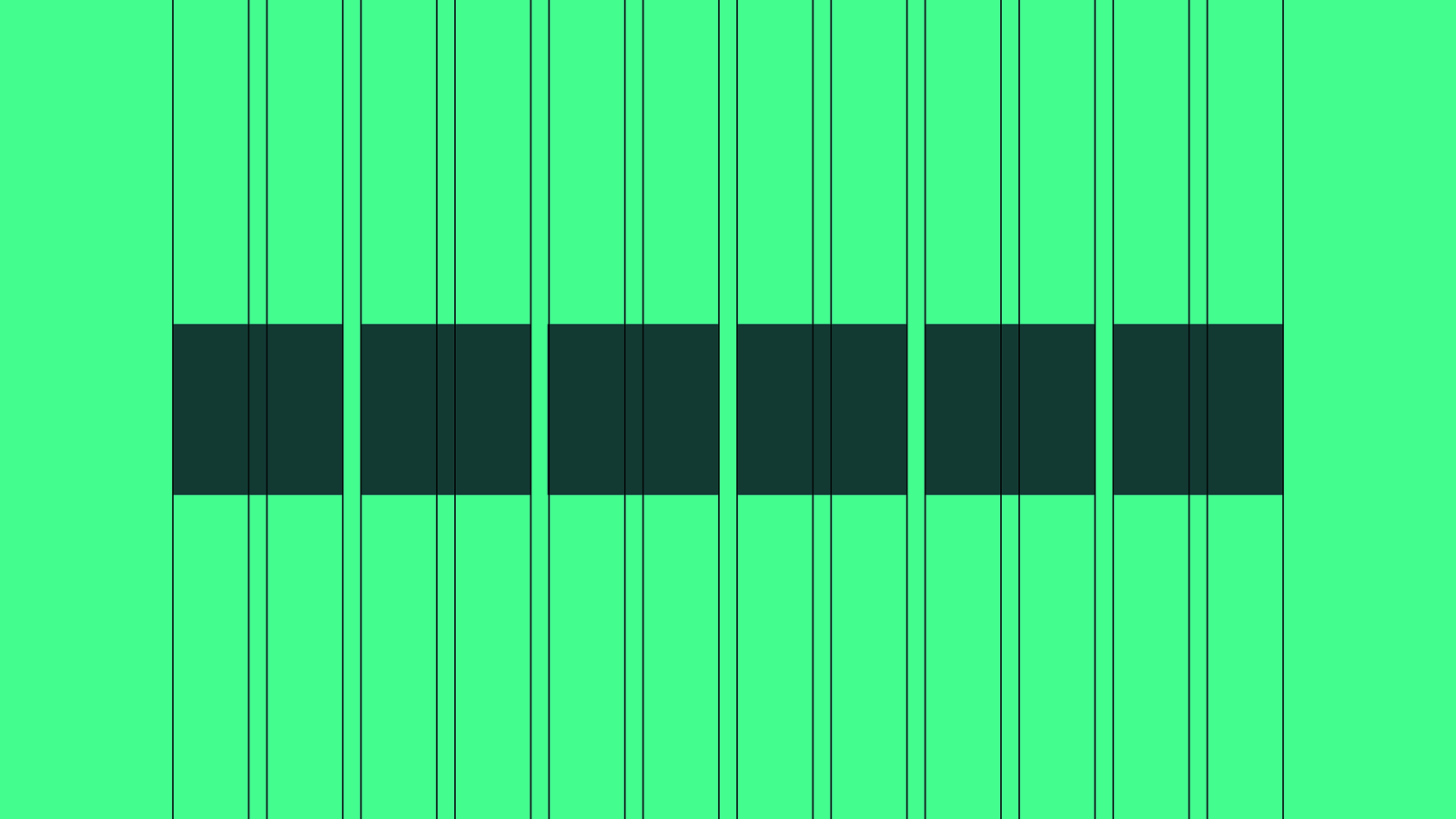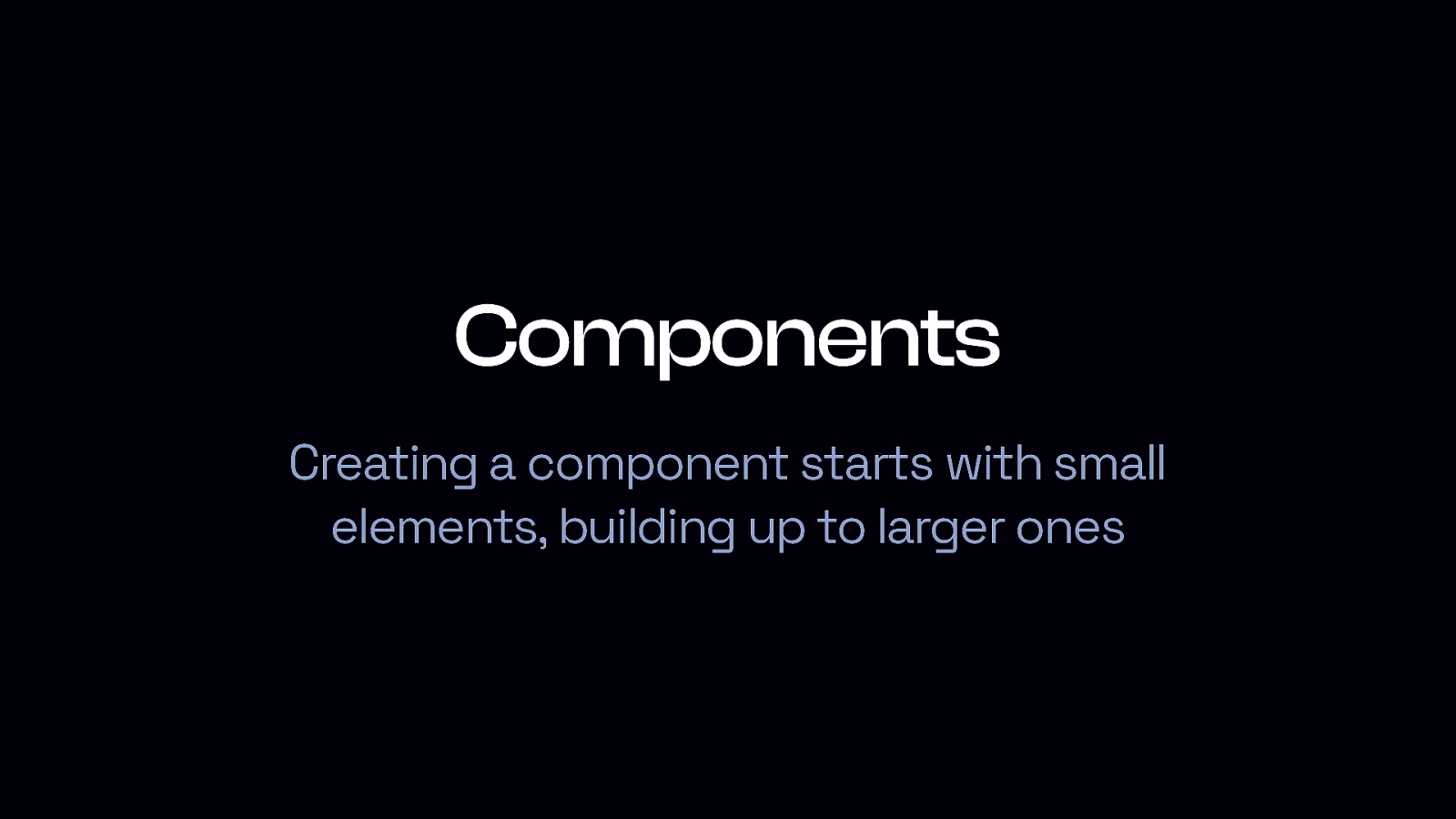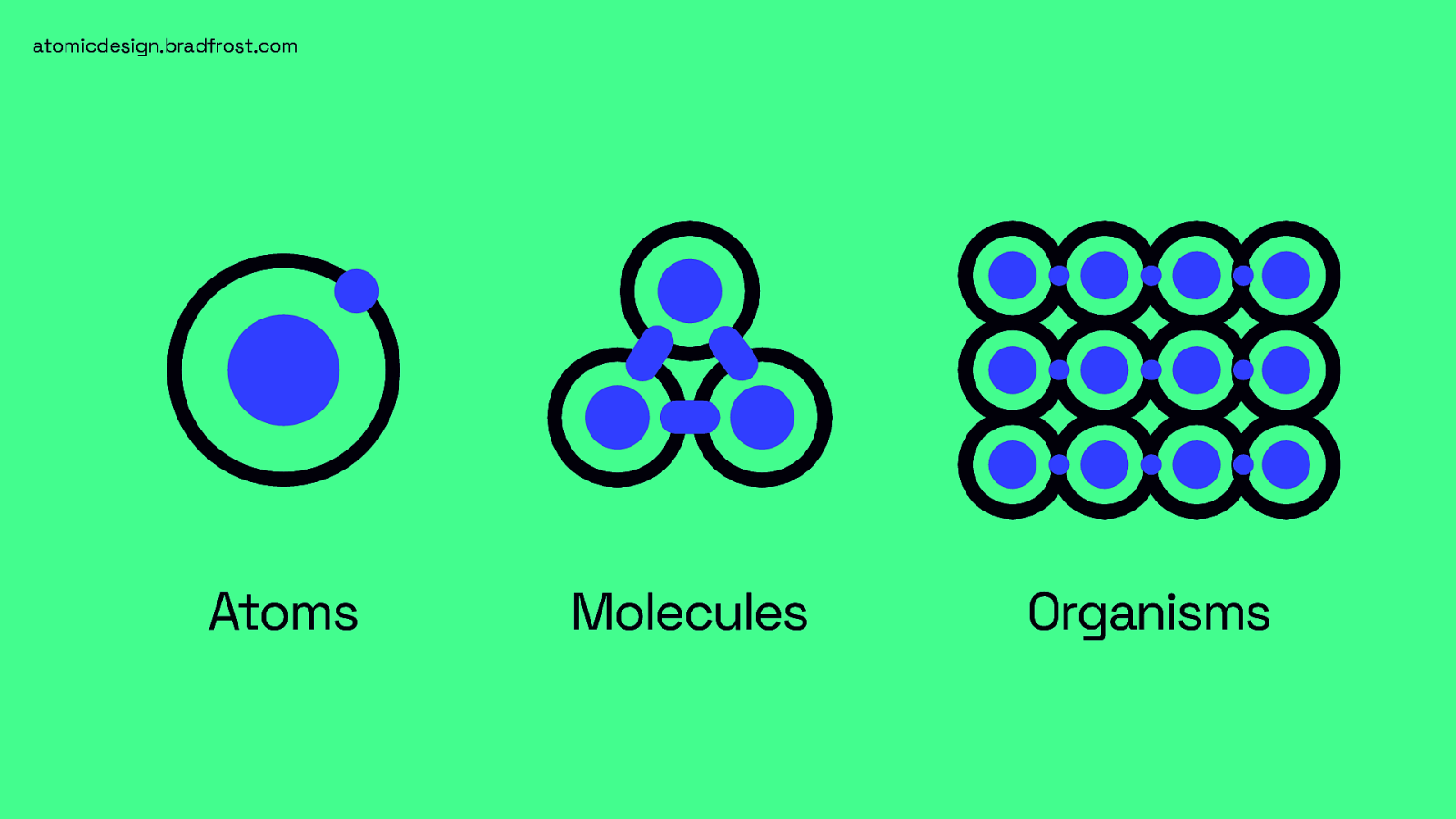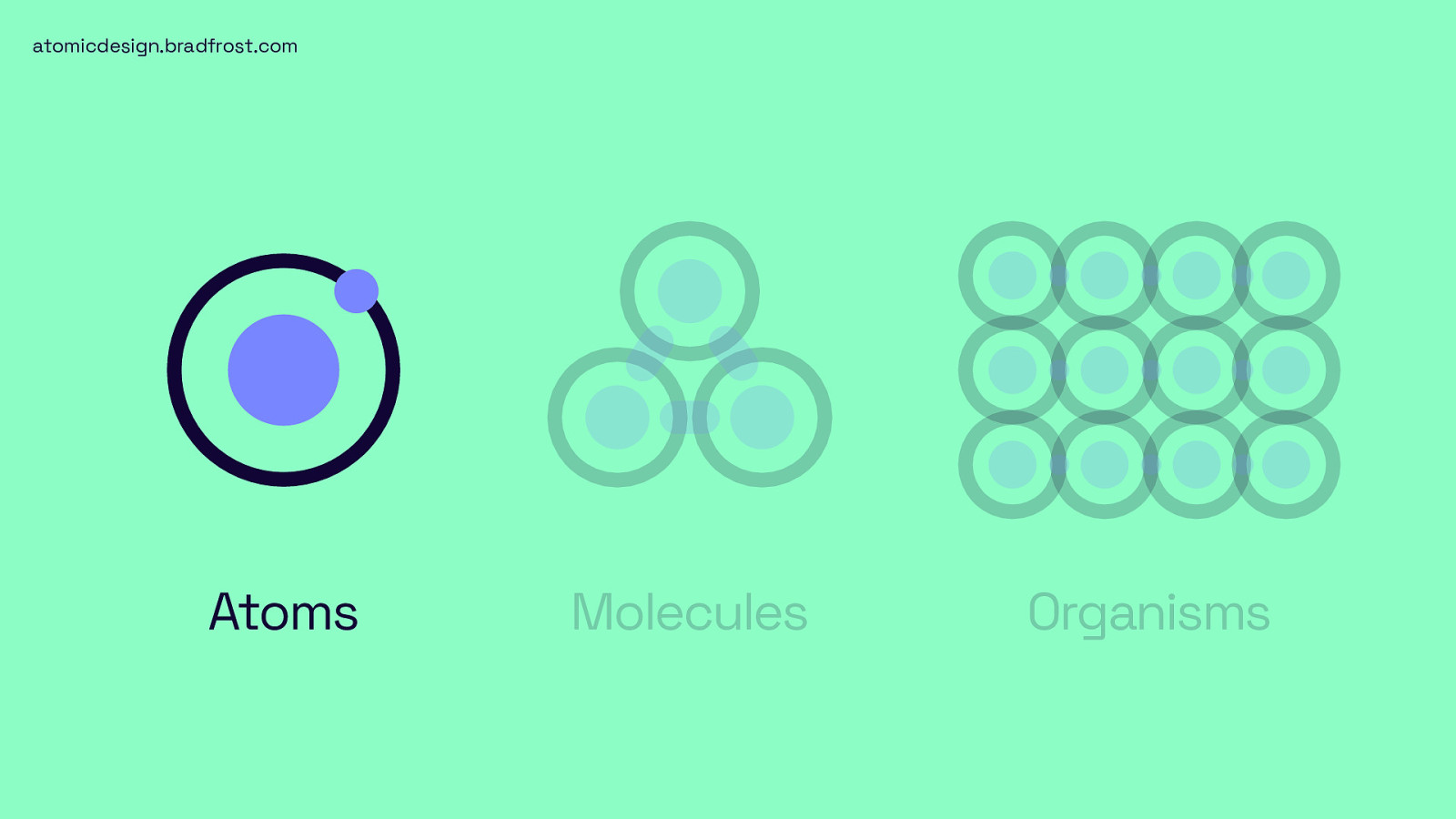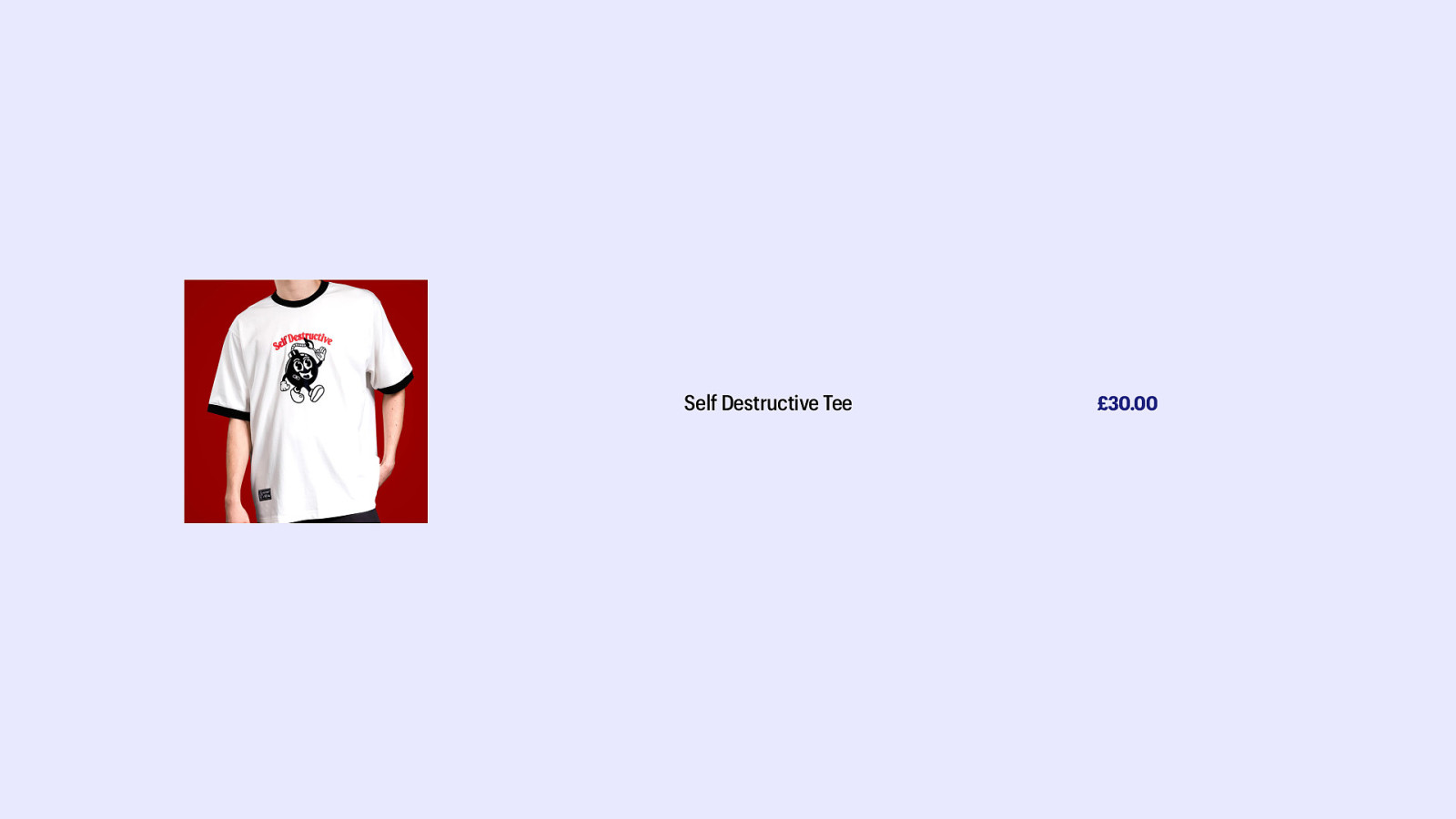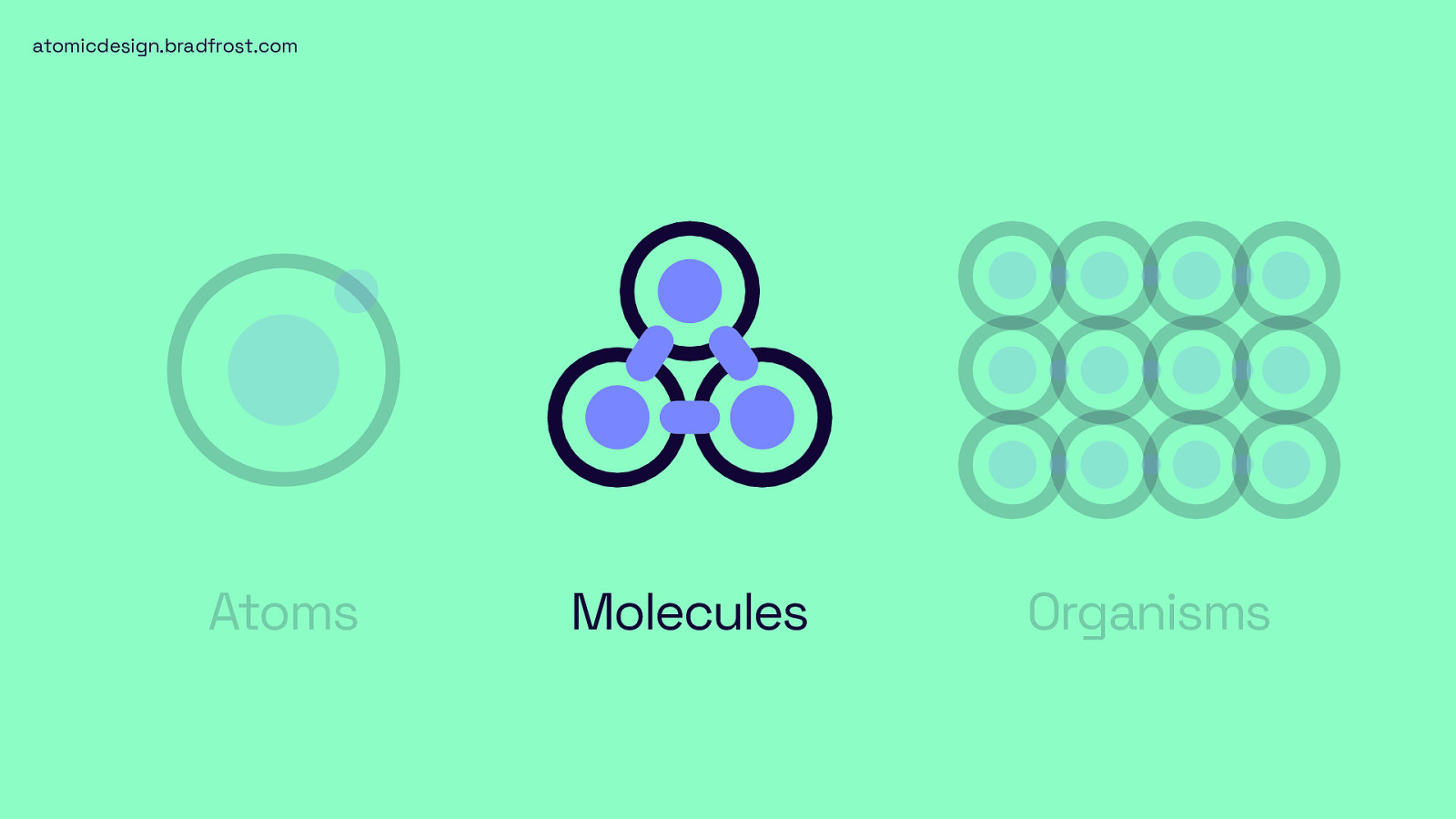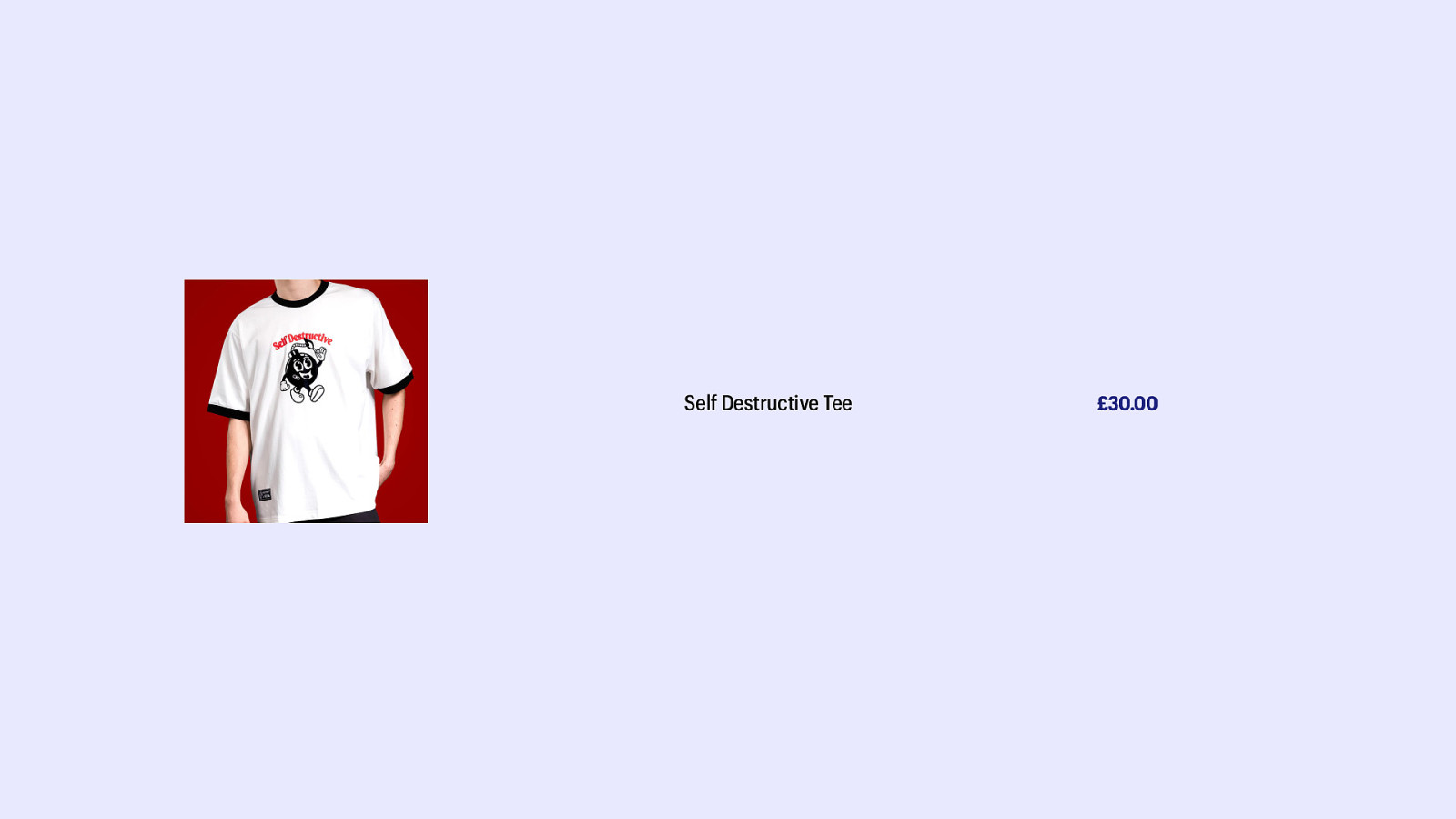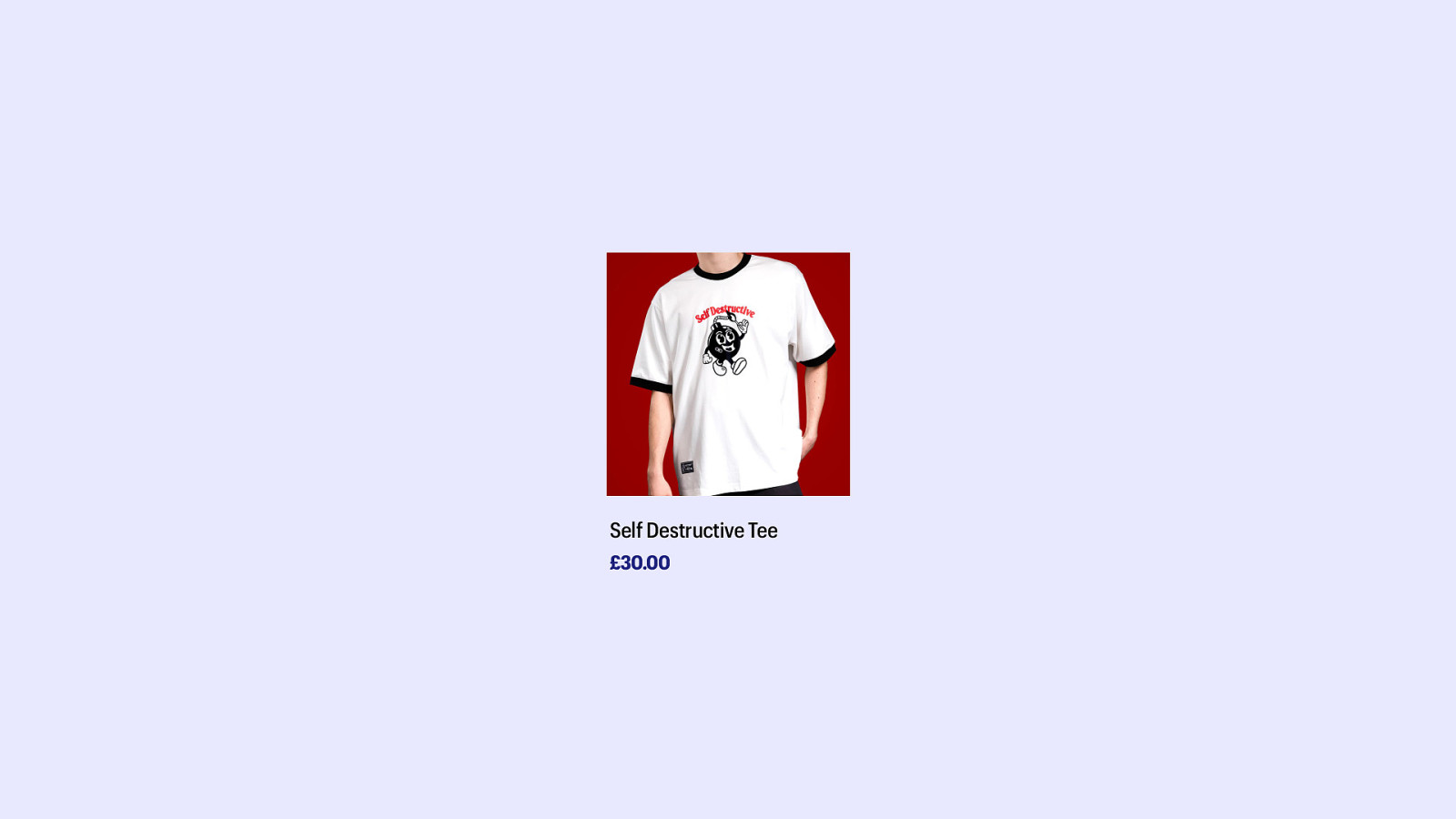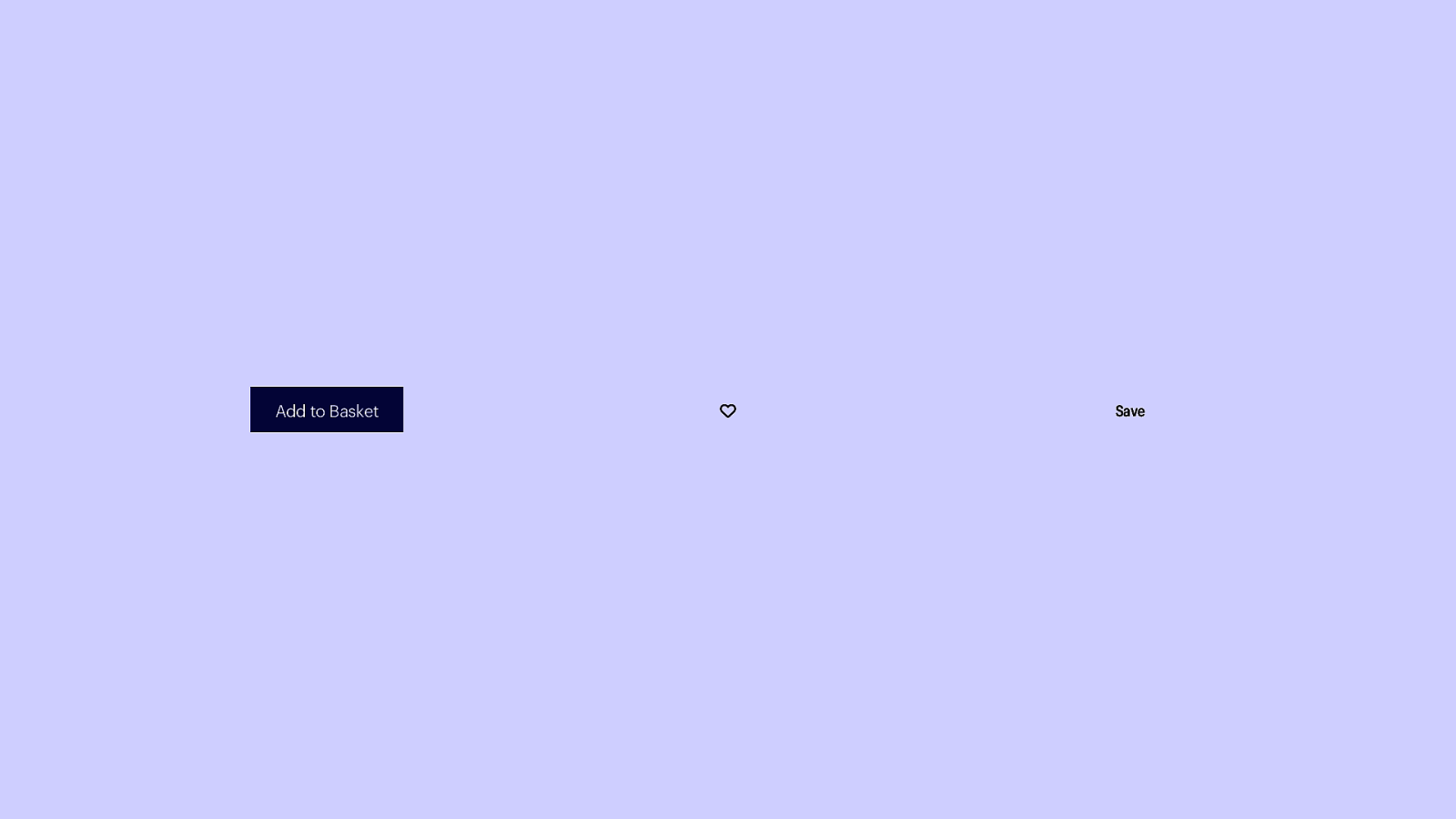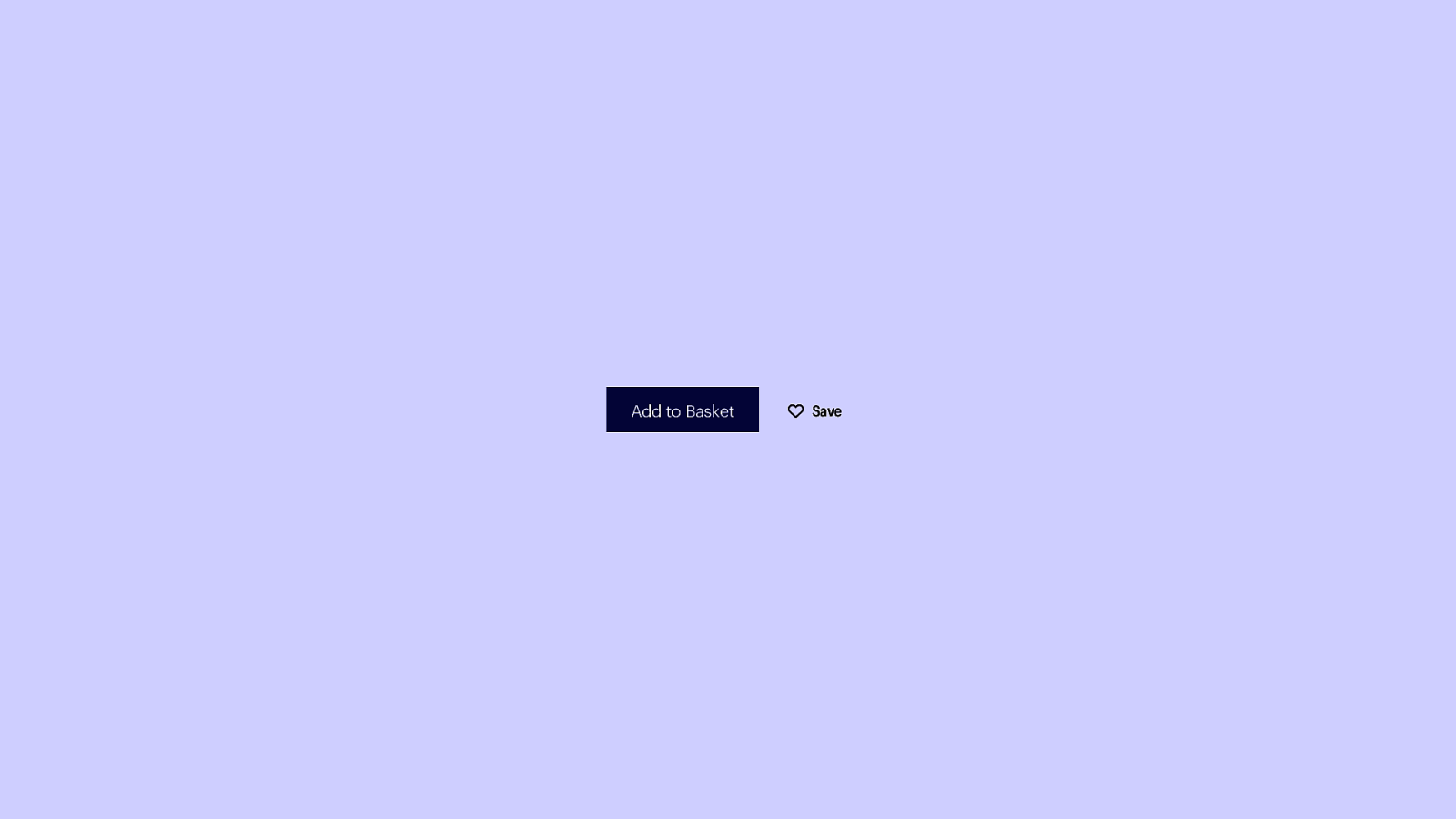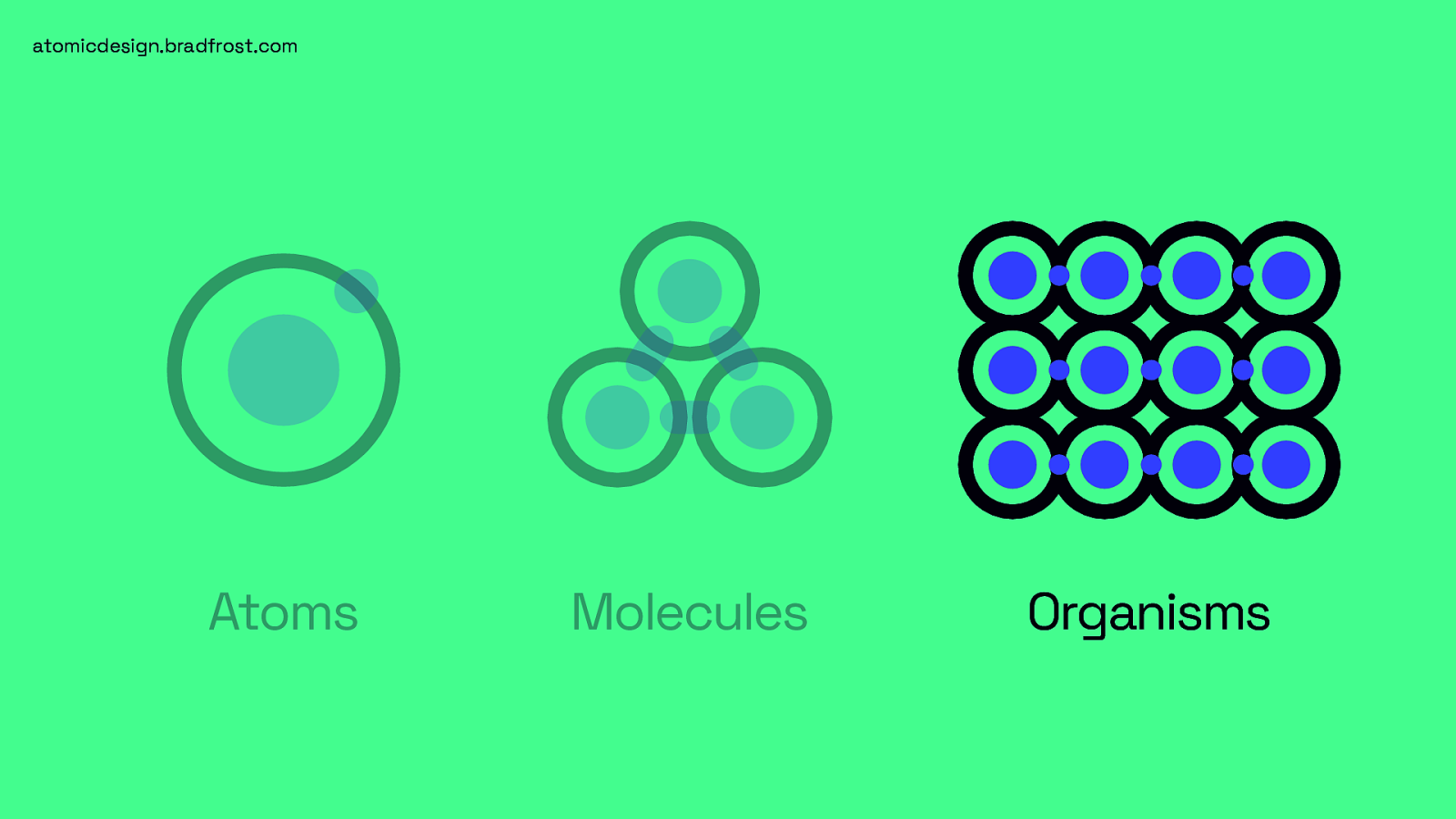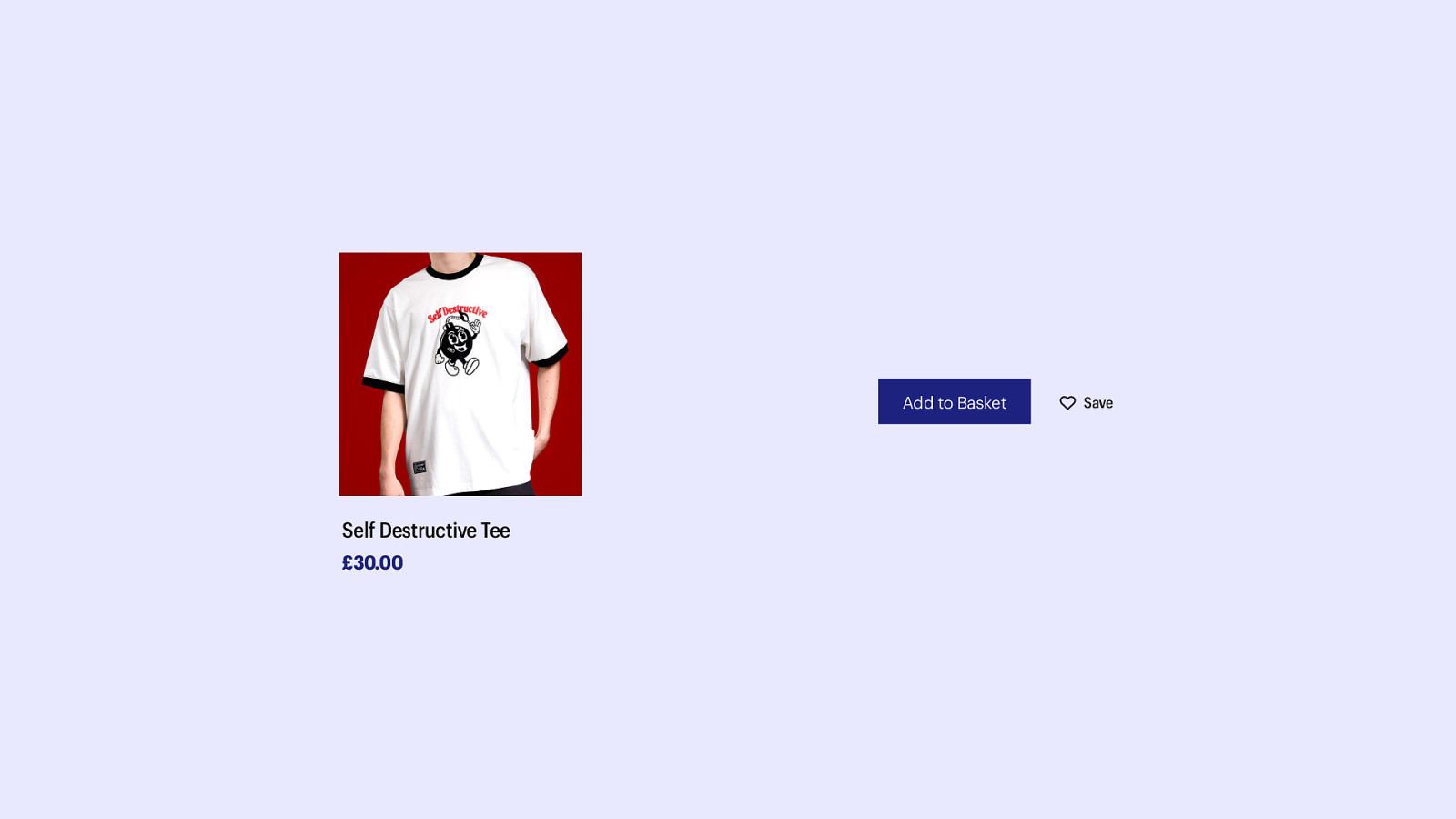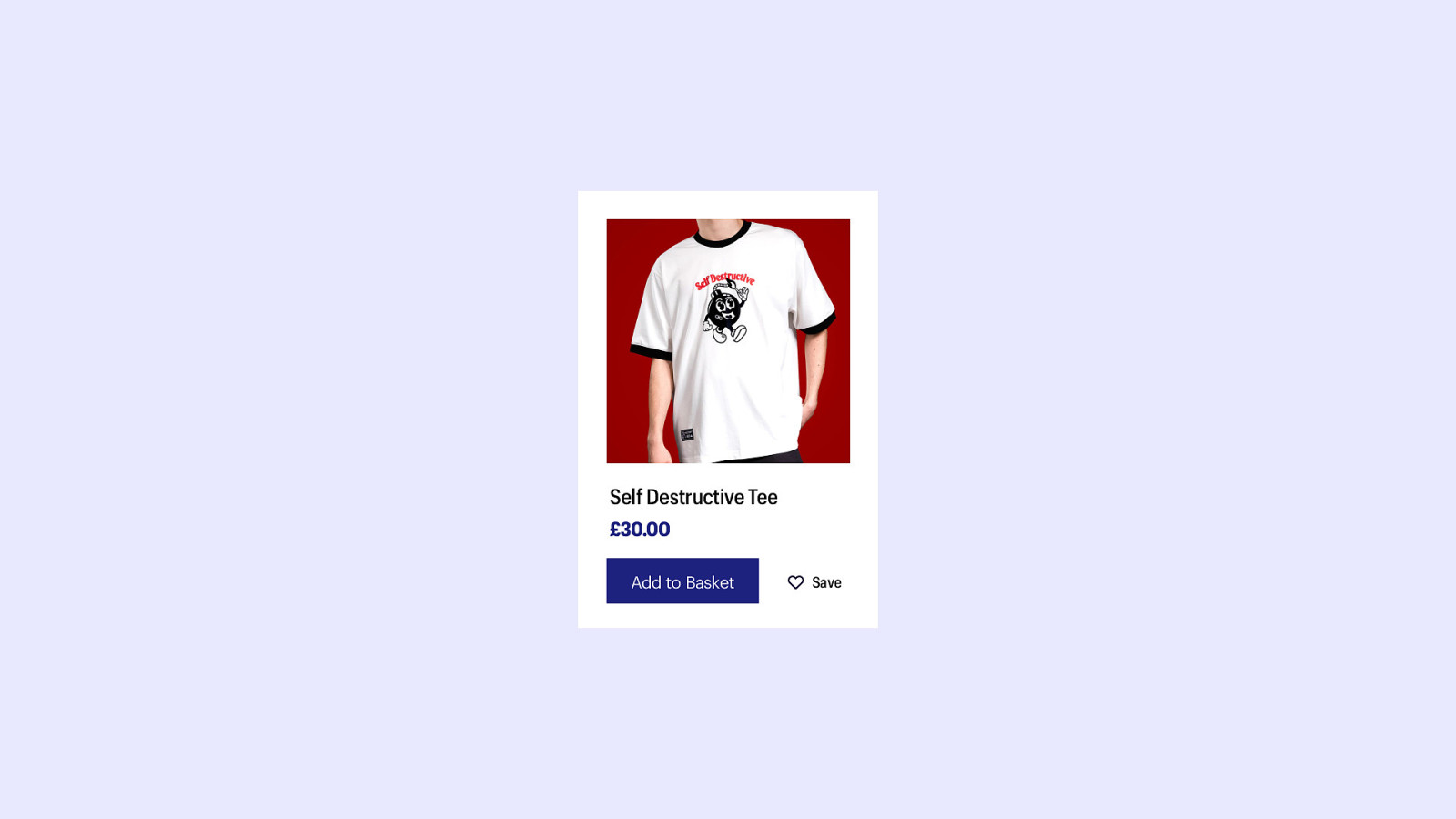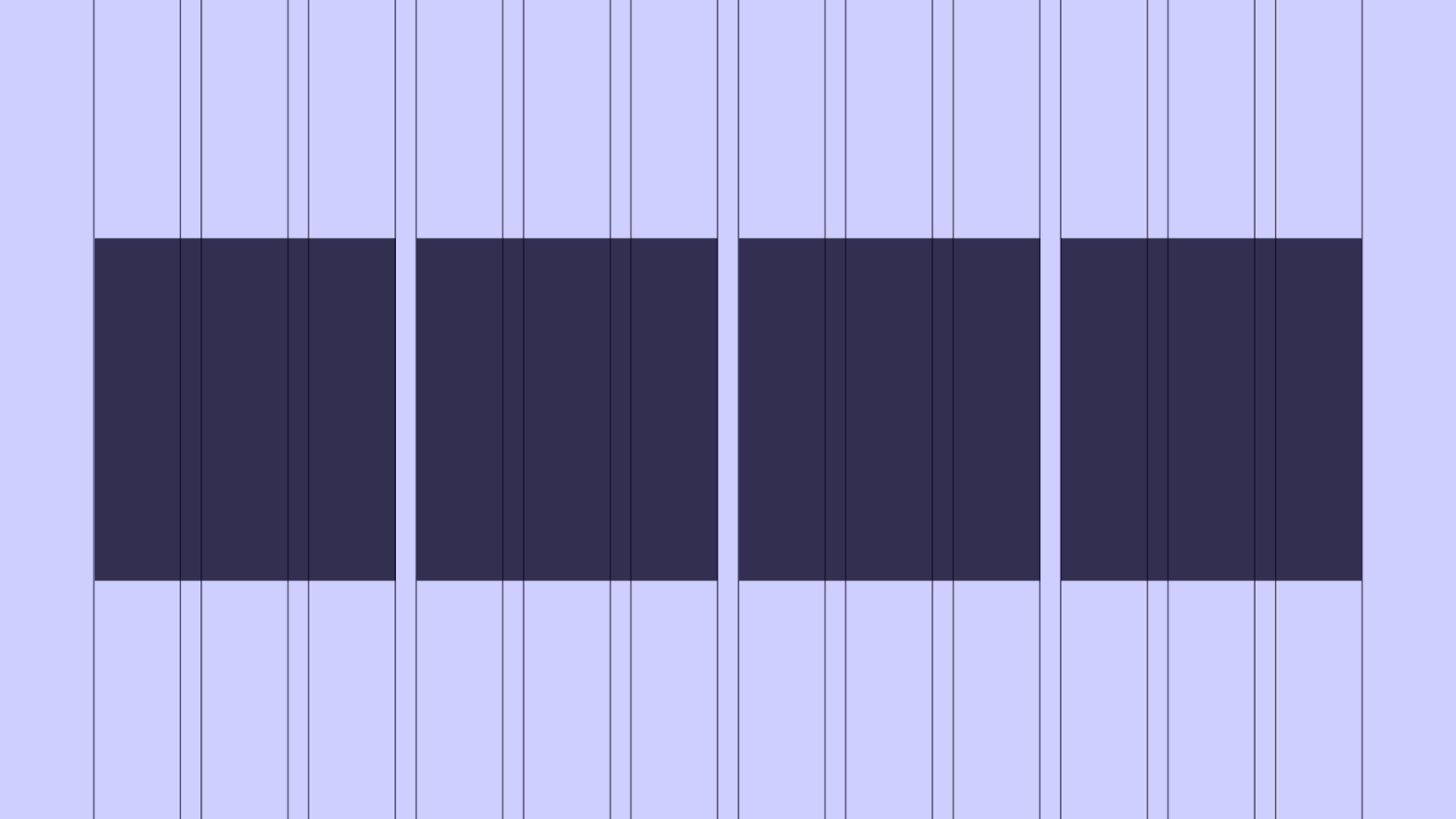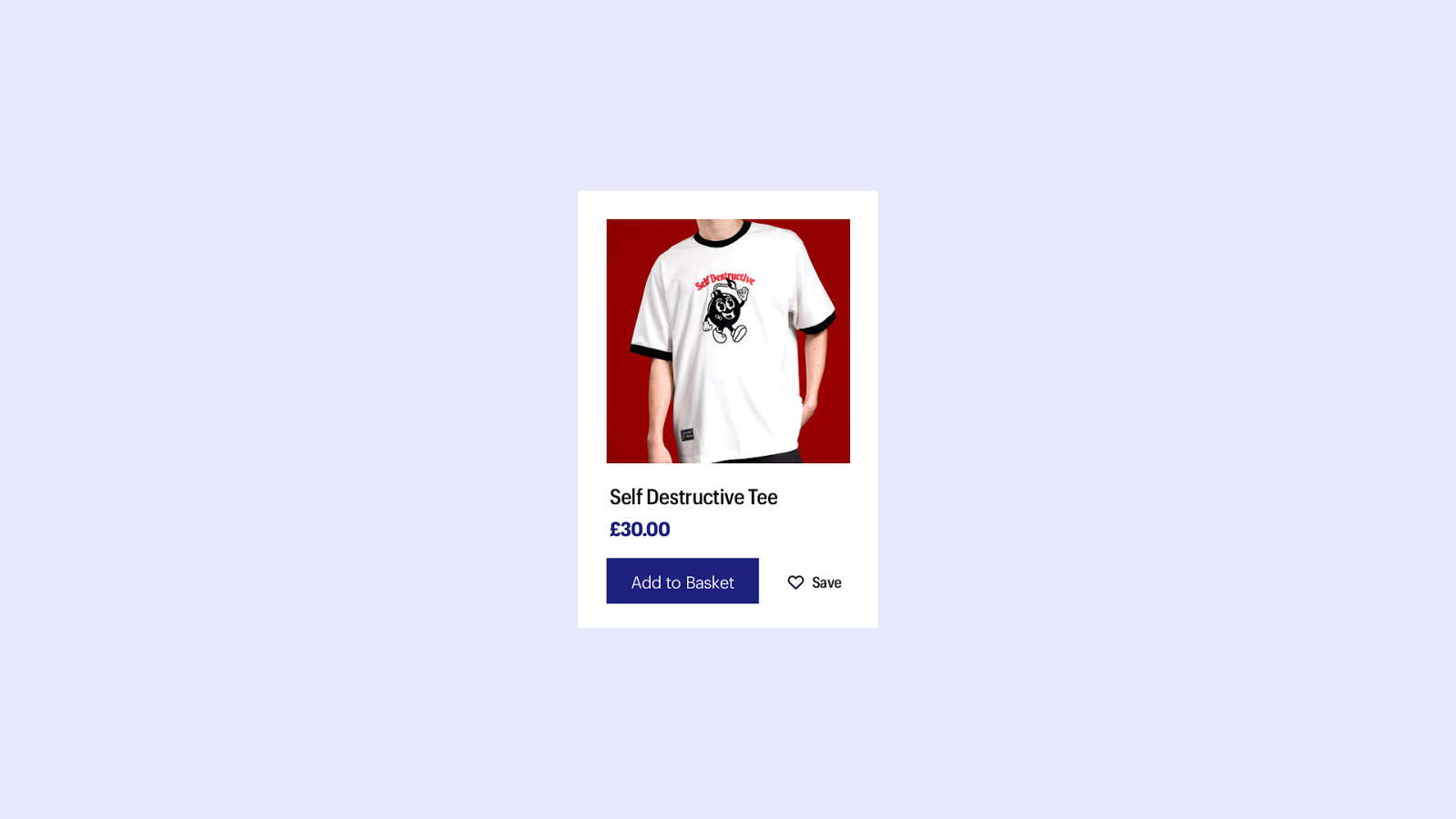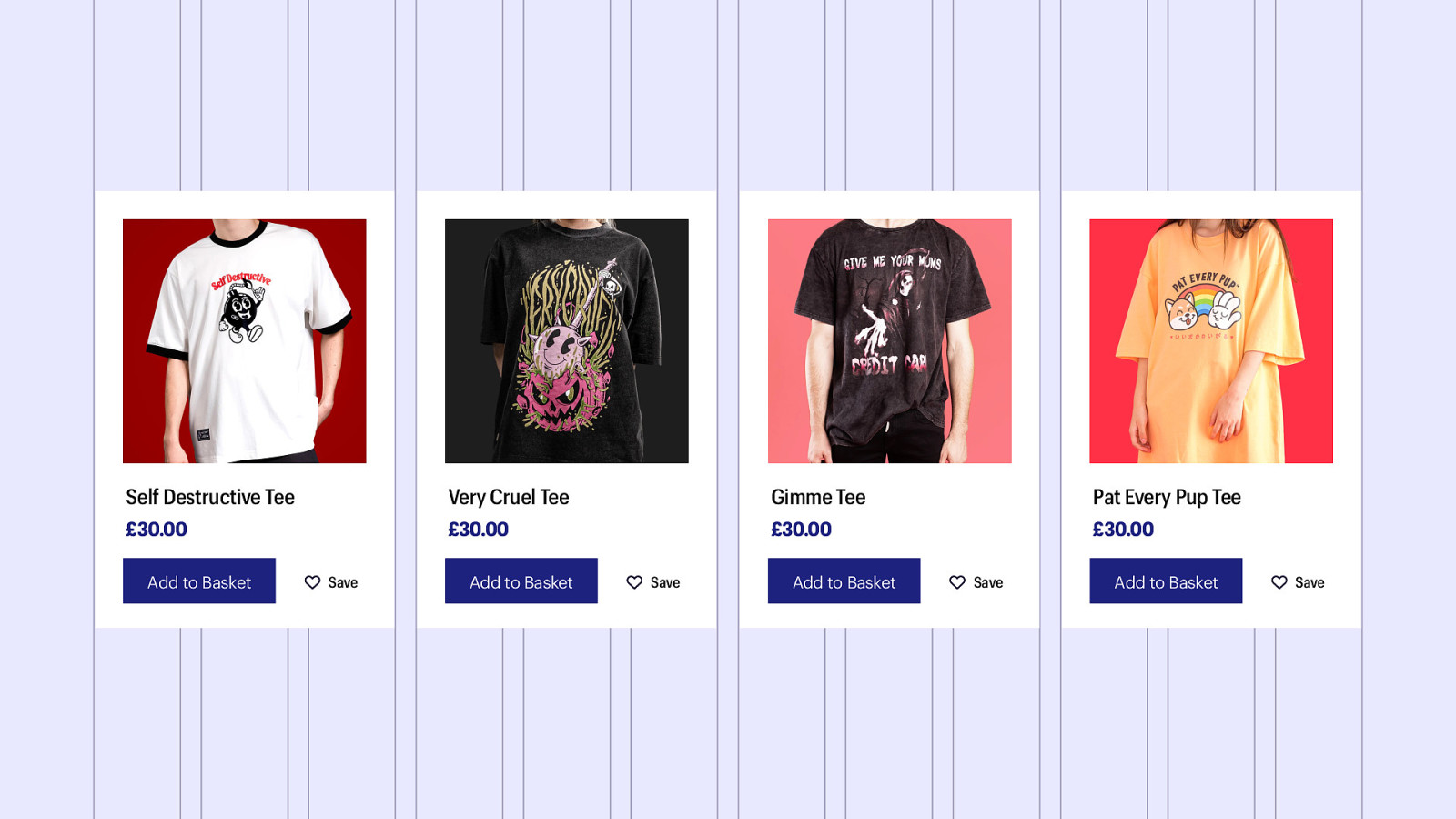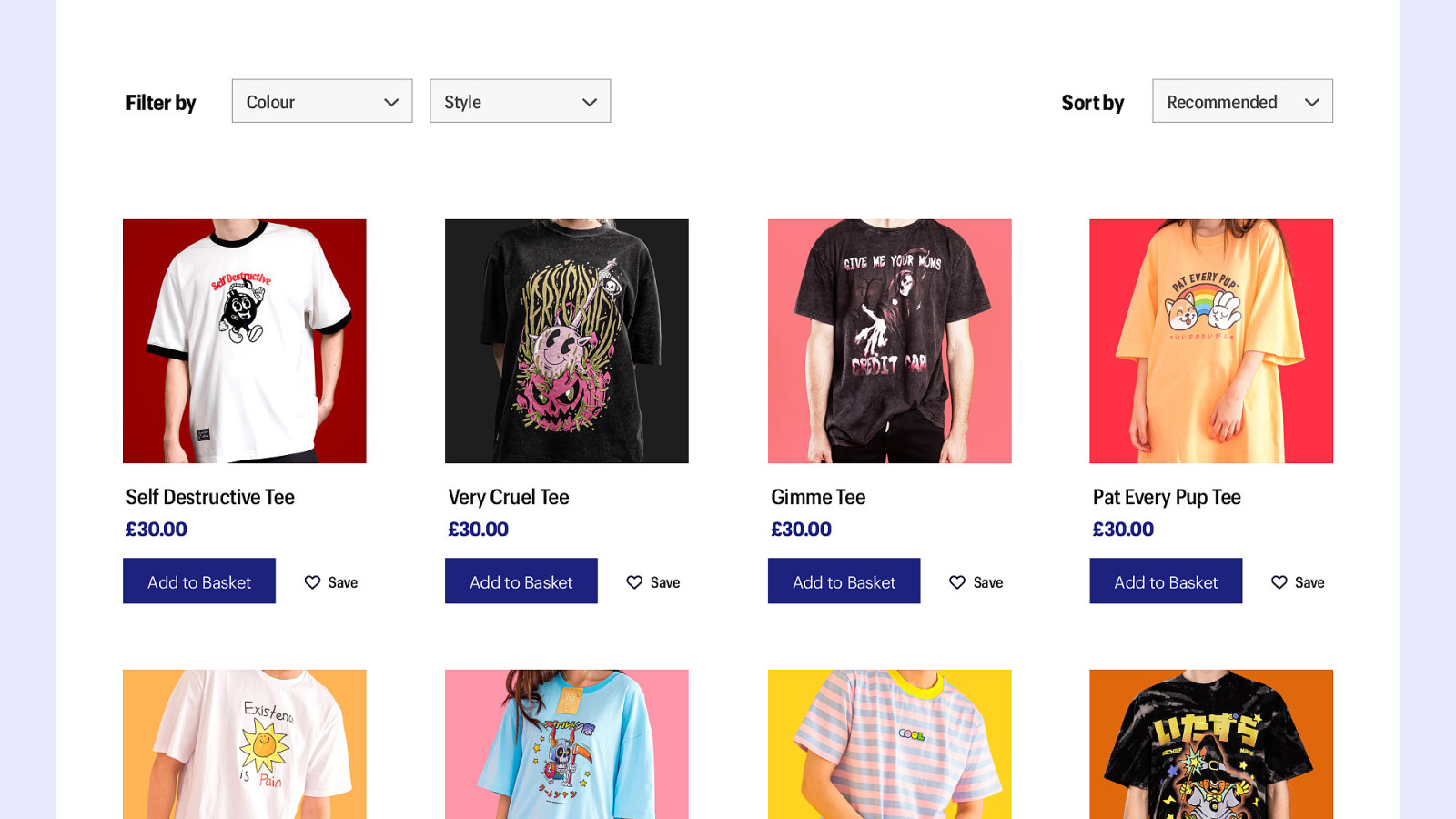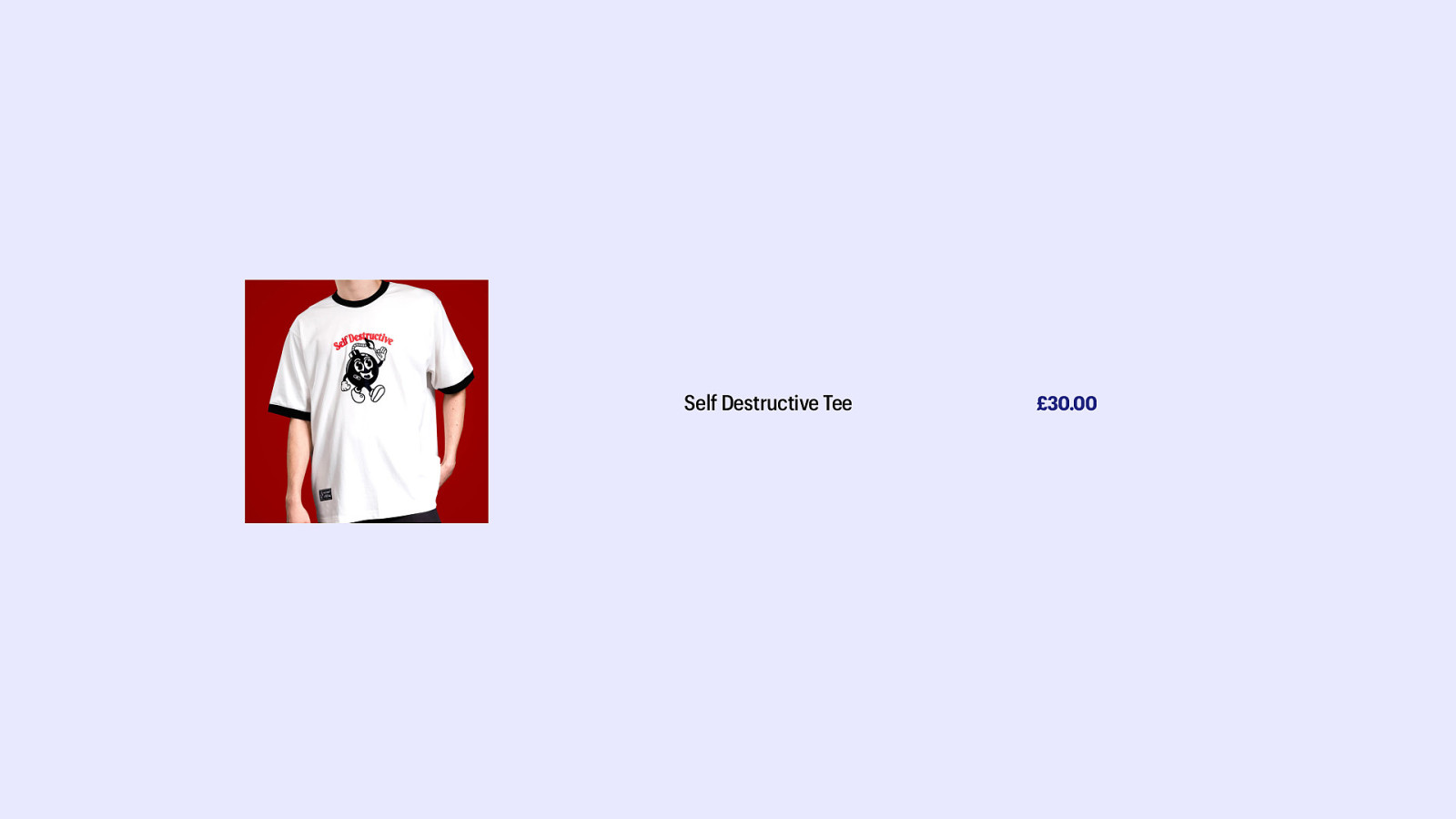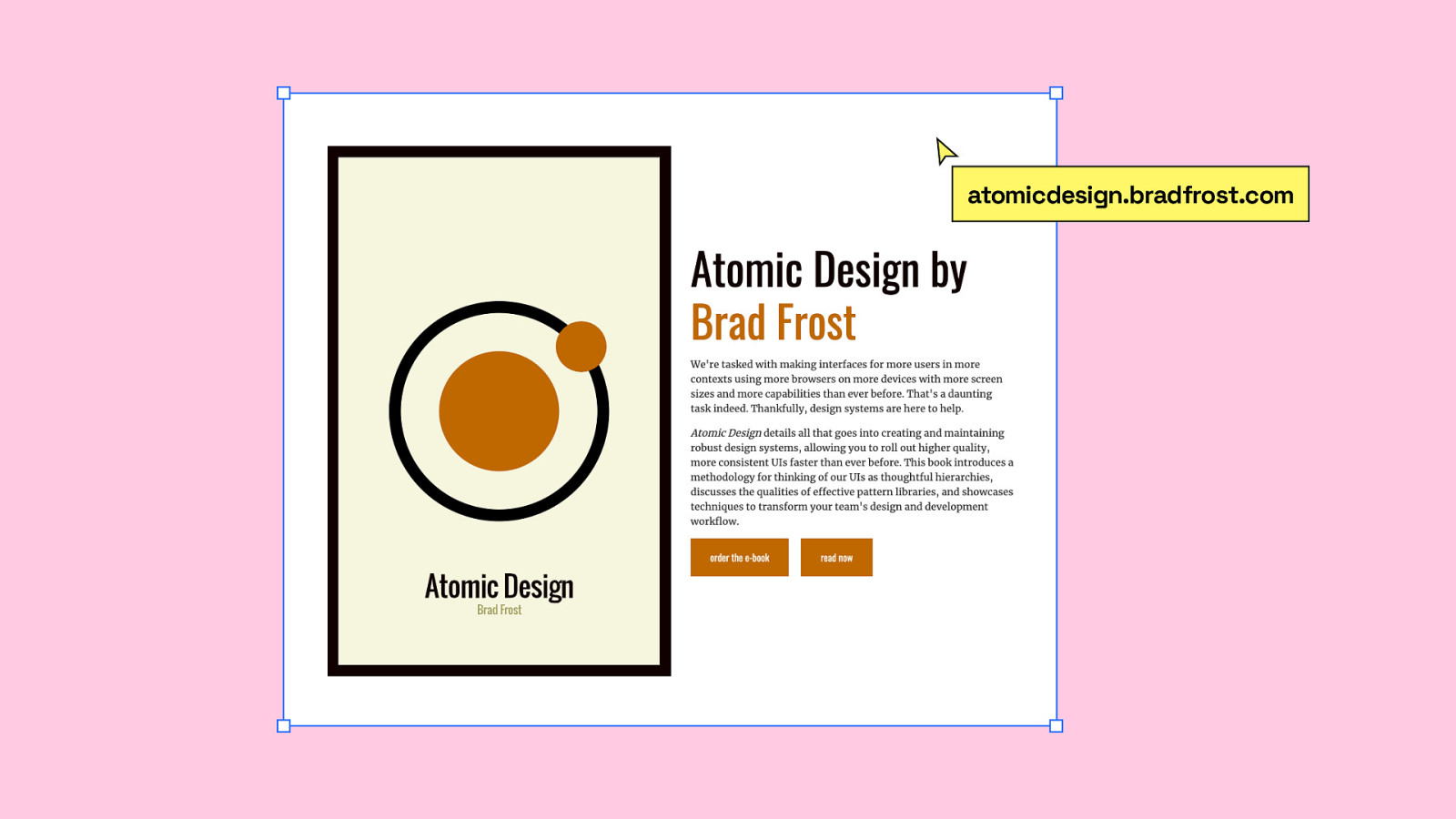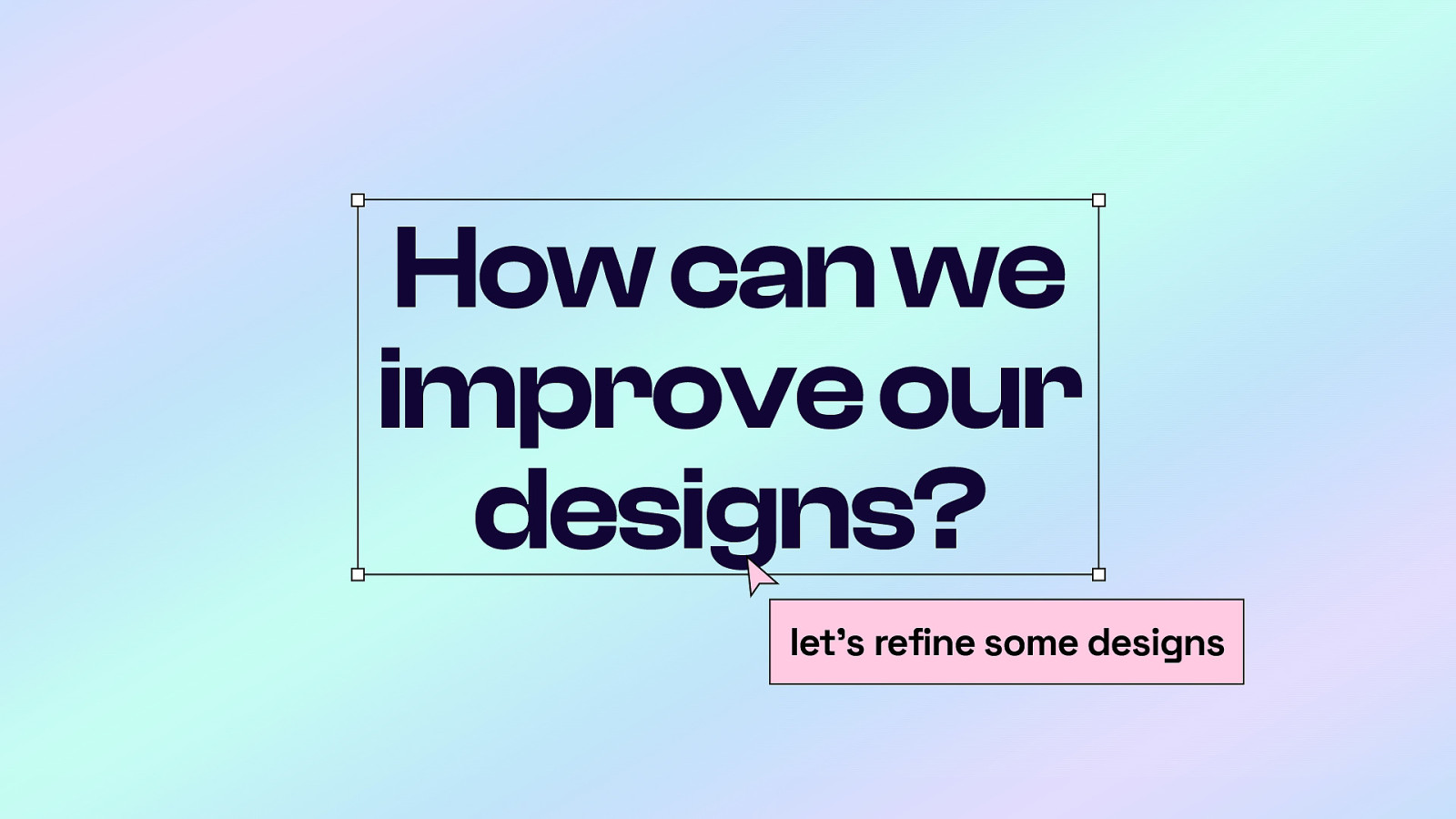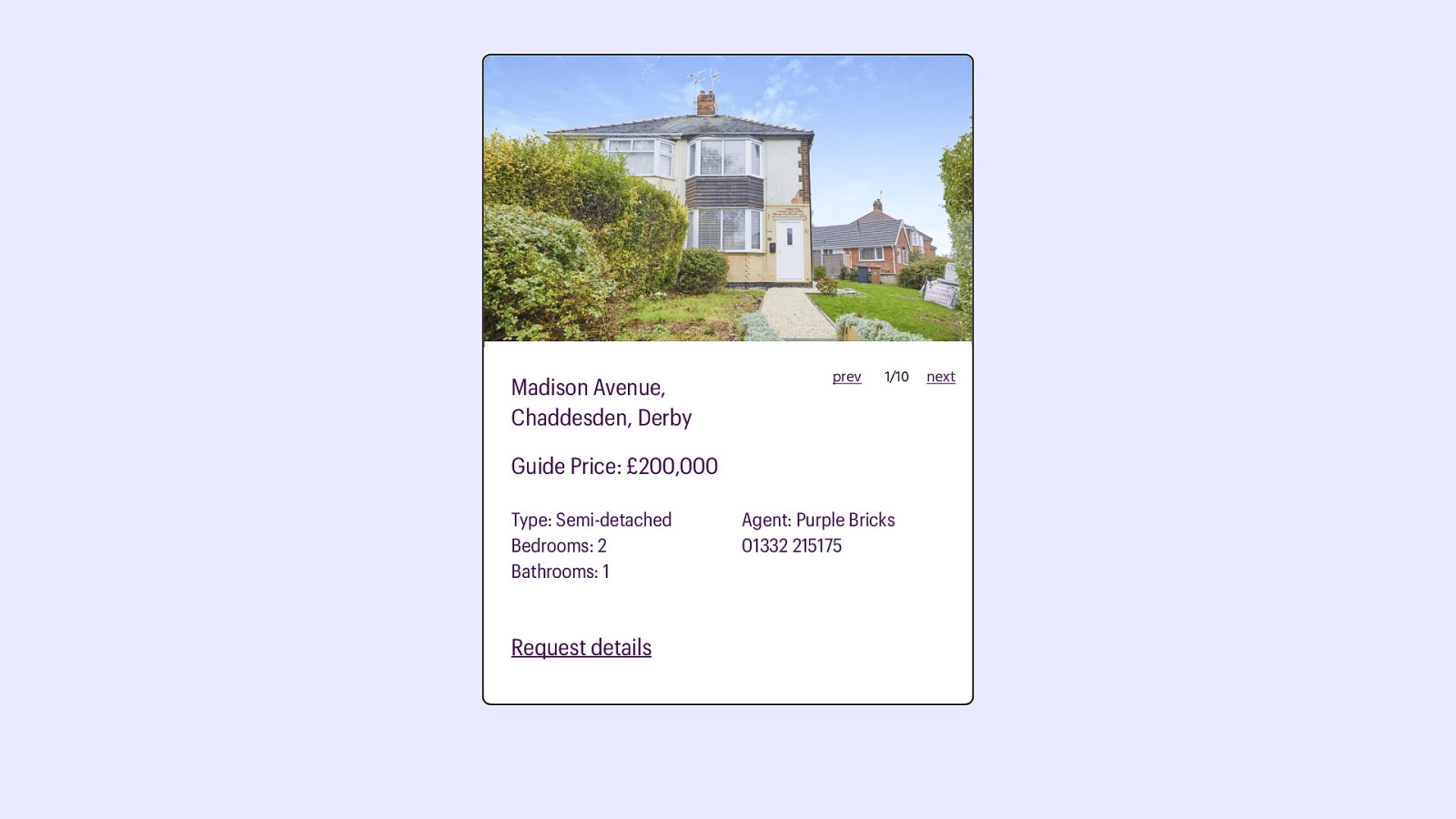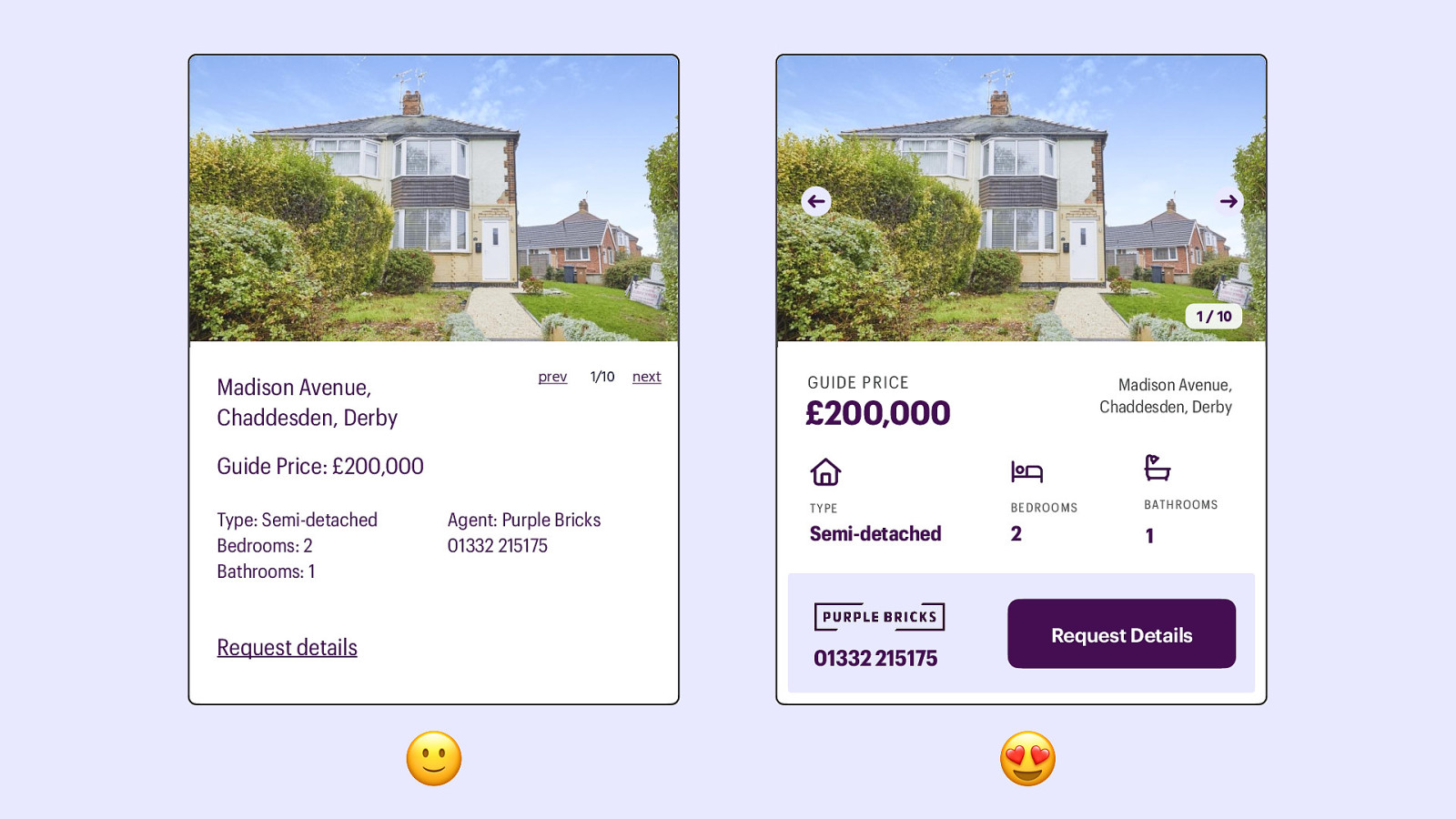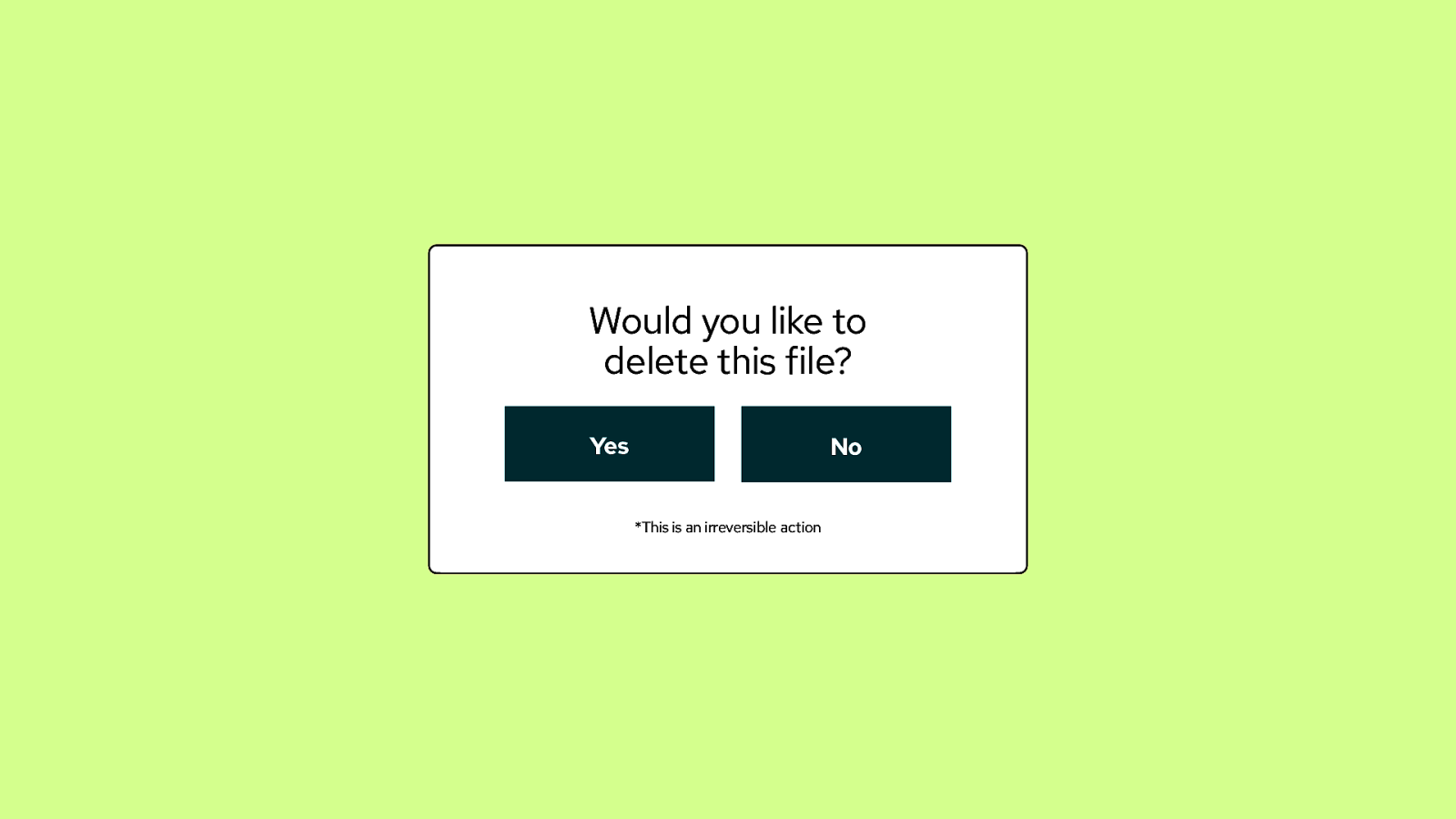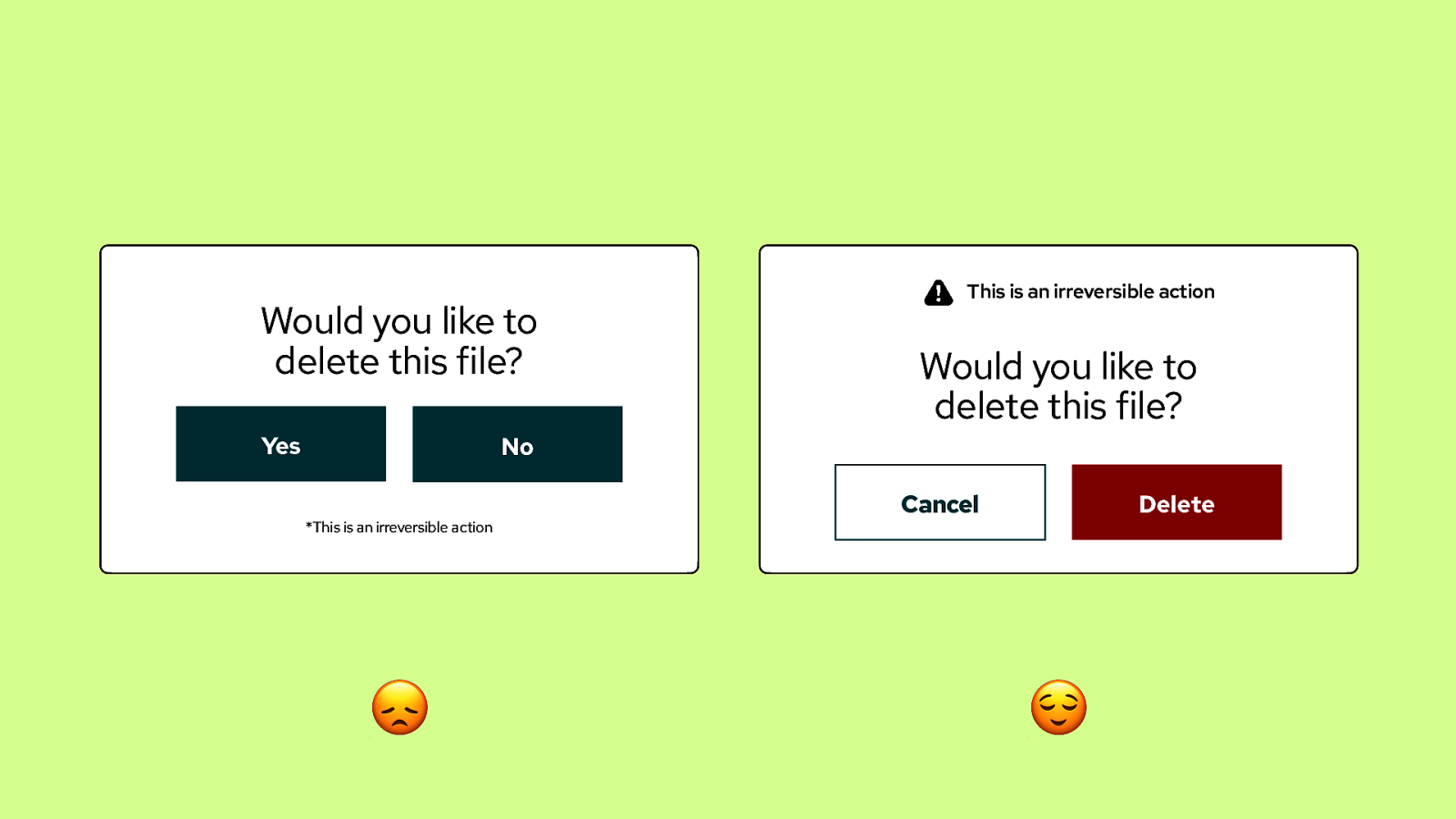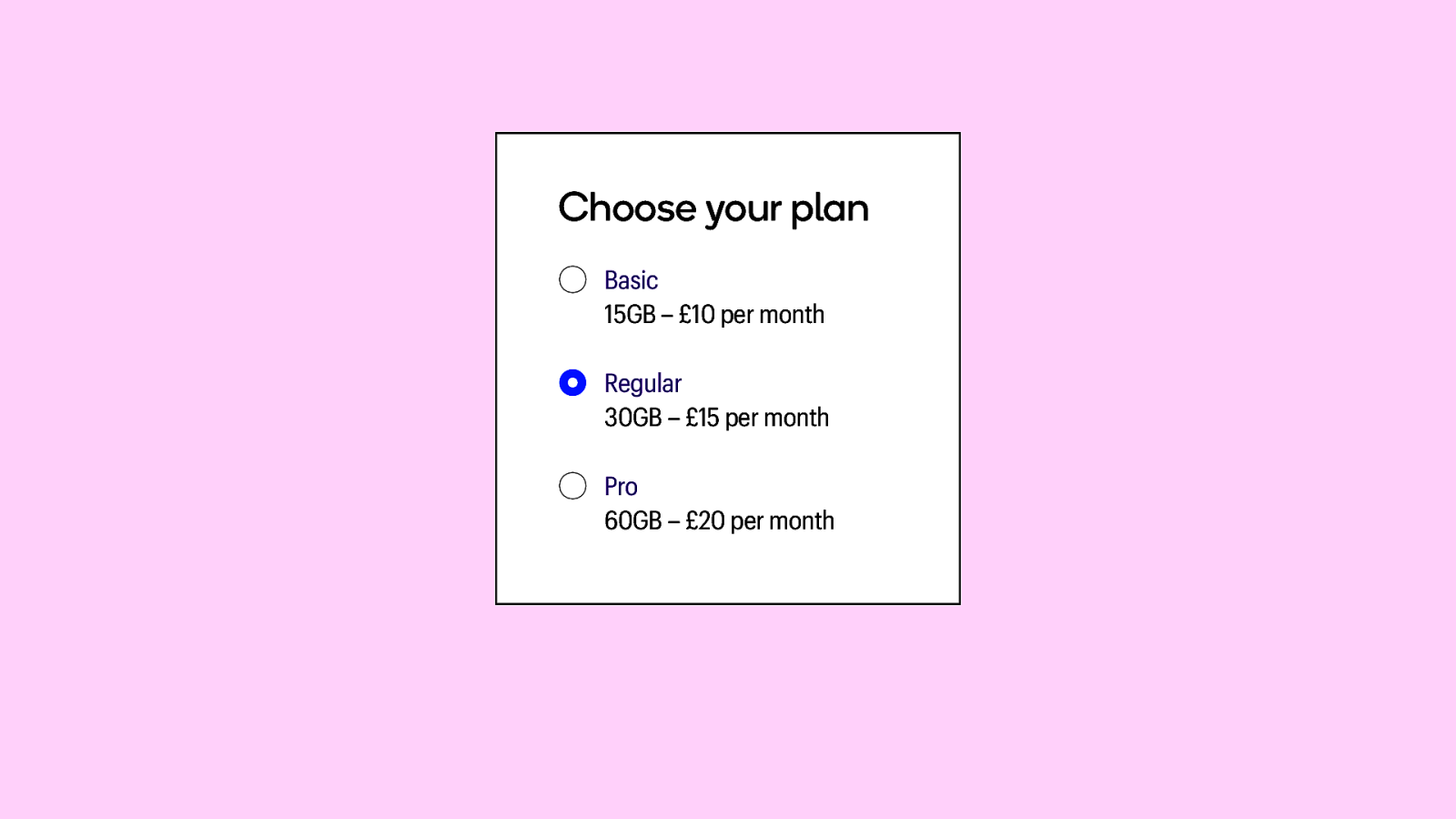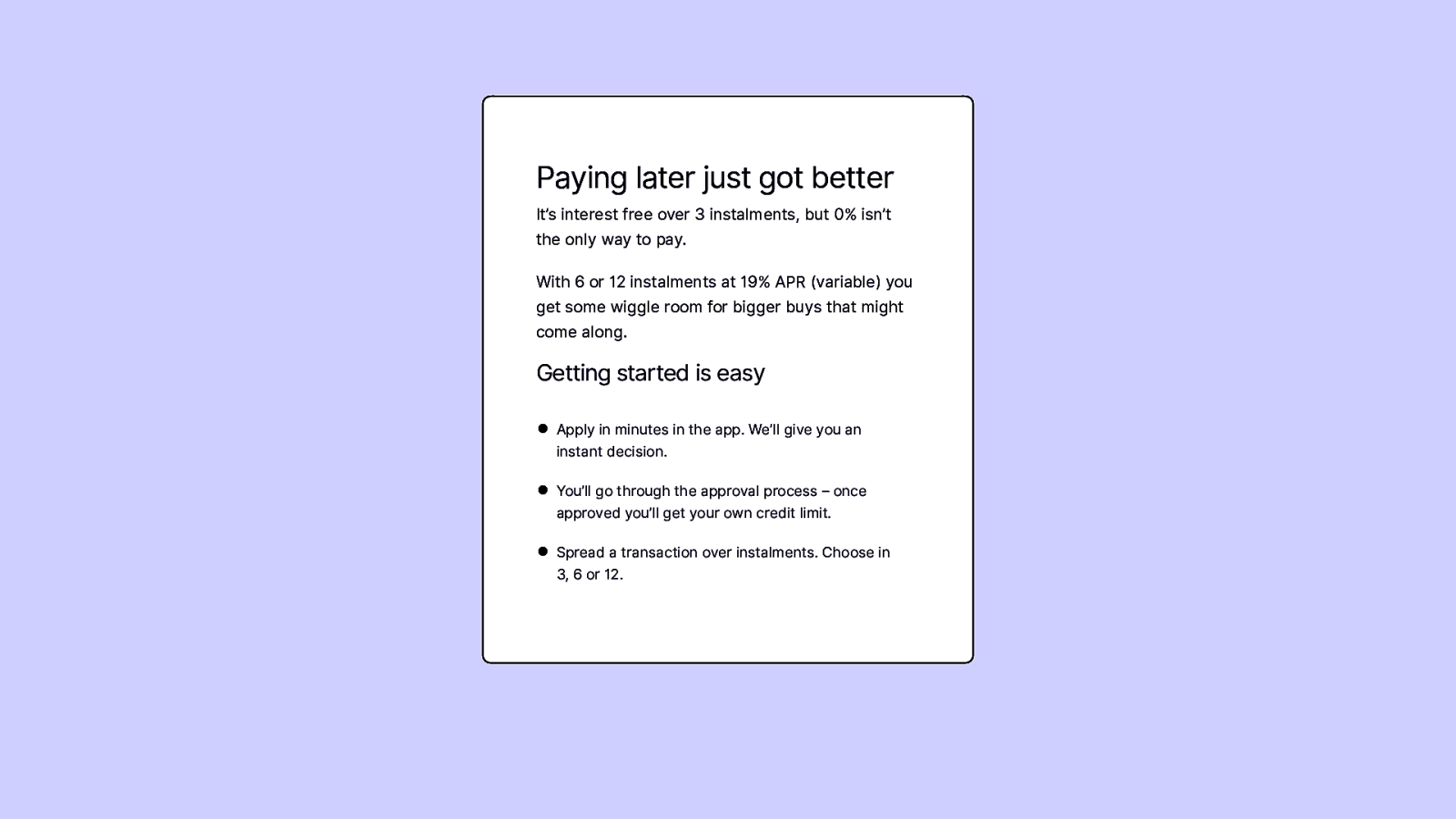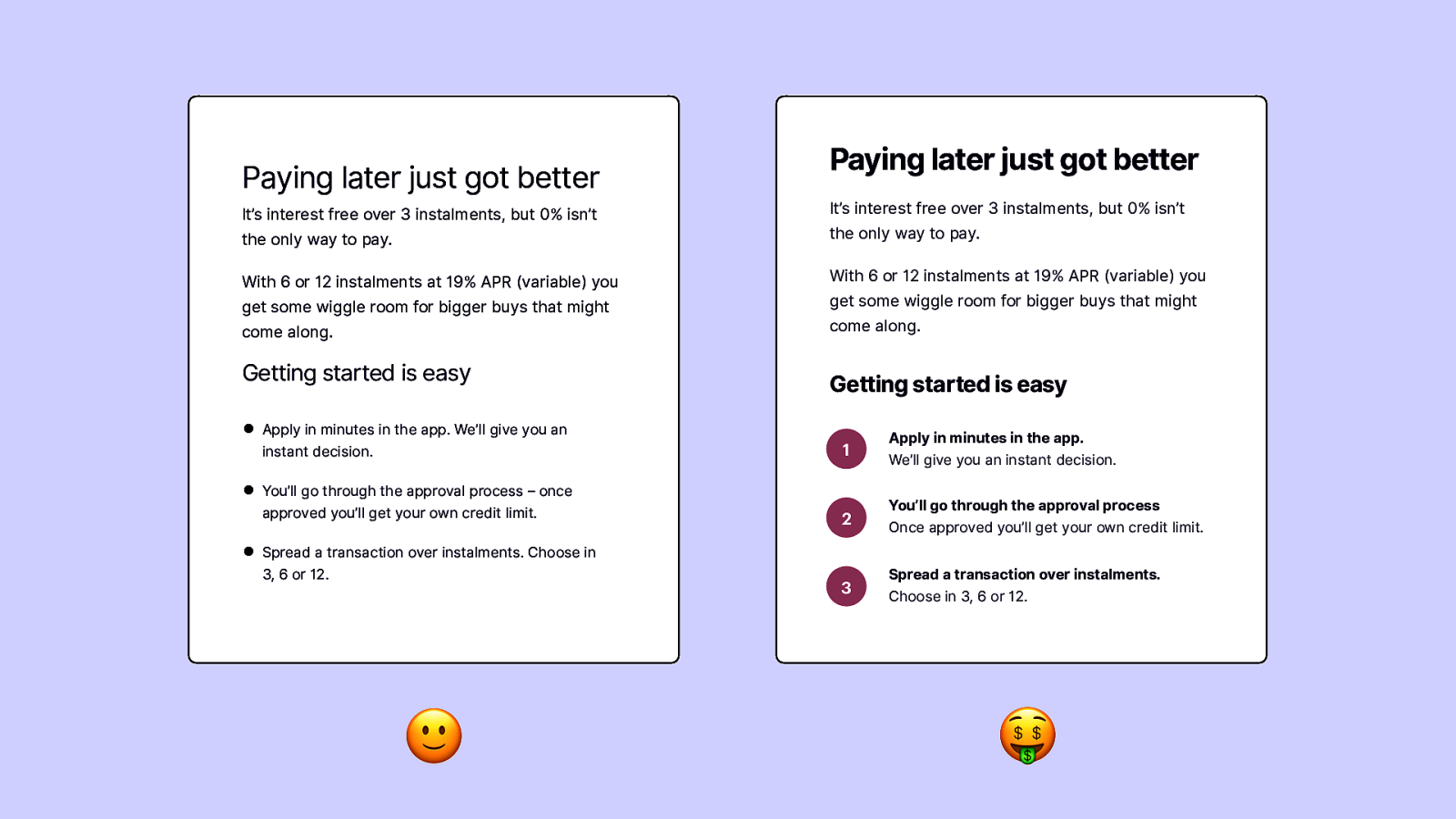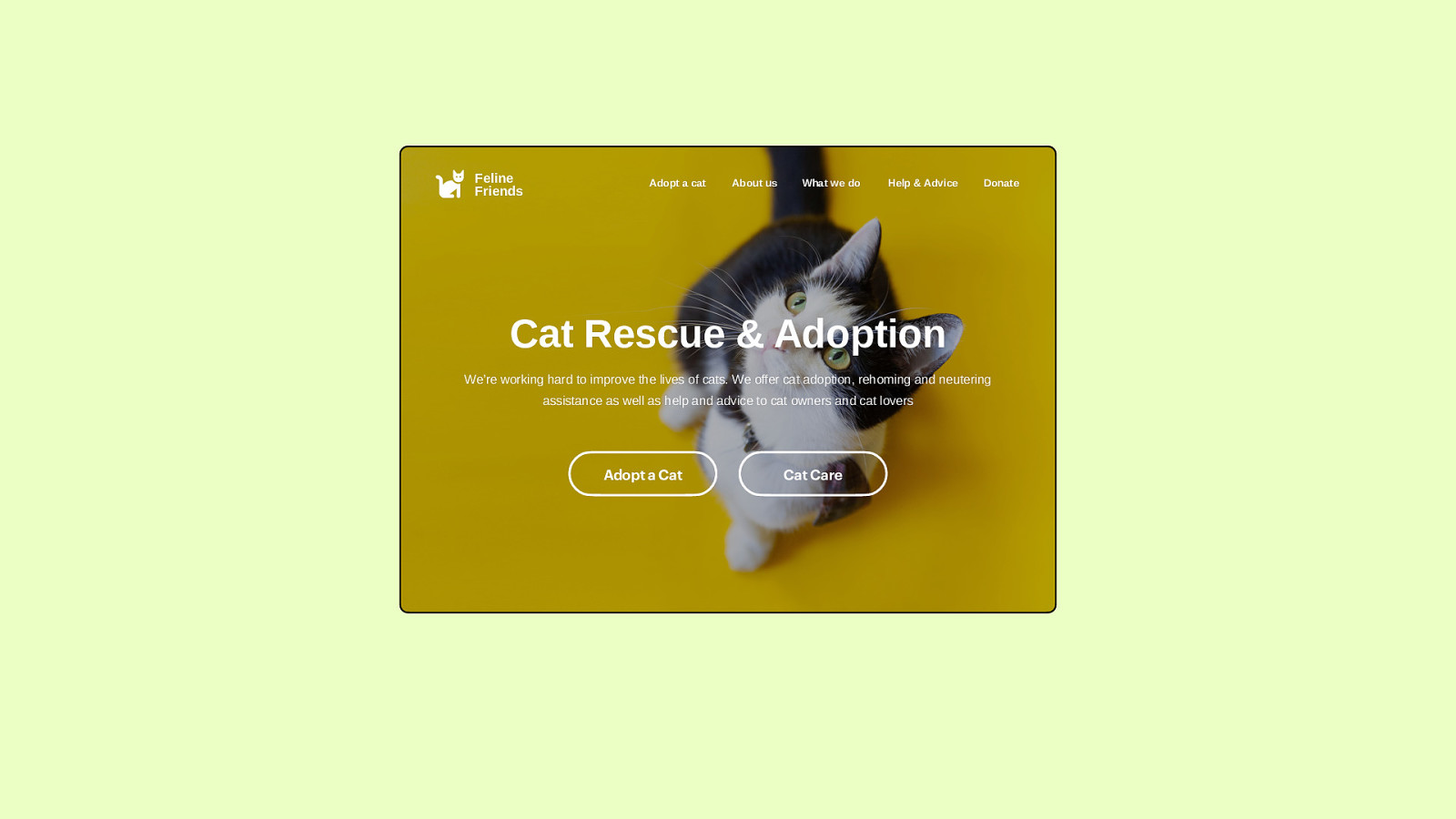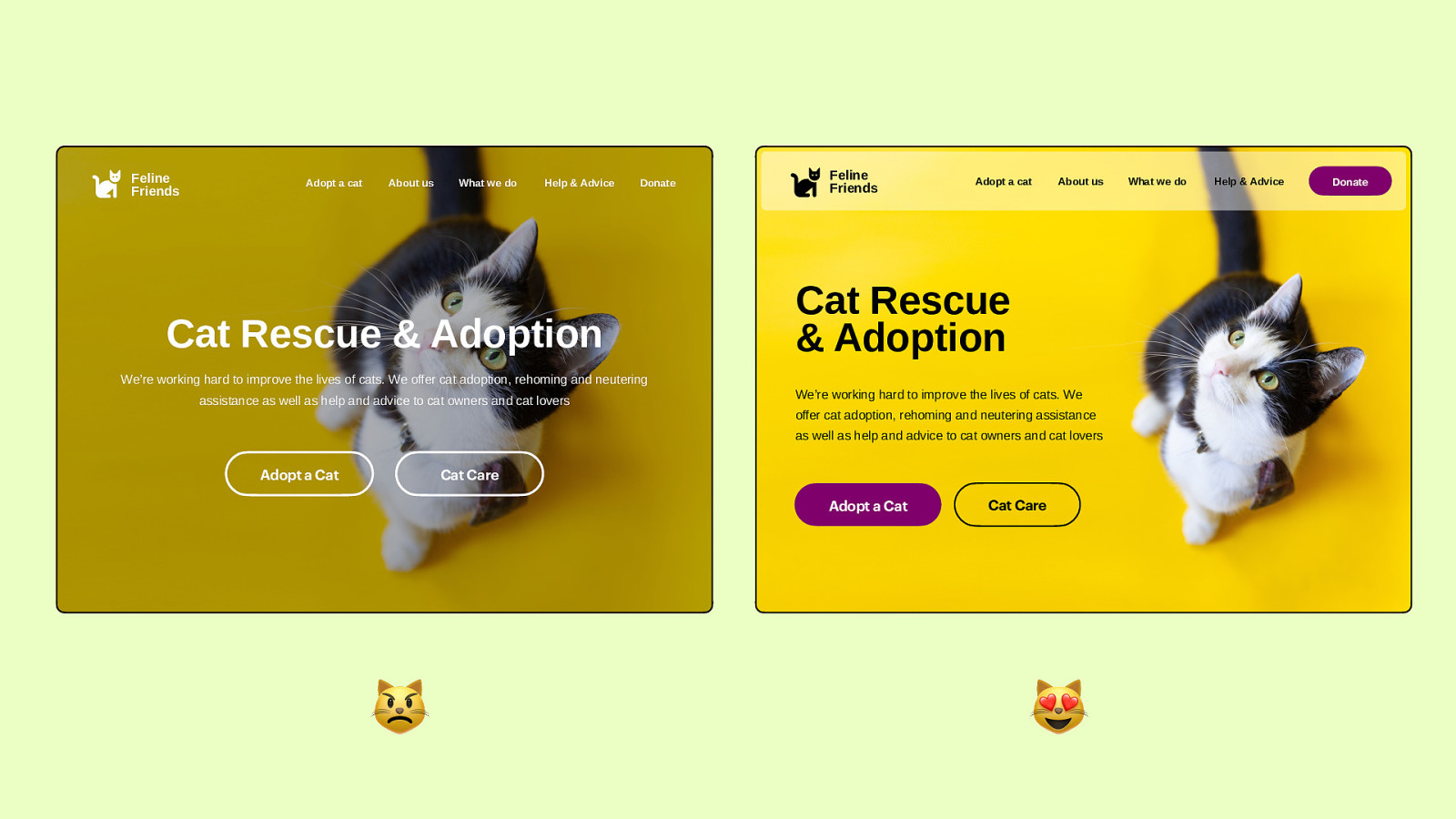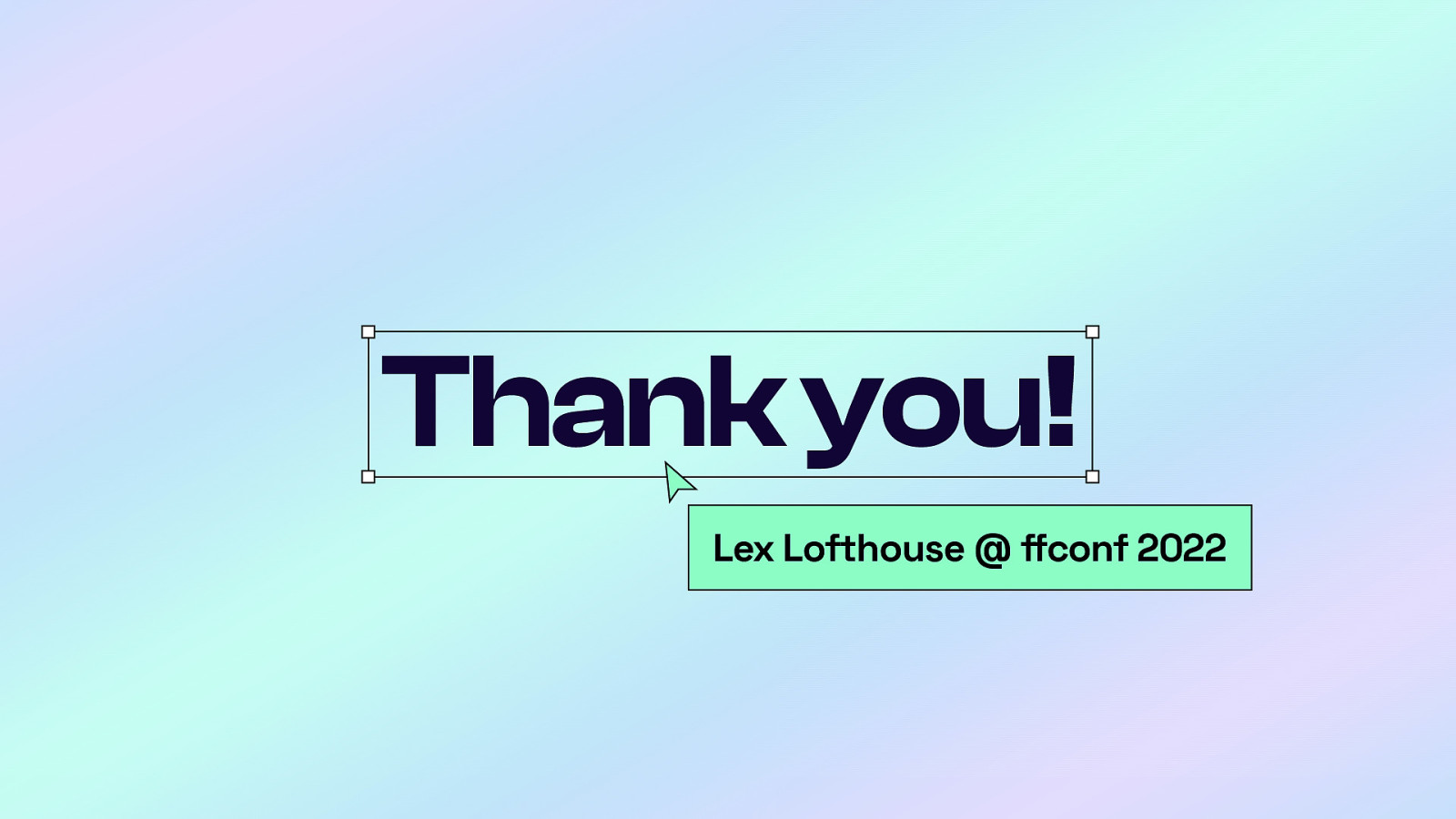Design for Developers Lex Lofthouse @ ffconf 2022 So, this is Design for Developers, the idea for this talk came about because I have worked with a lot of developers who have asked me to share some tips and tricks with them on how to create better UI design. In some cases they’ve been working on a website without a designer and therefore have to be one, and other times is just because they want to expand their skillset. But whether you’re a developer, a designer, a bit of both or something else completely, I hope that there are some things in here that are helpful to you