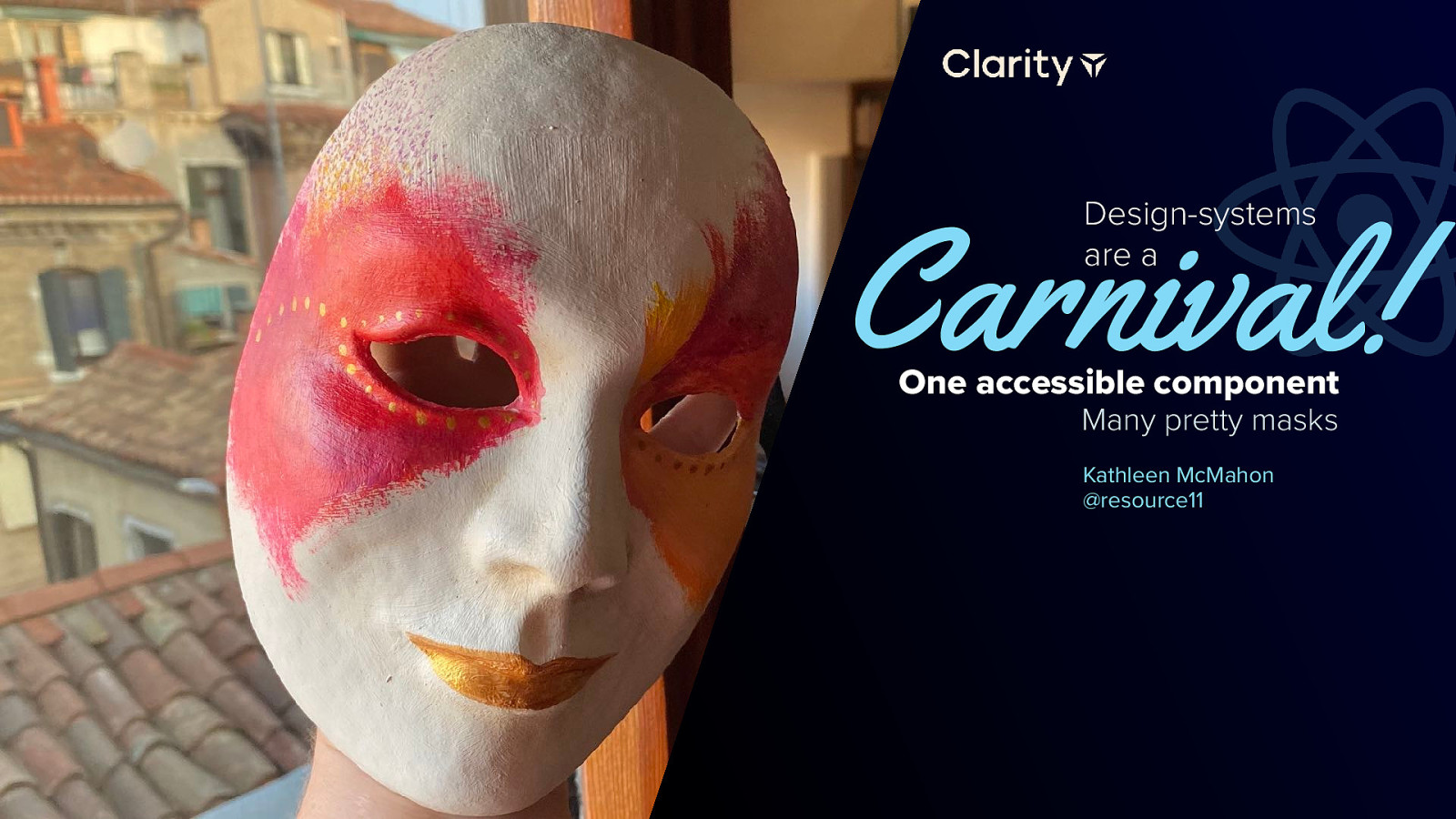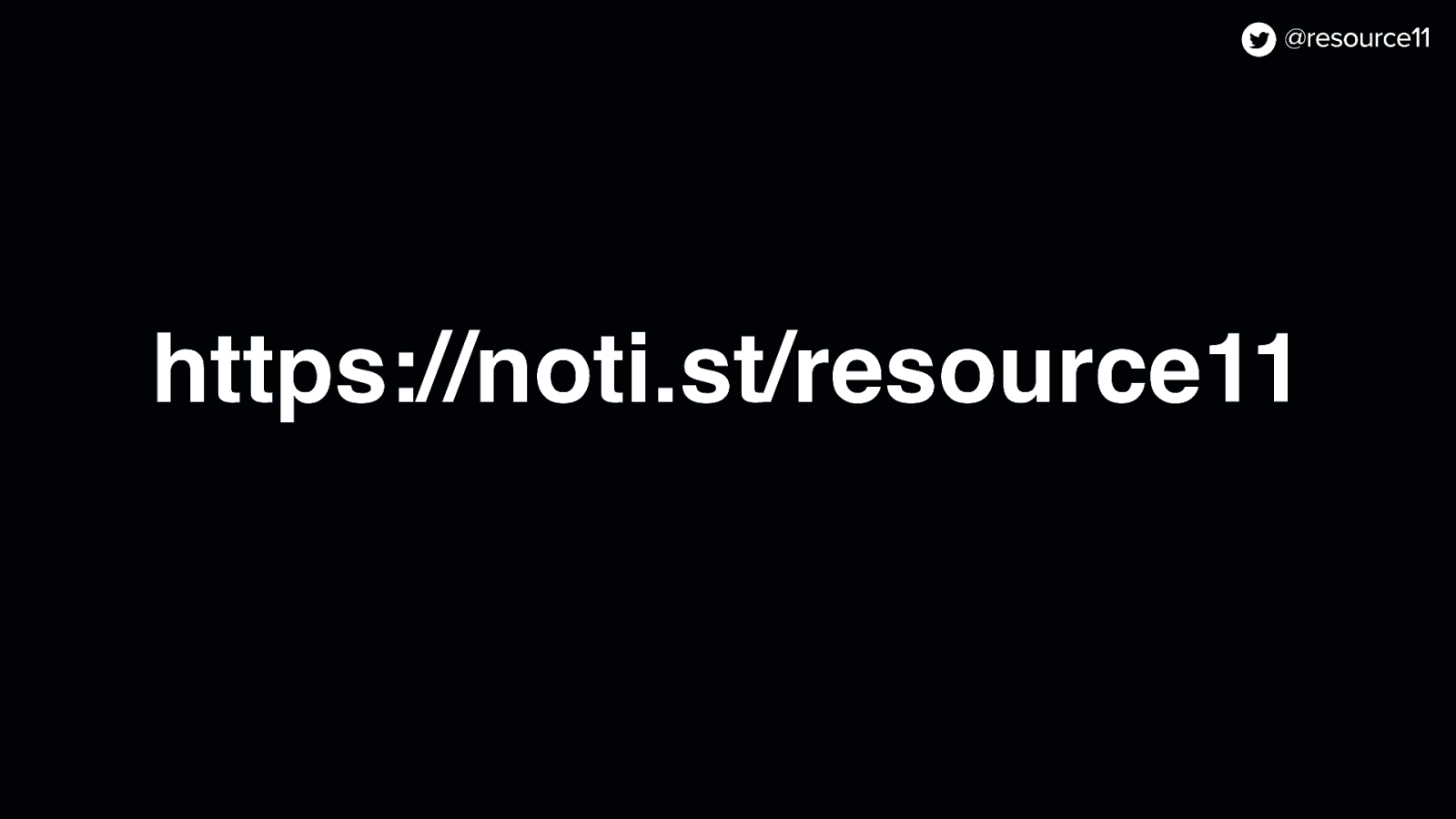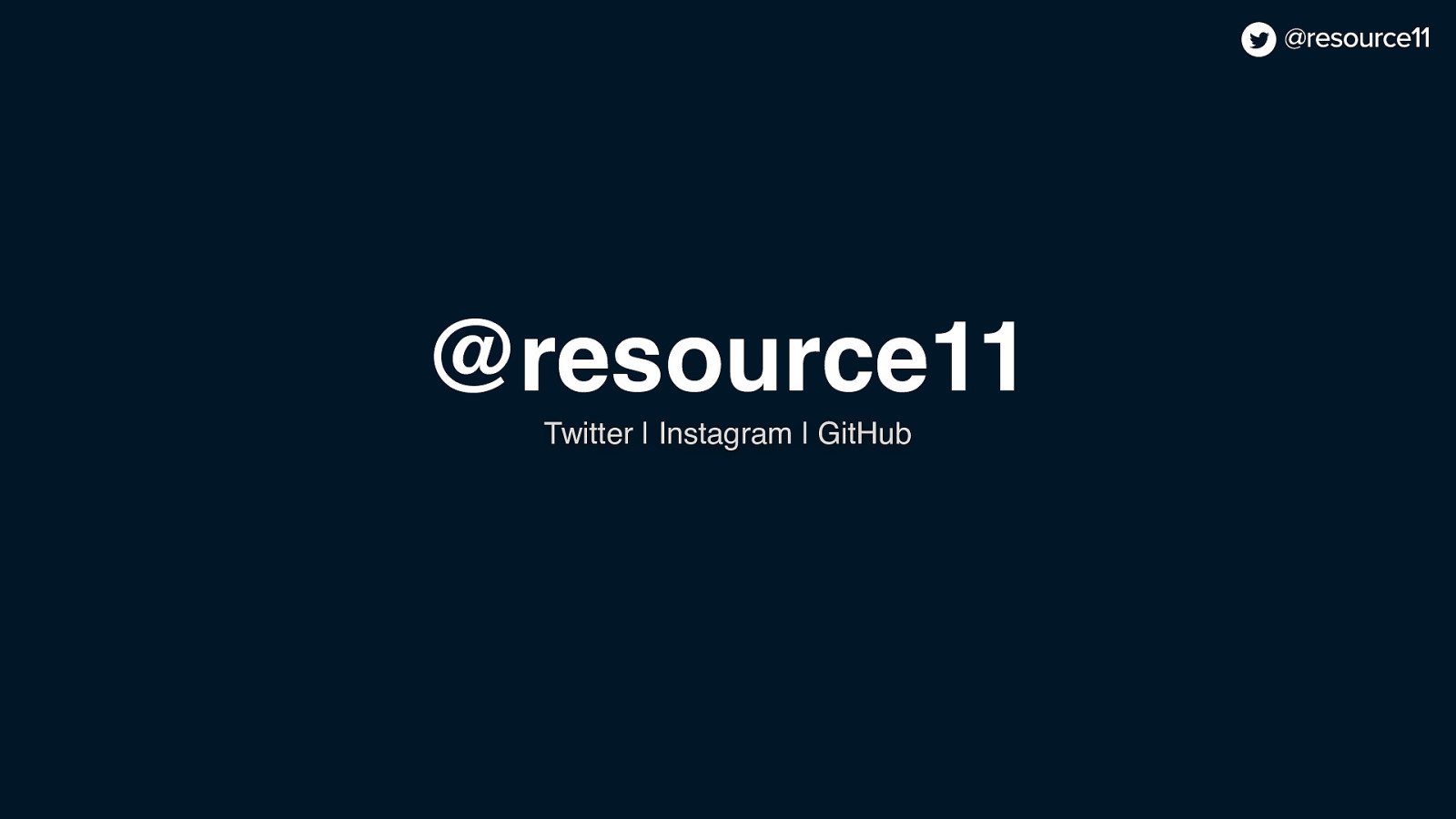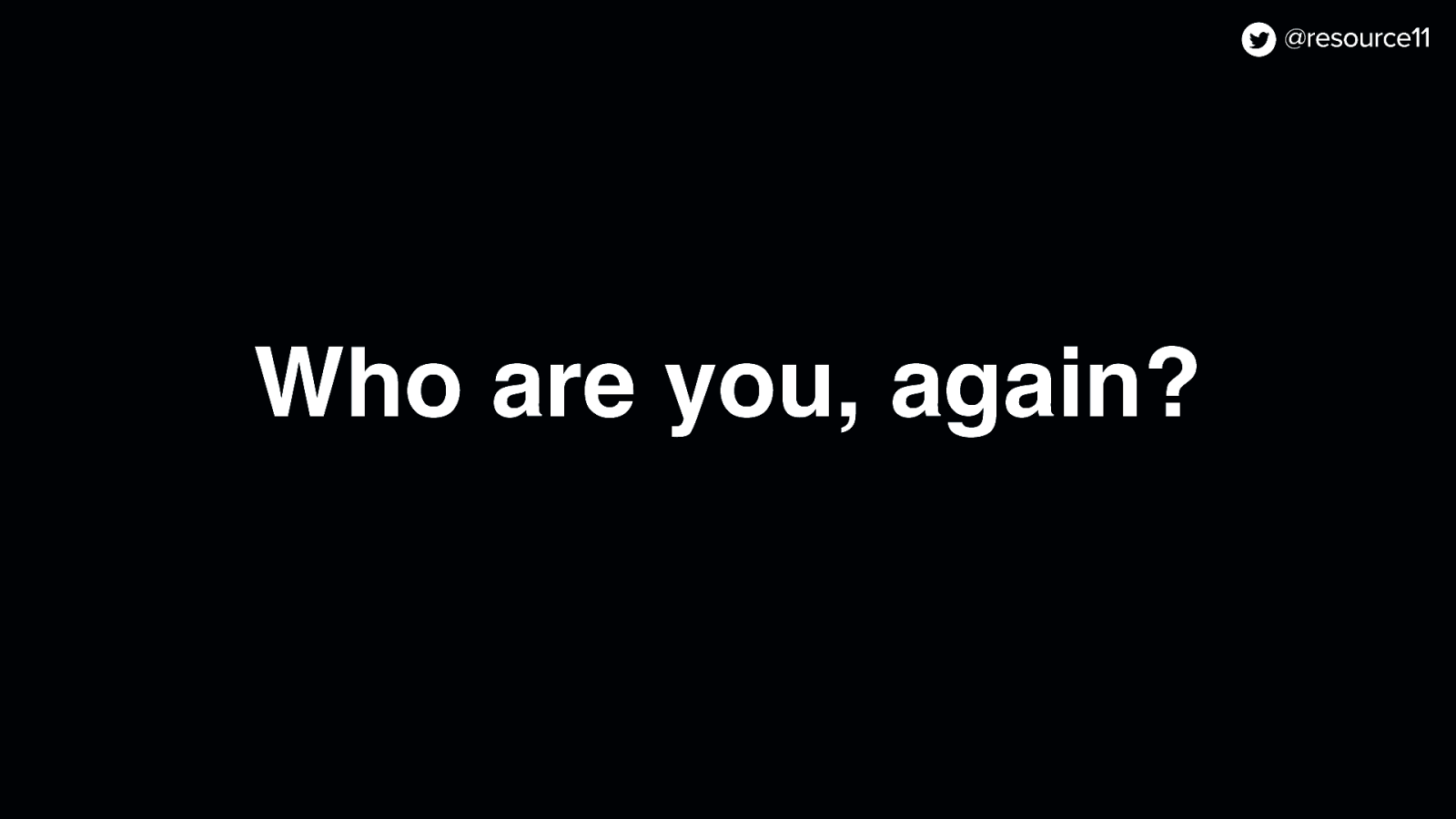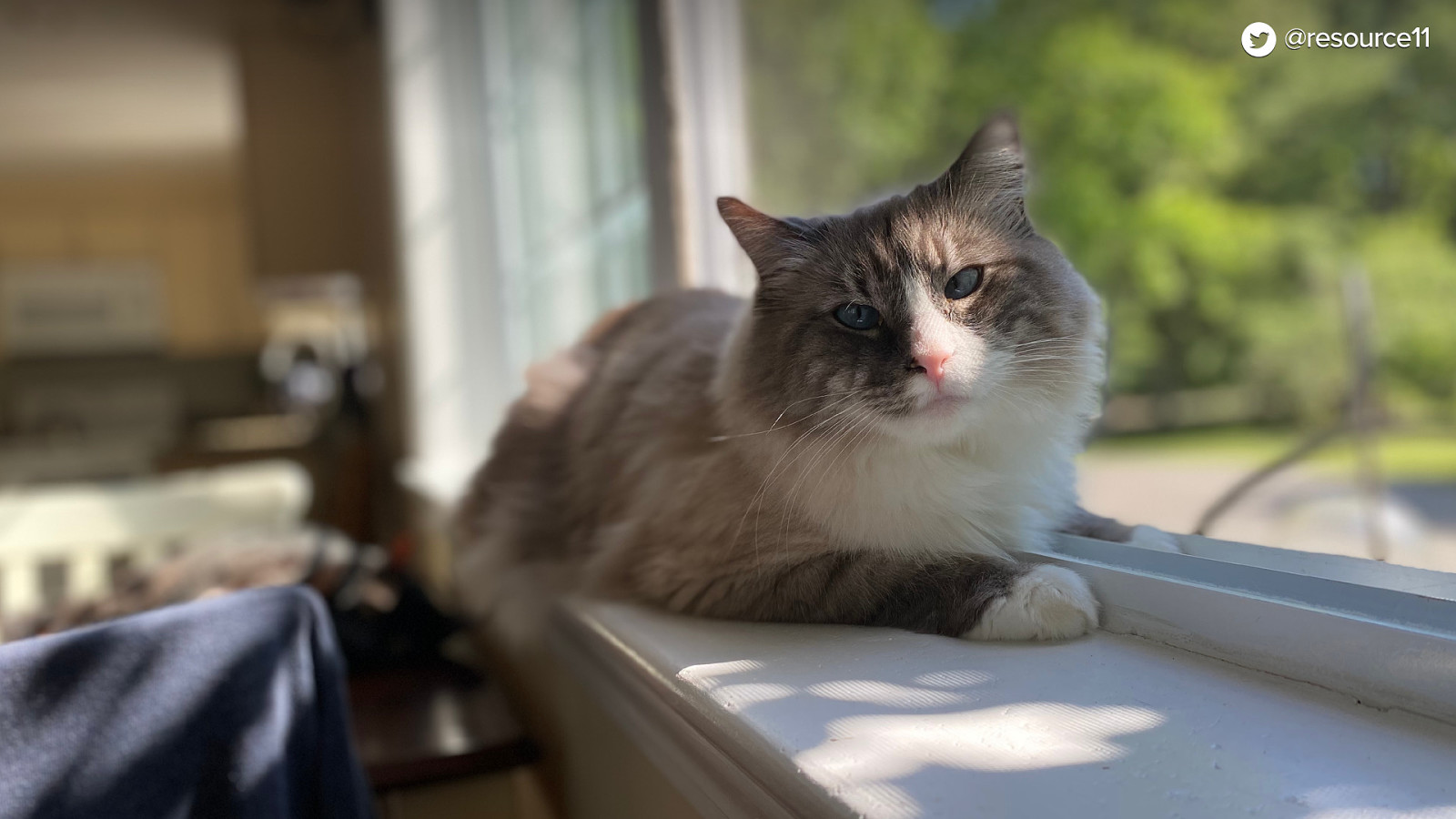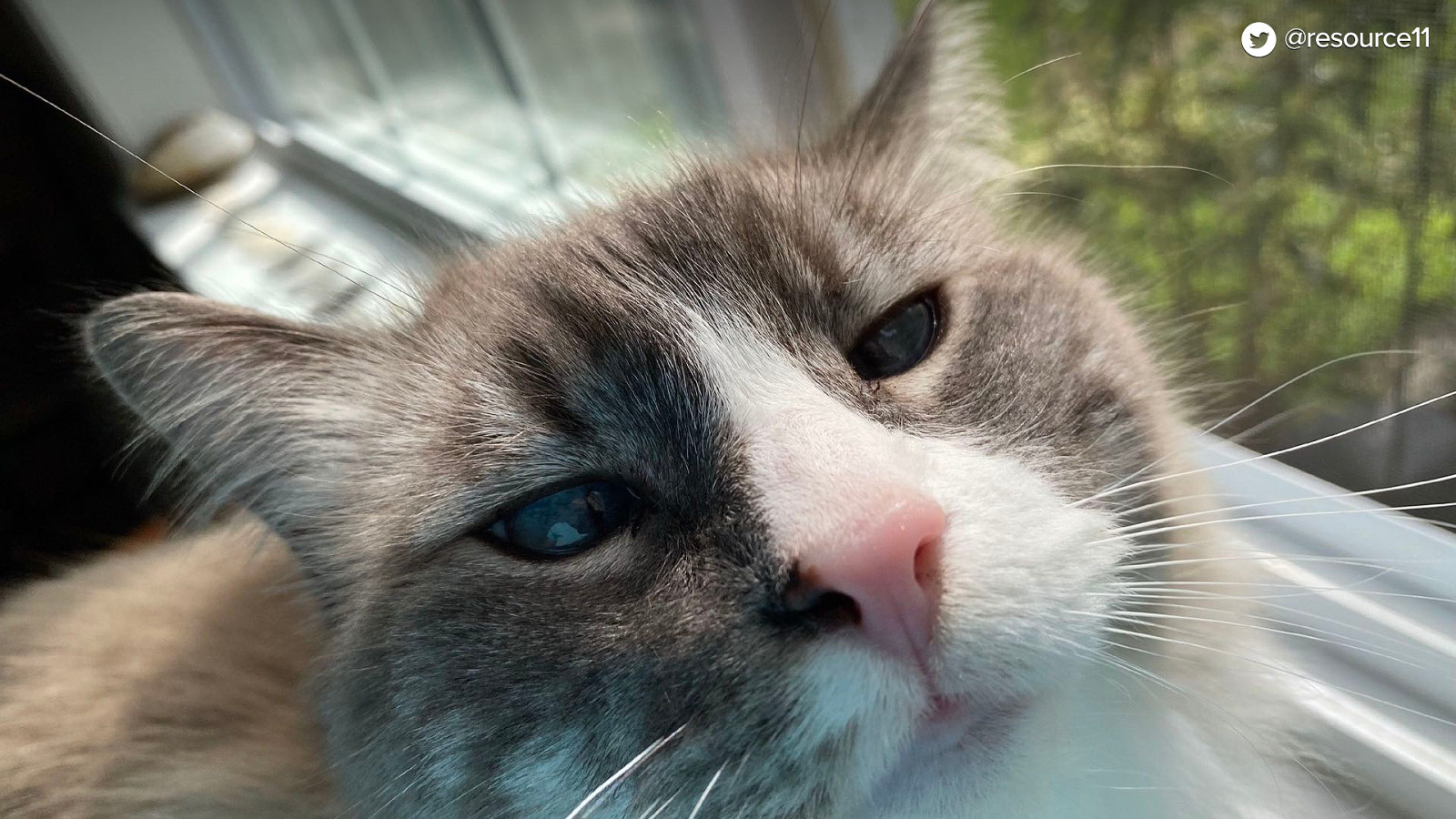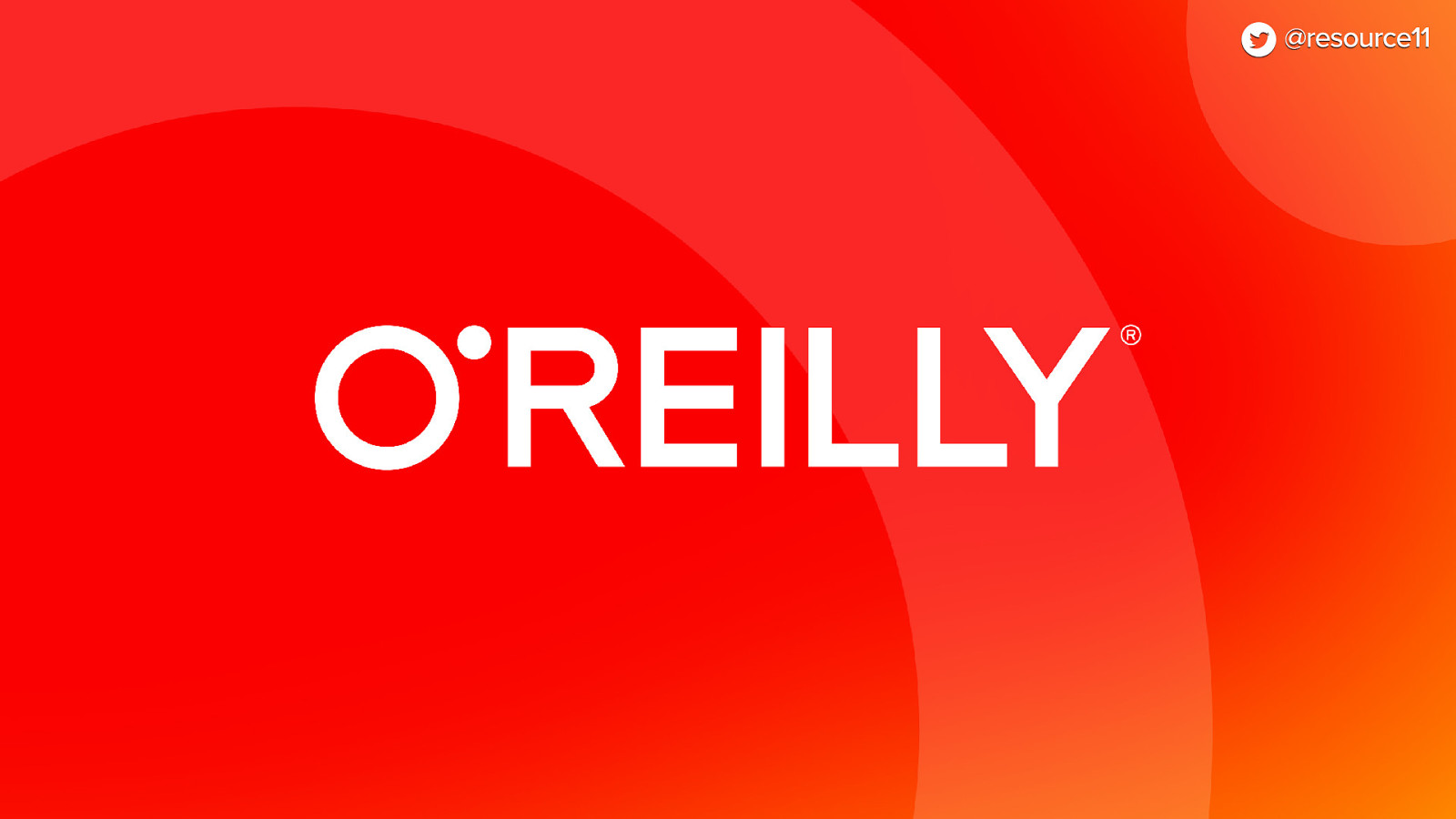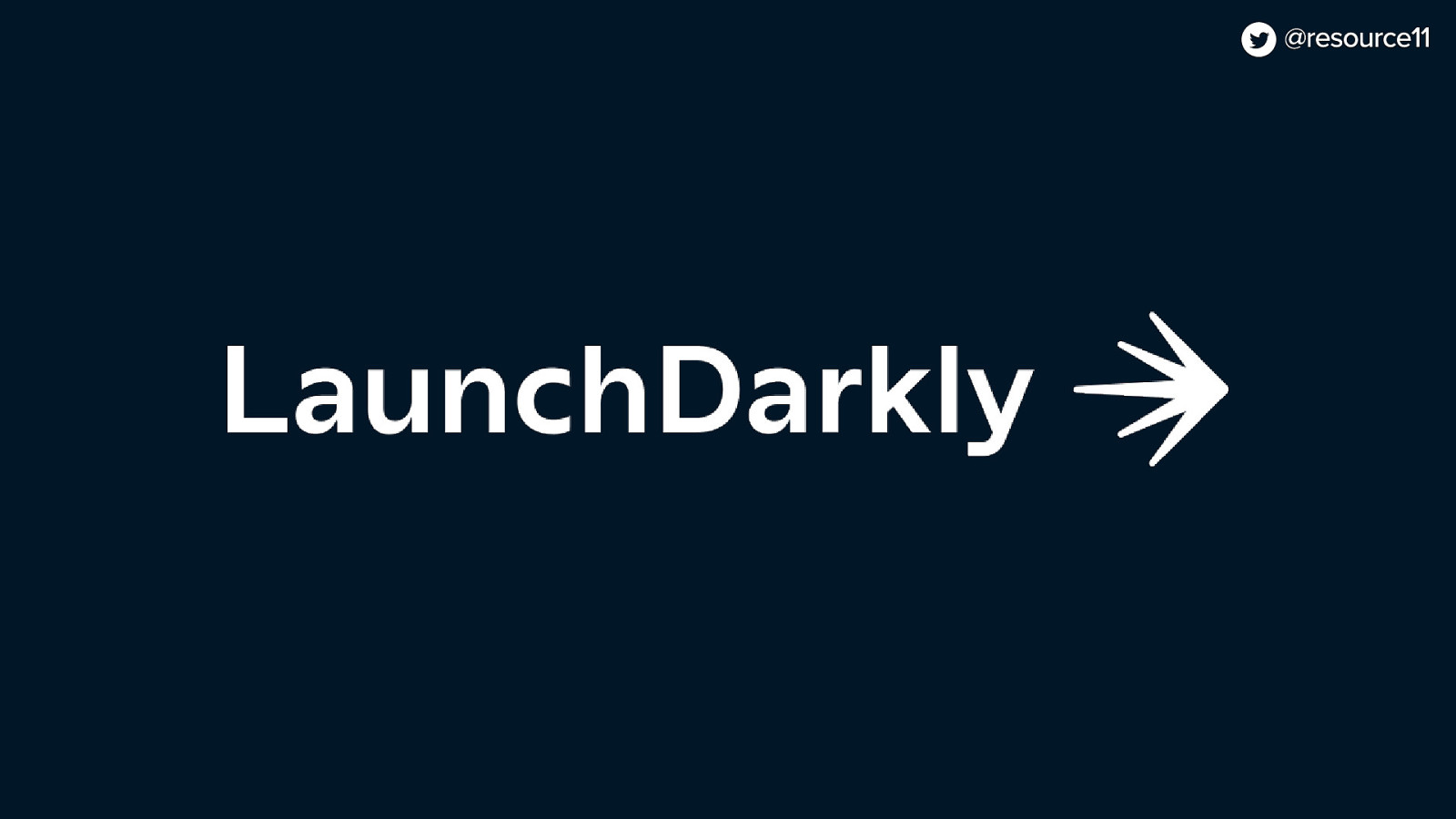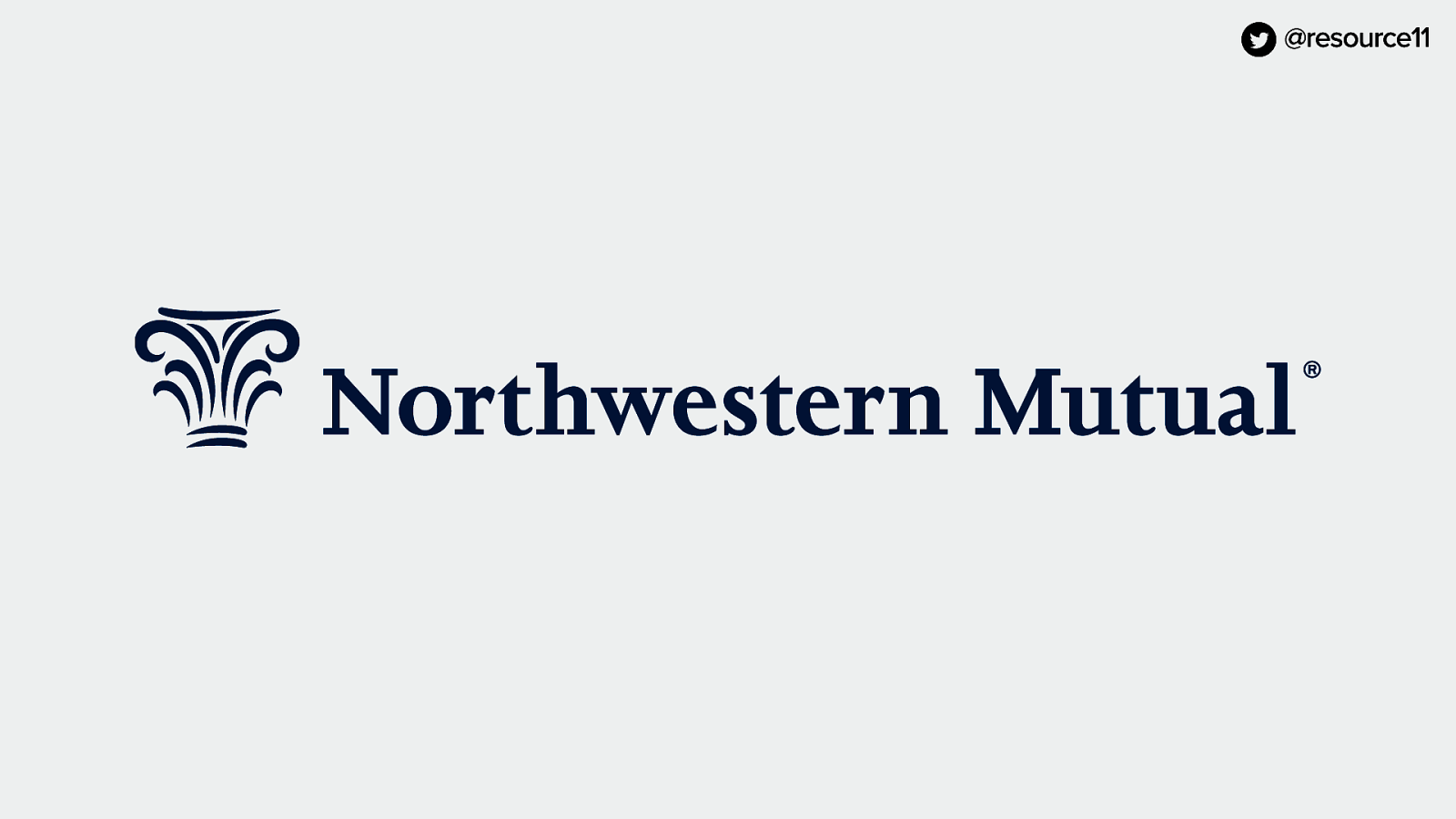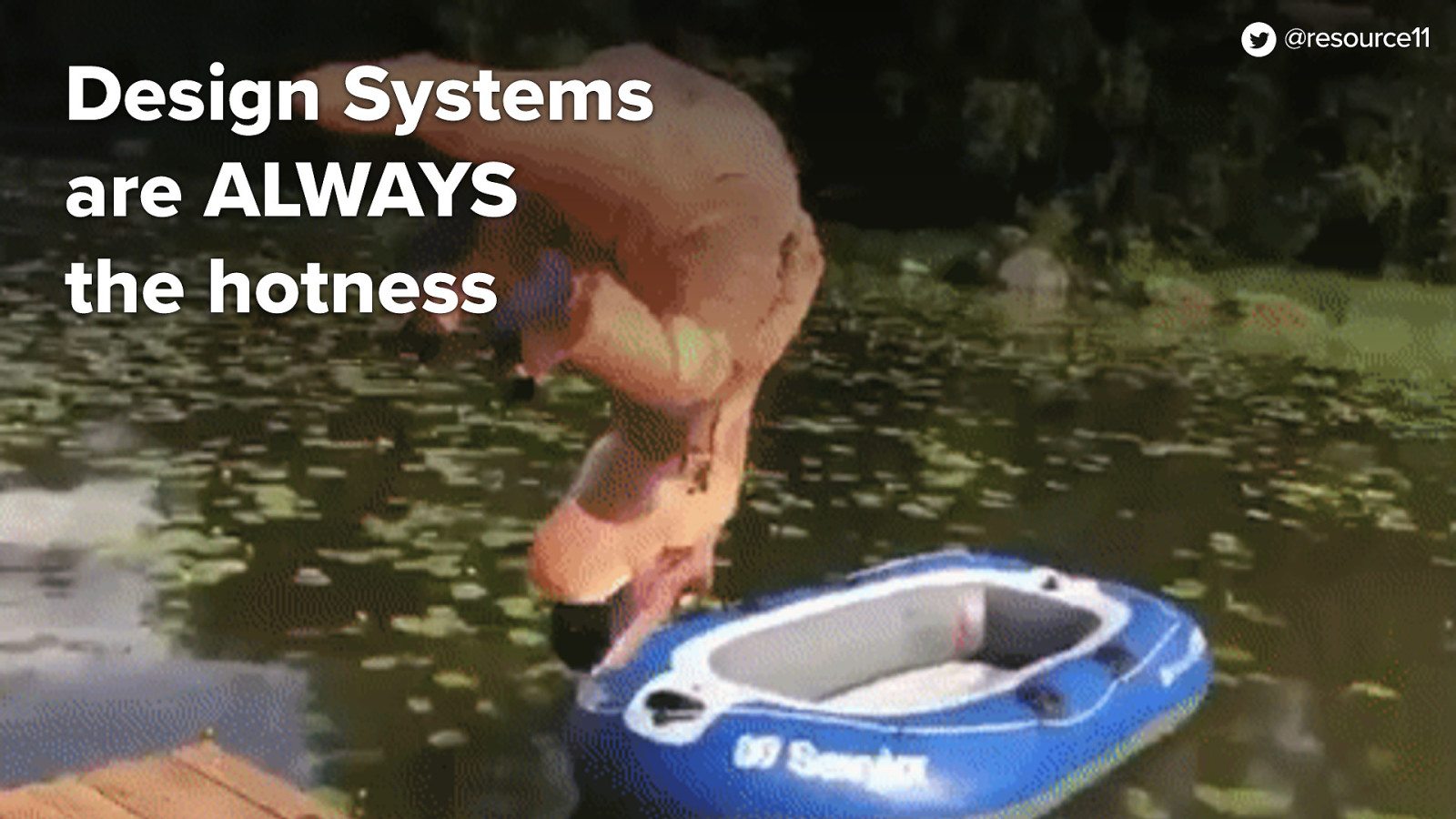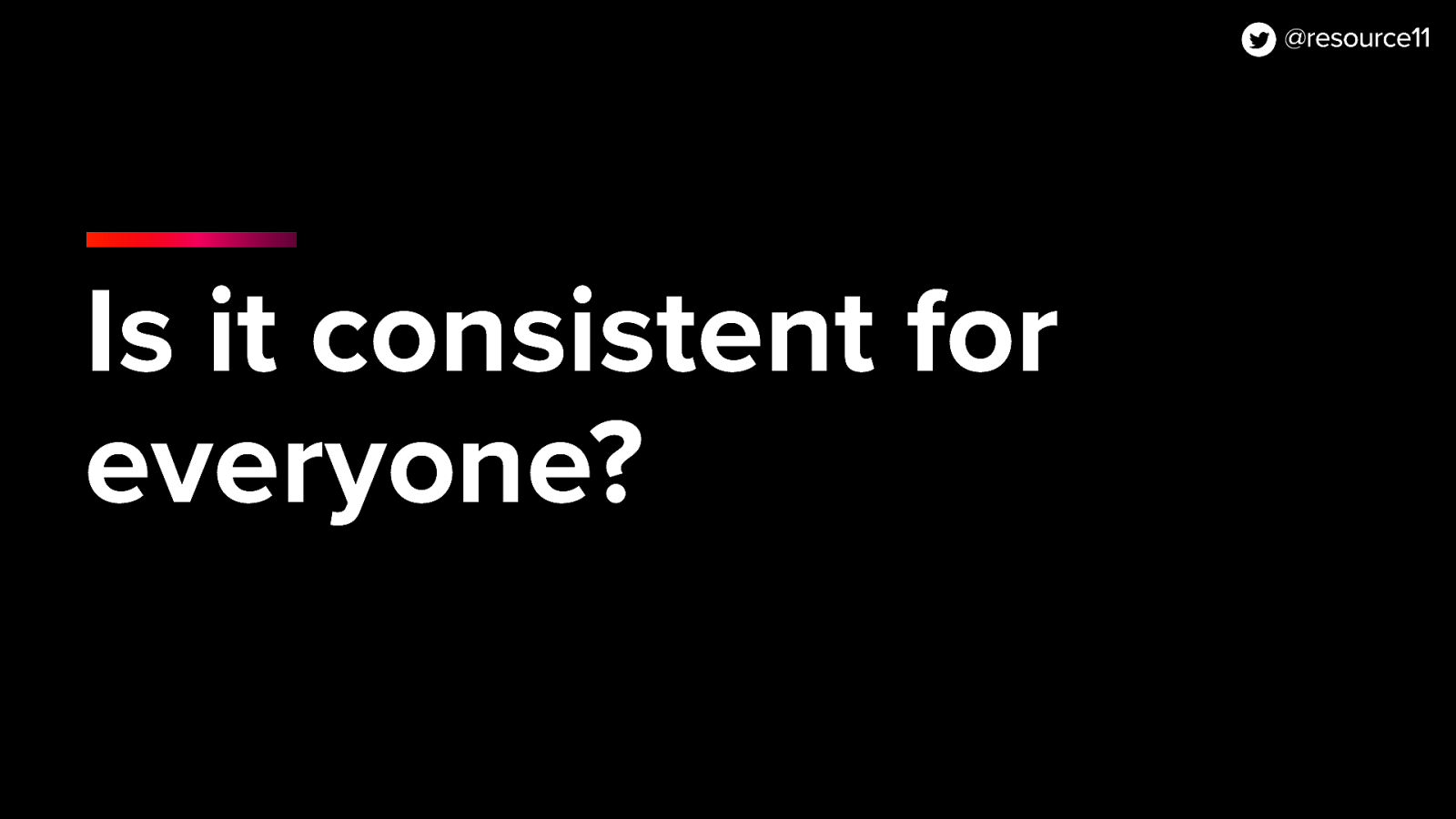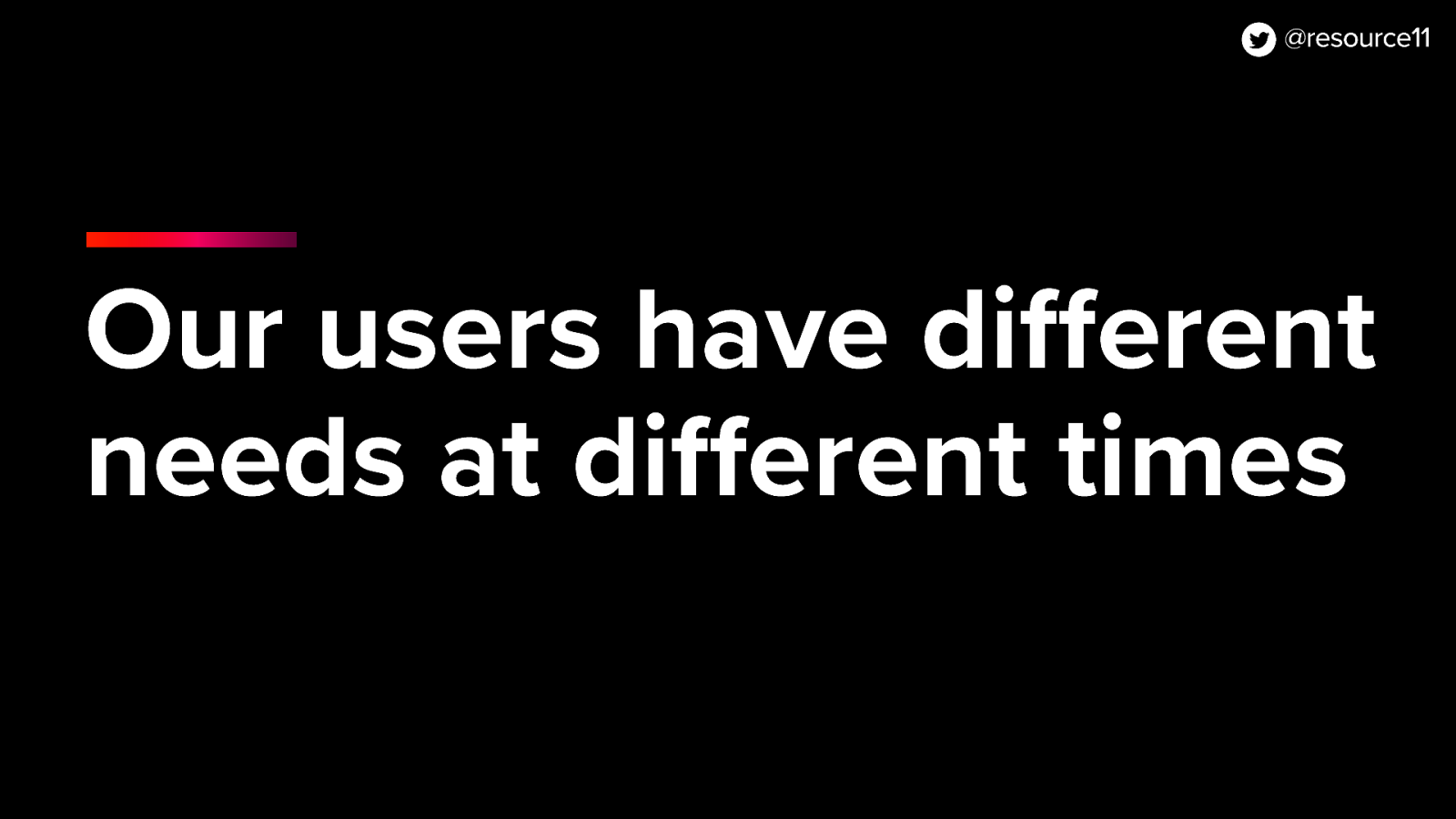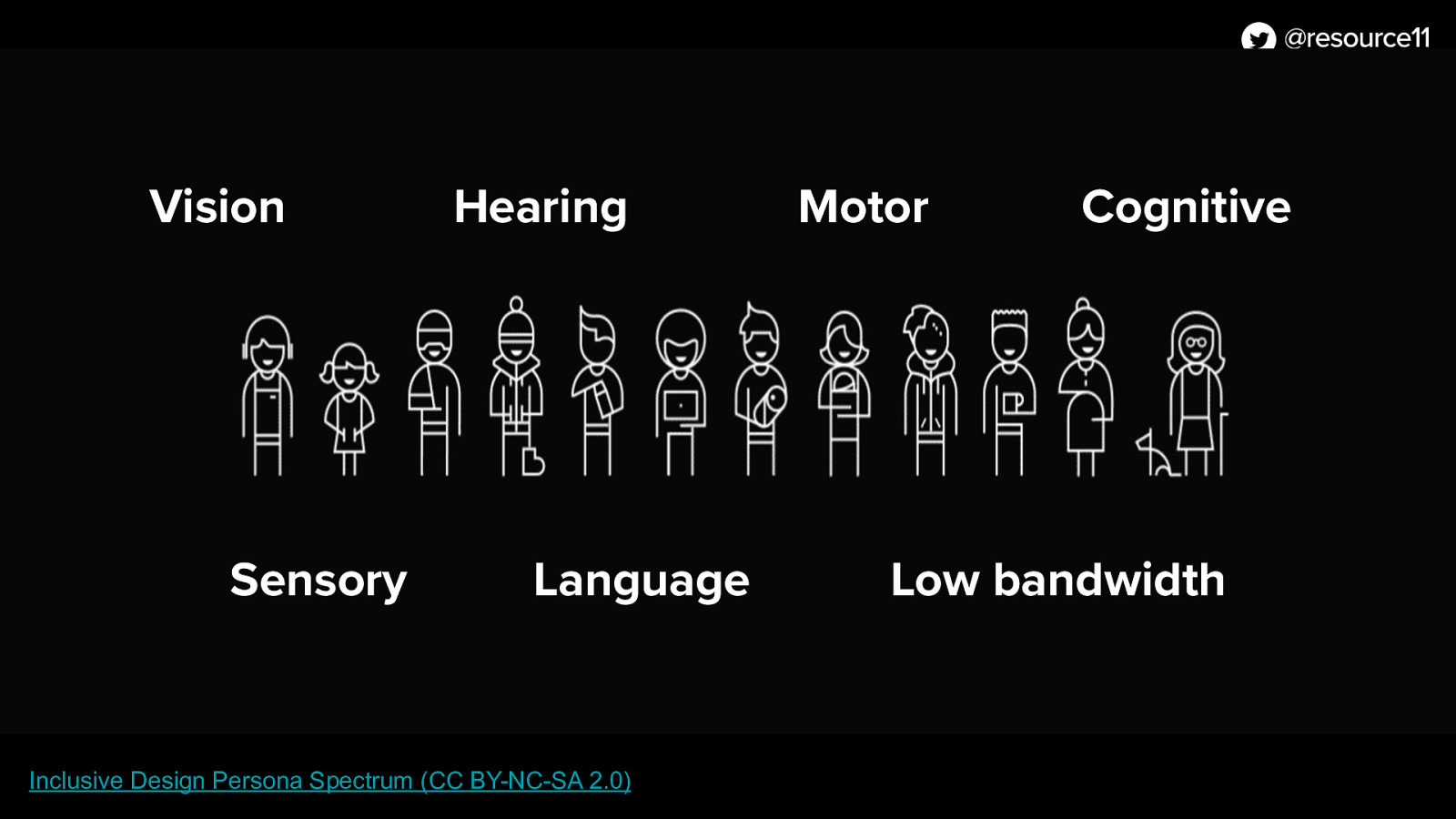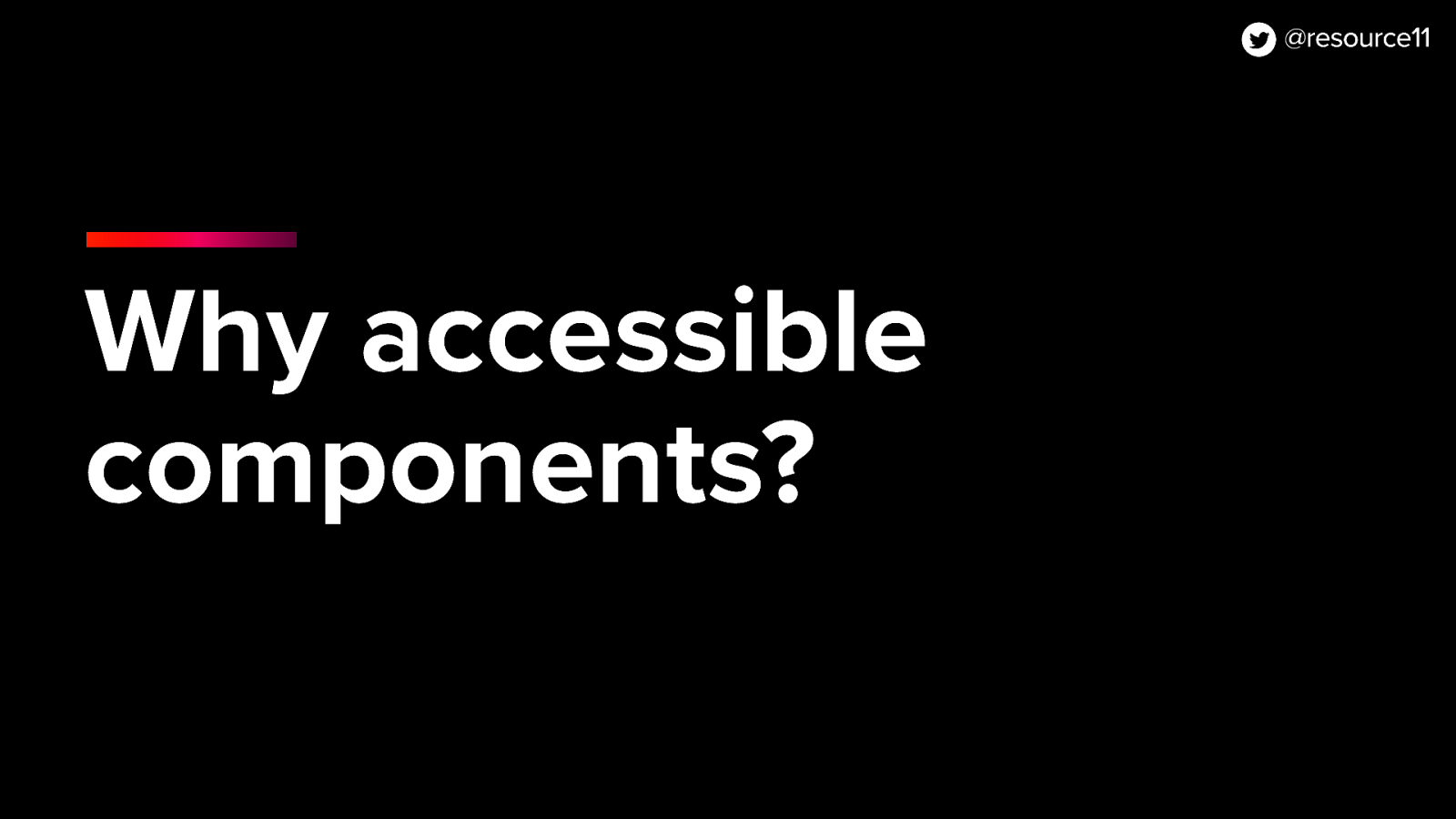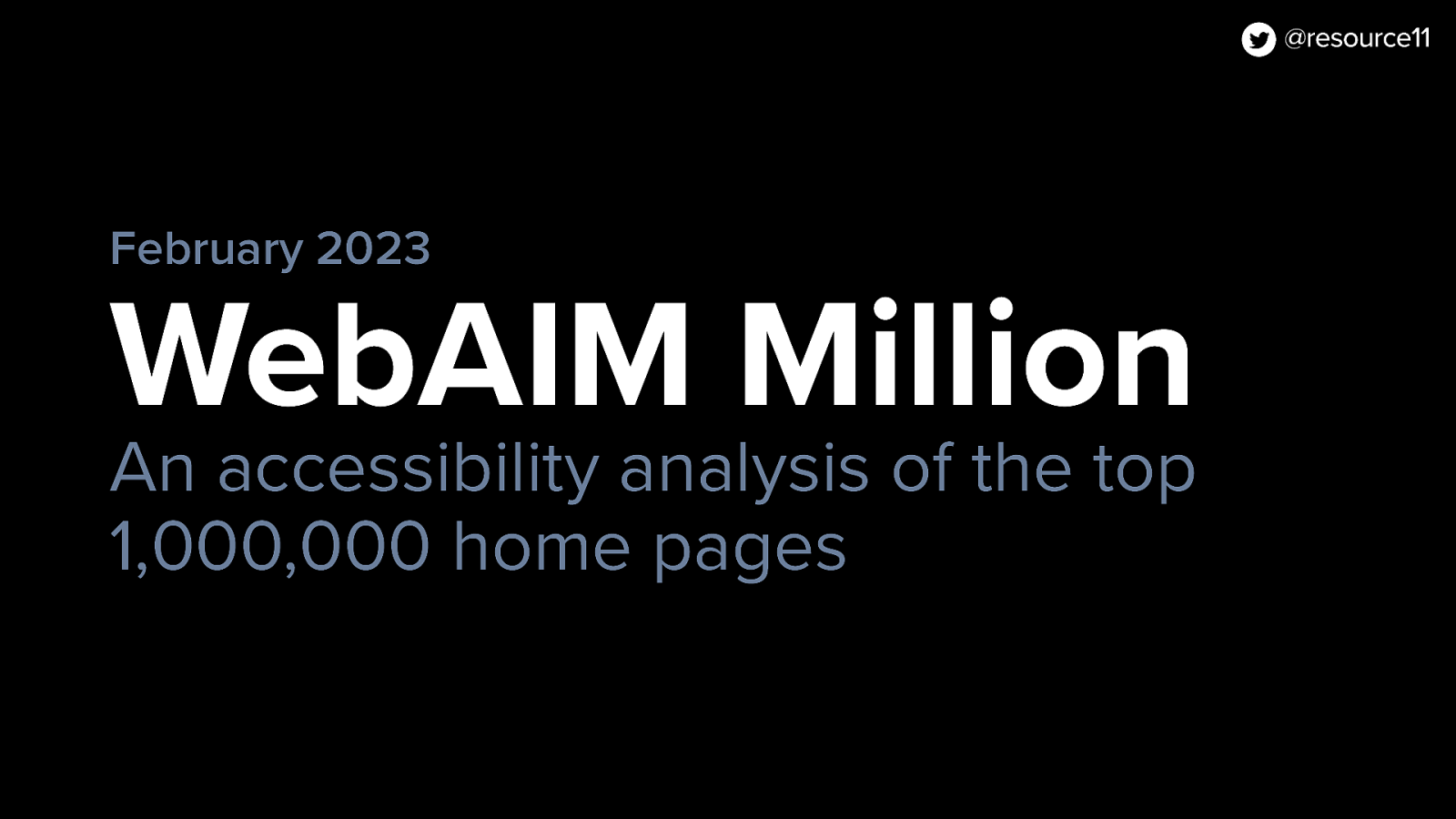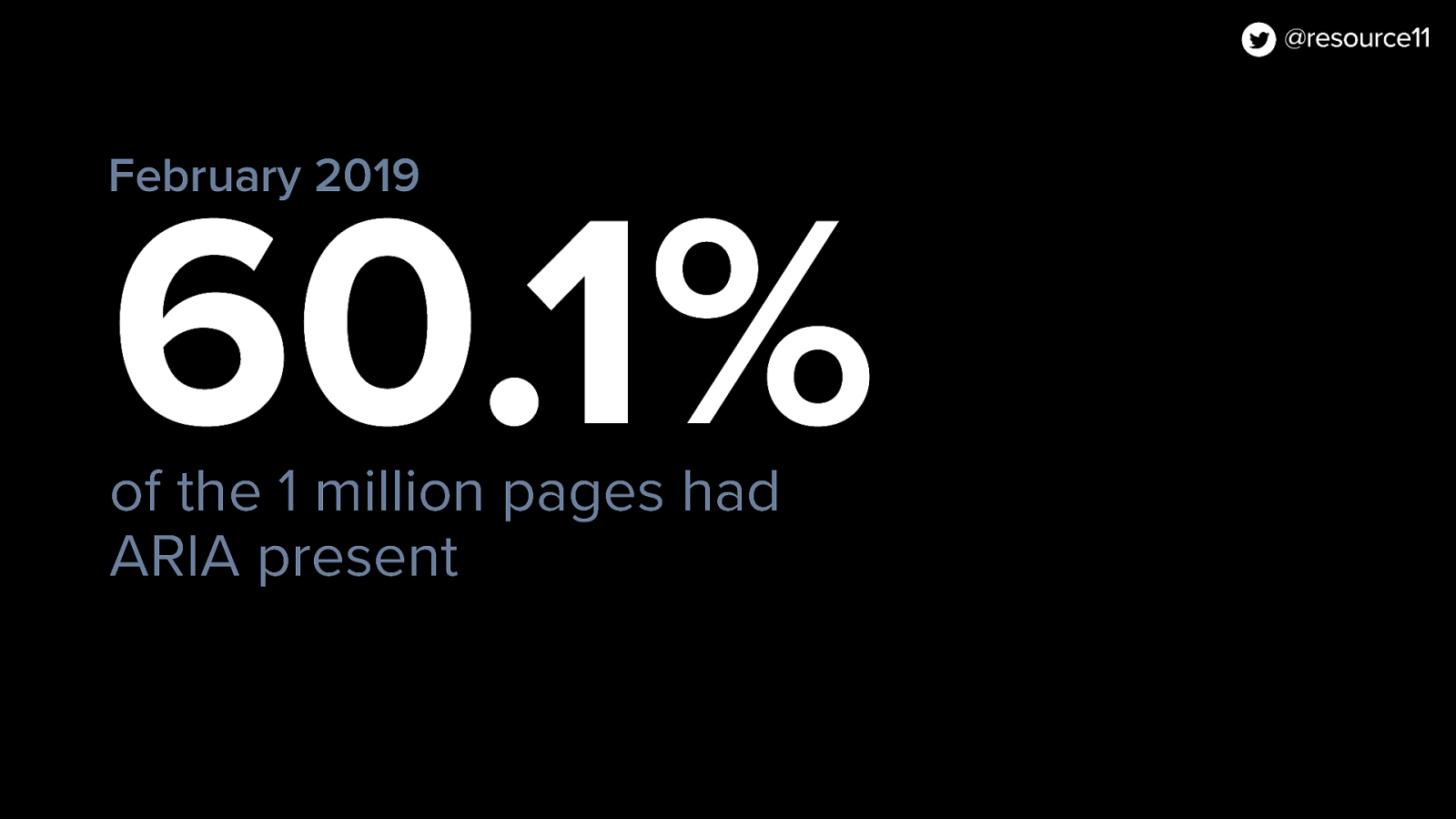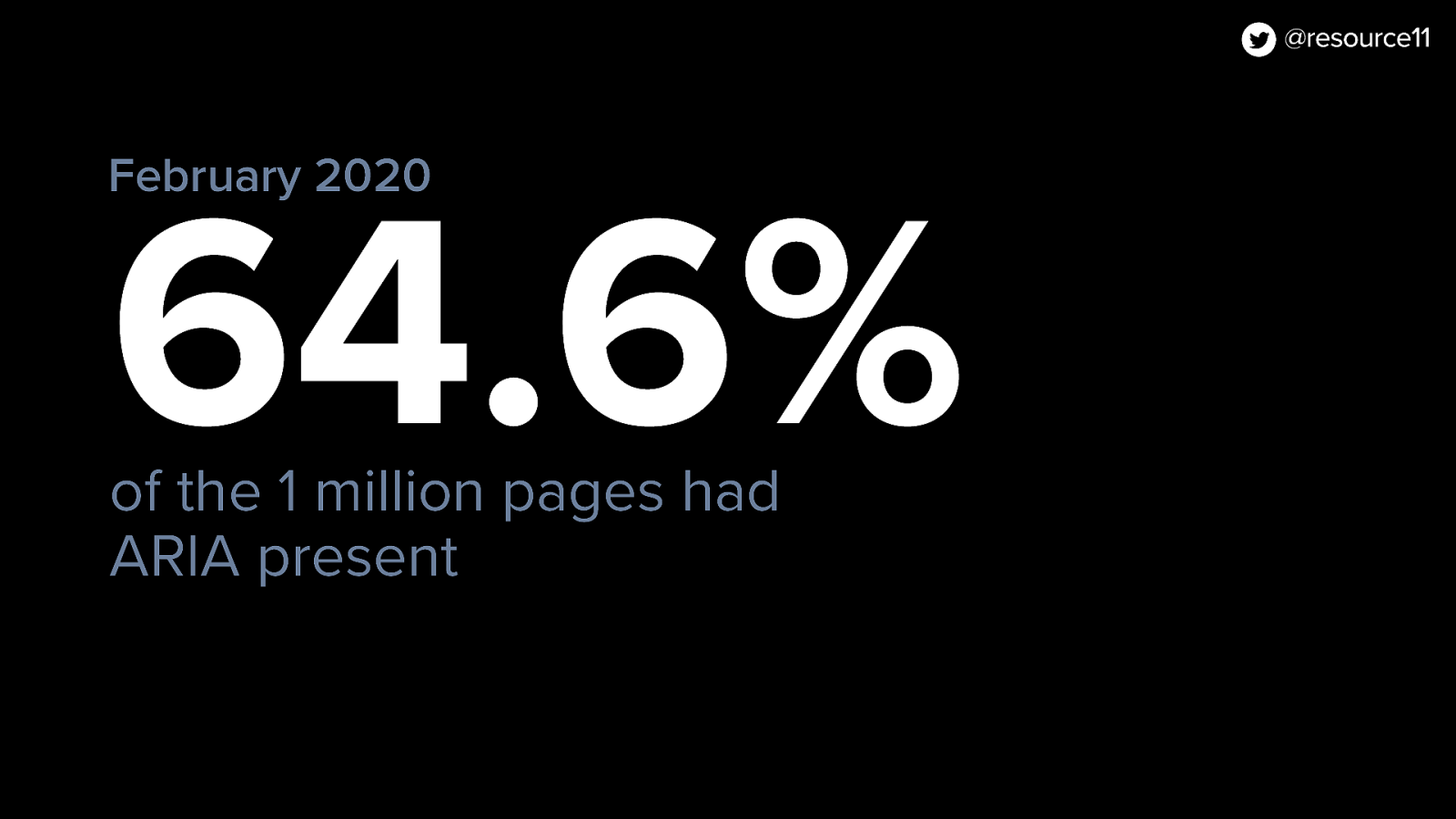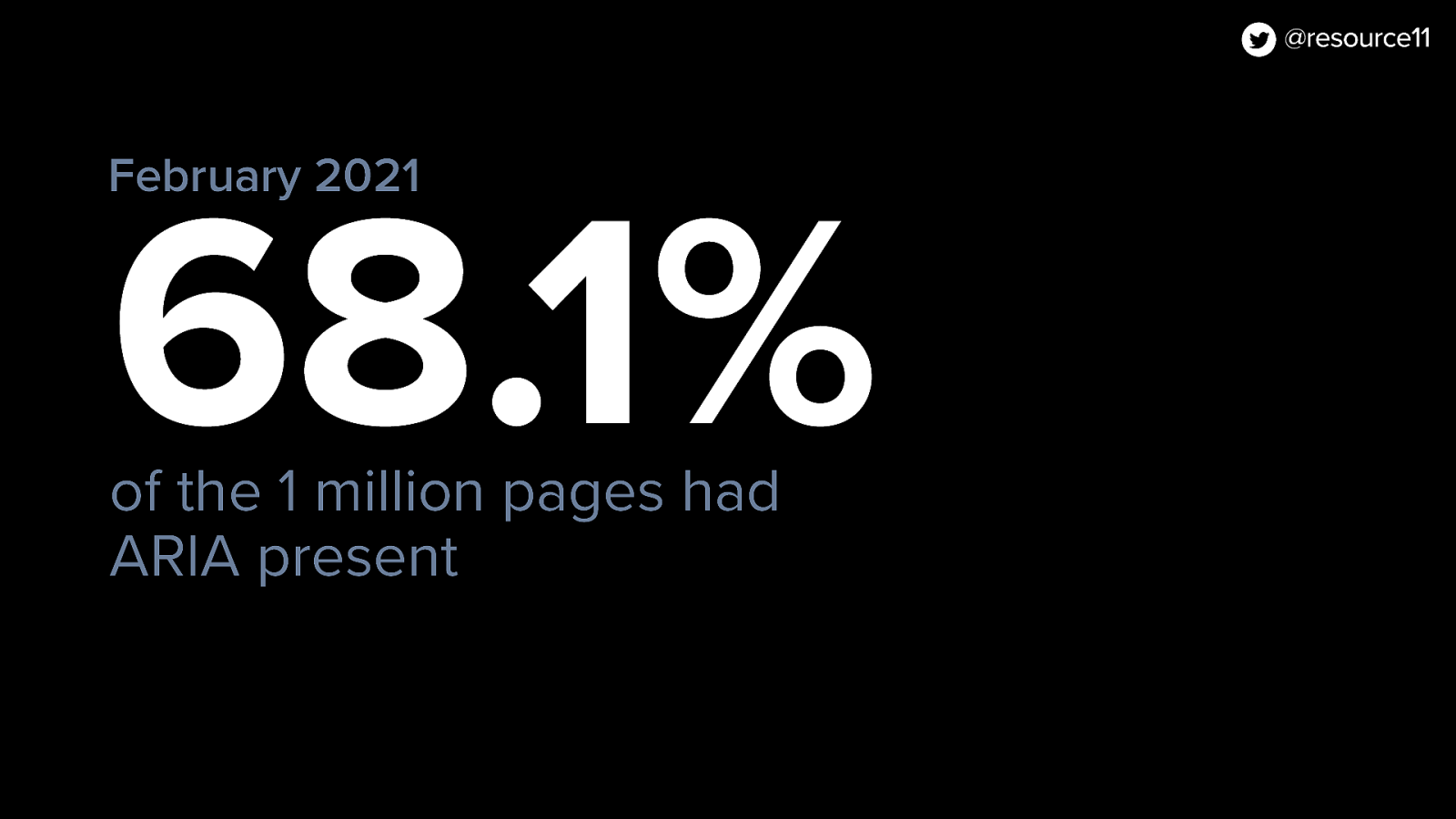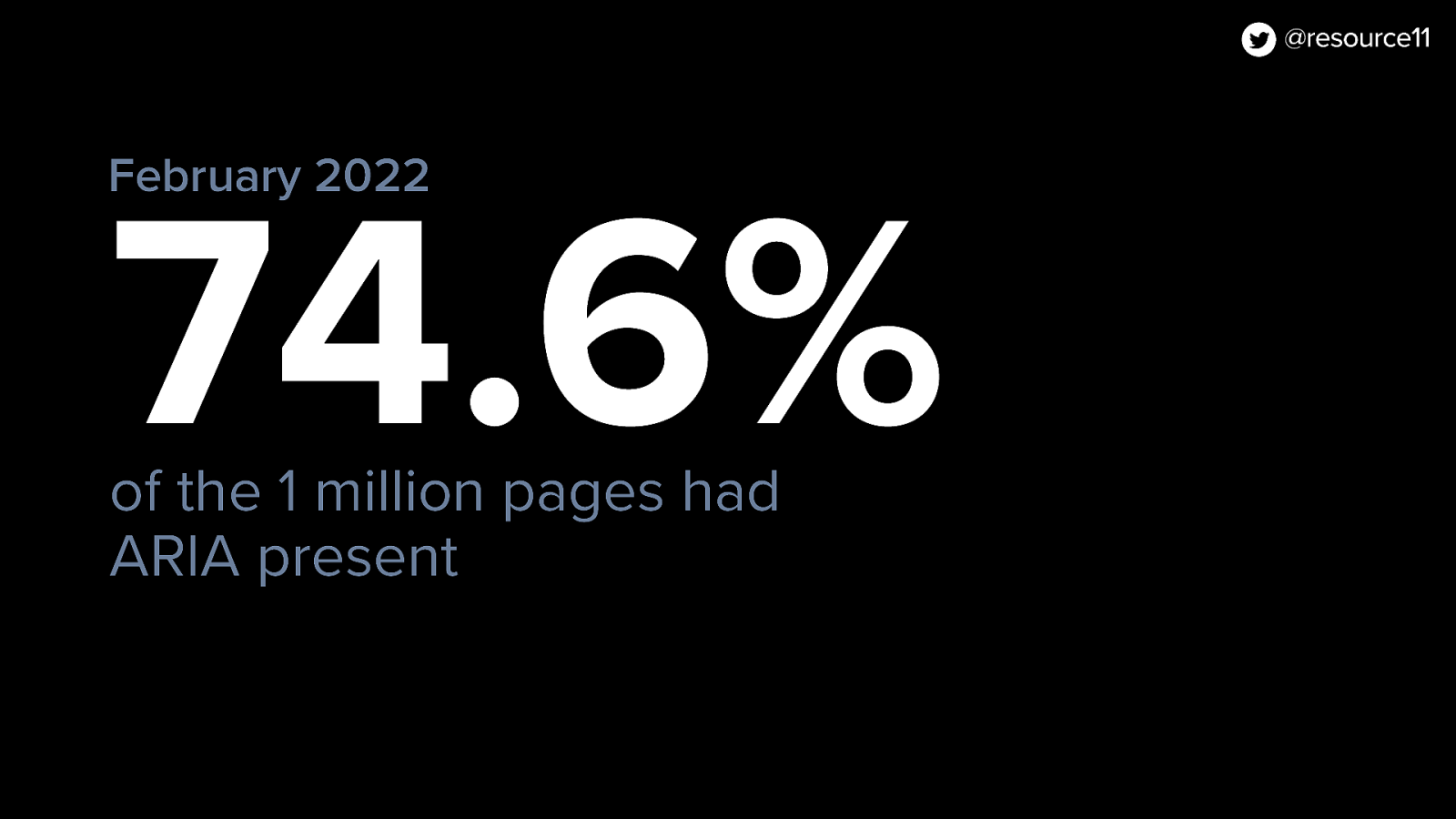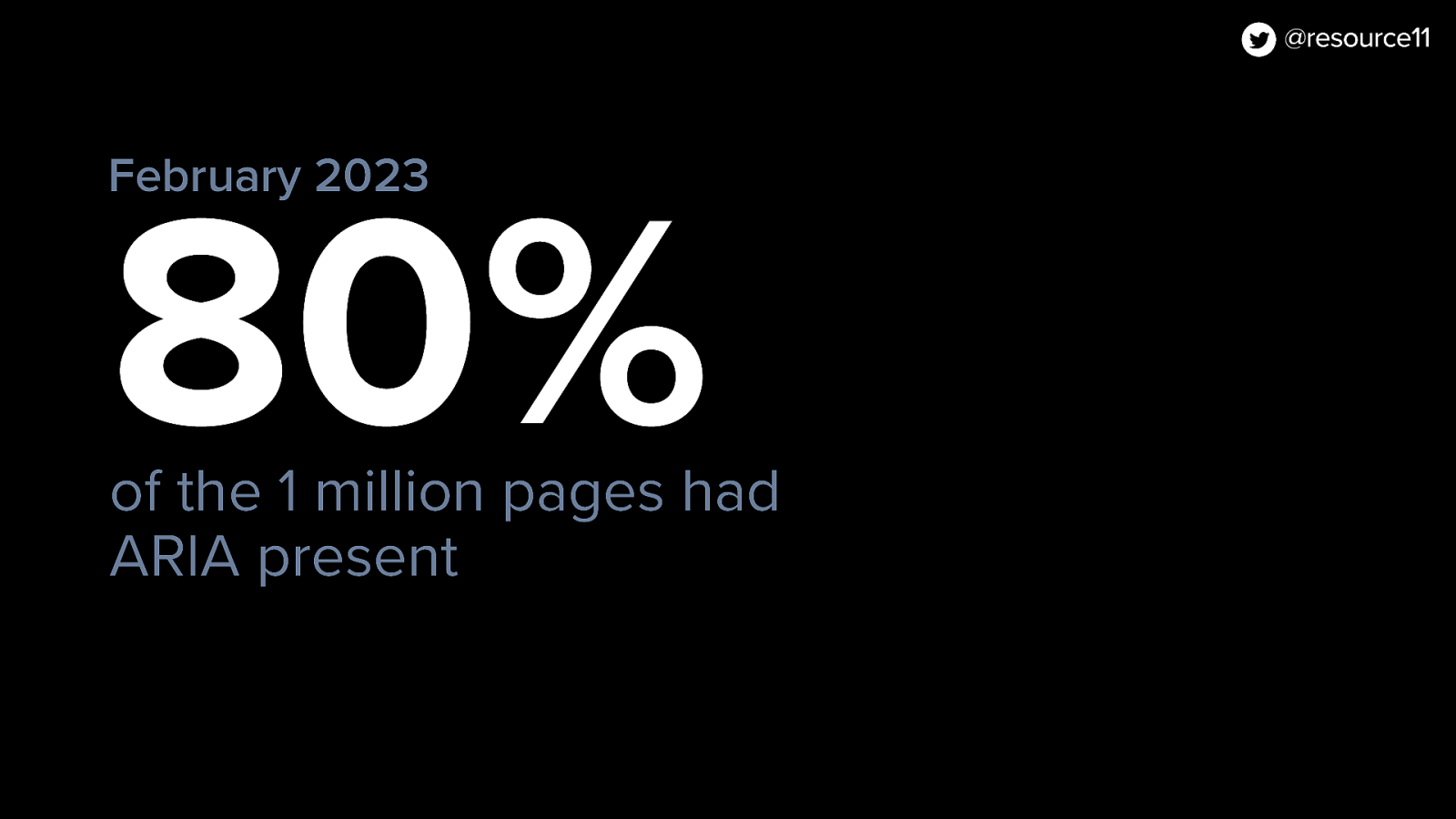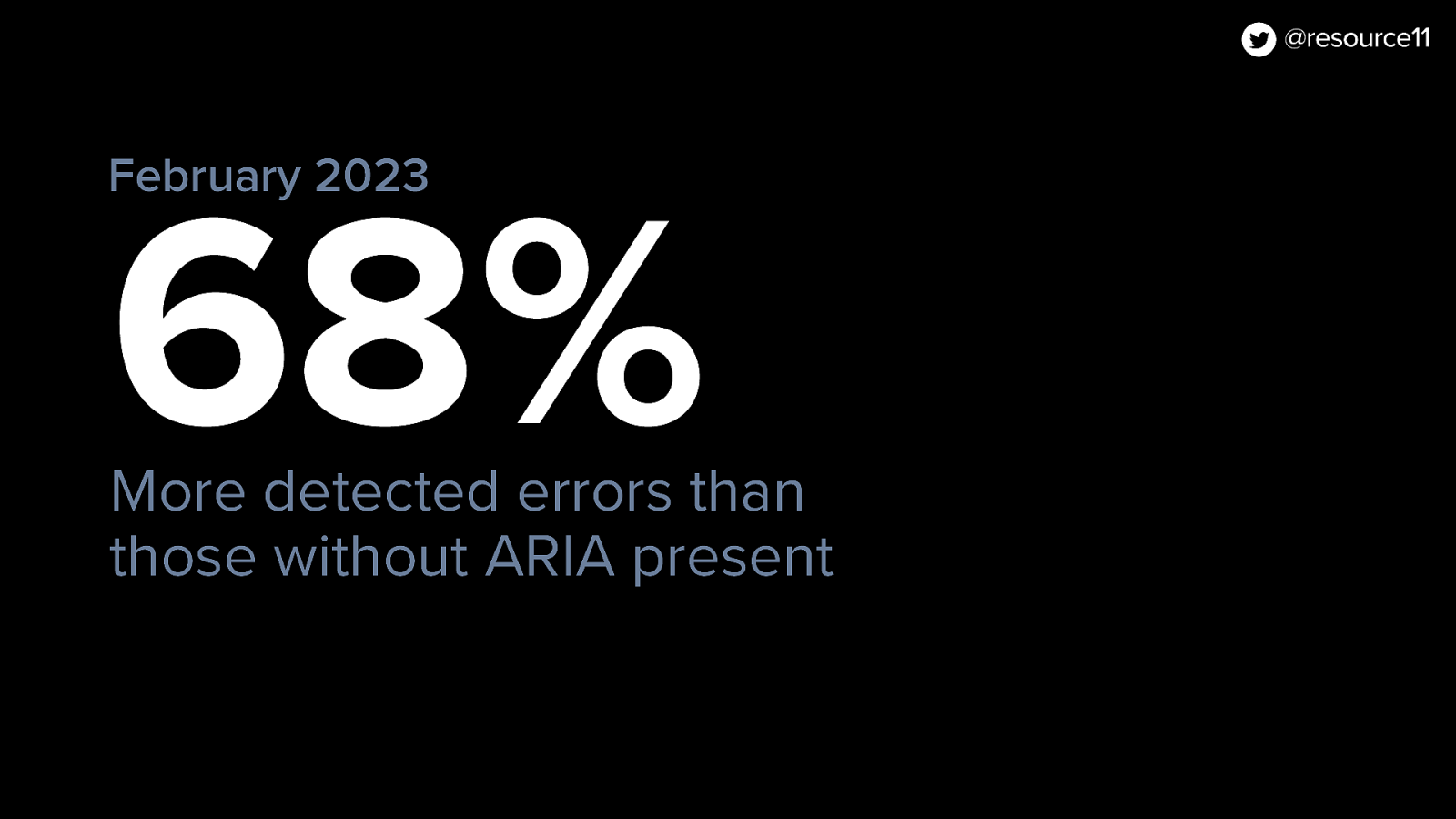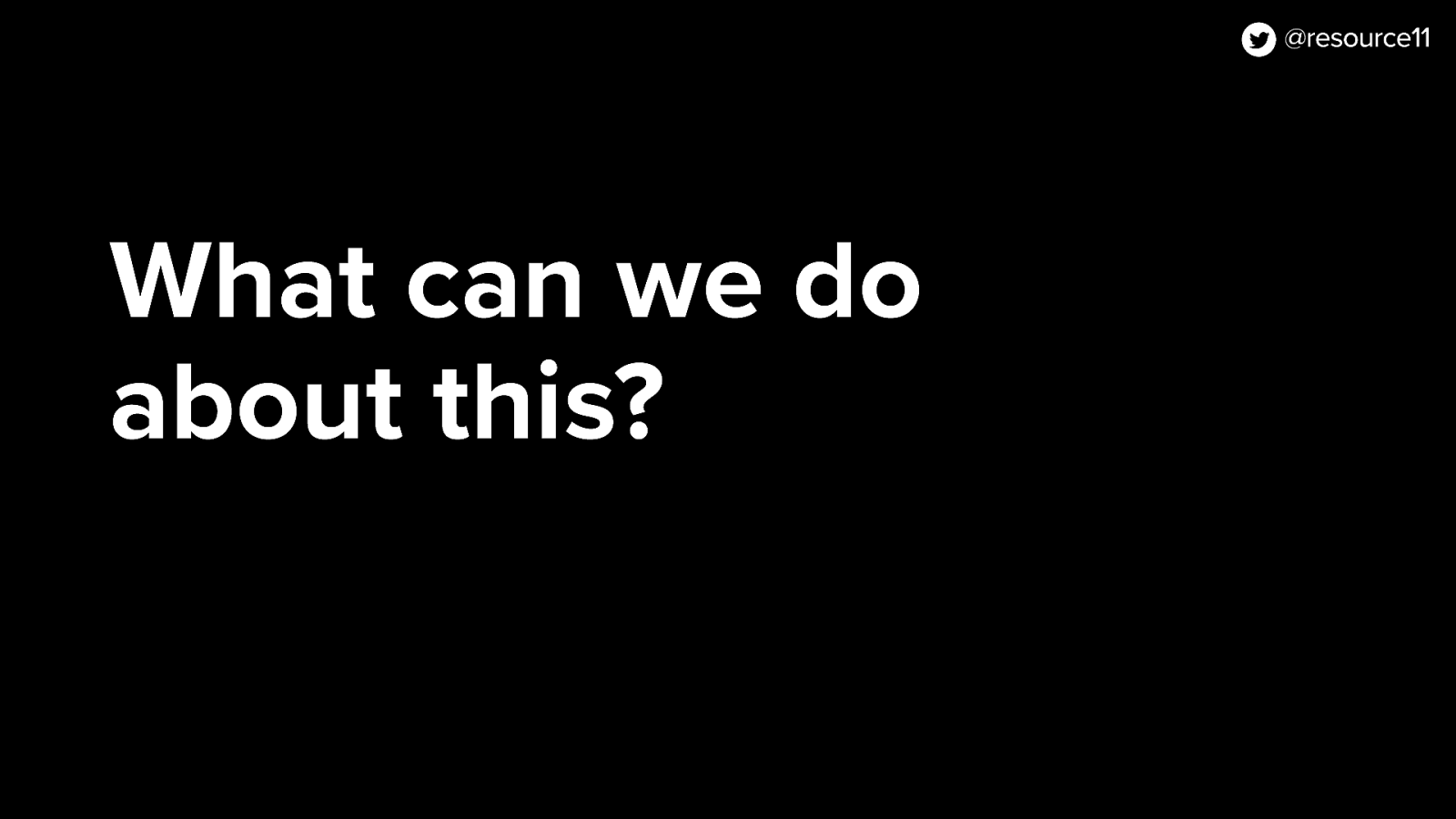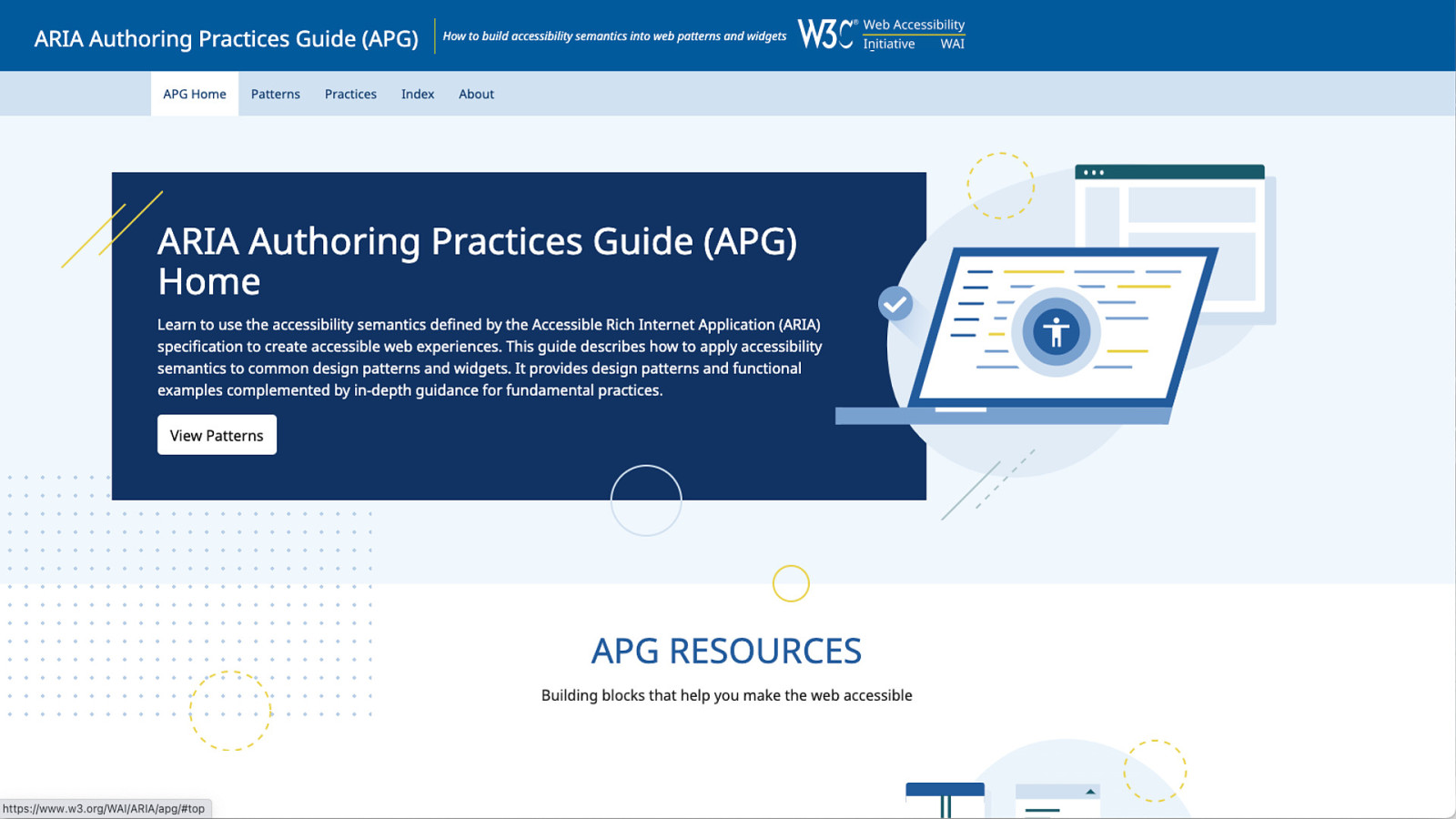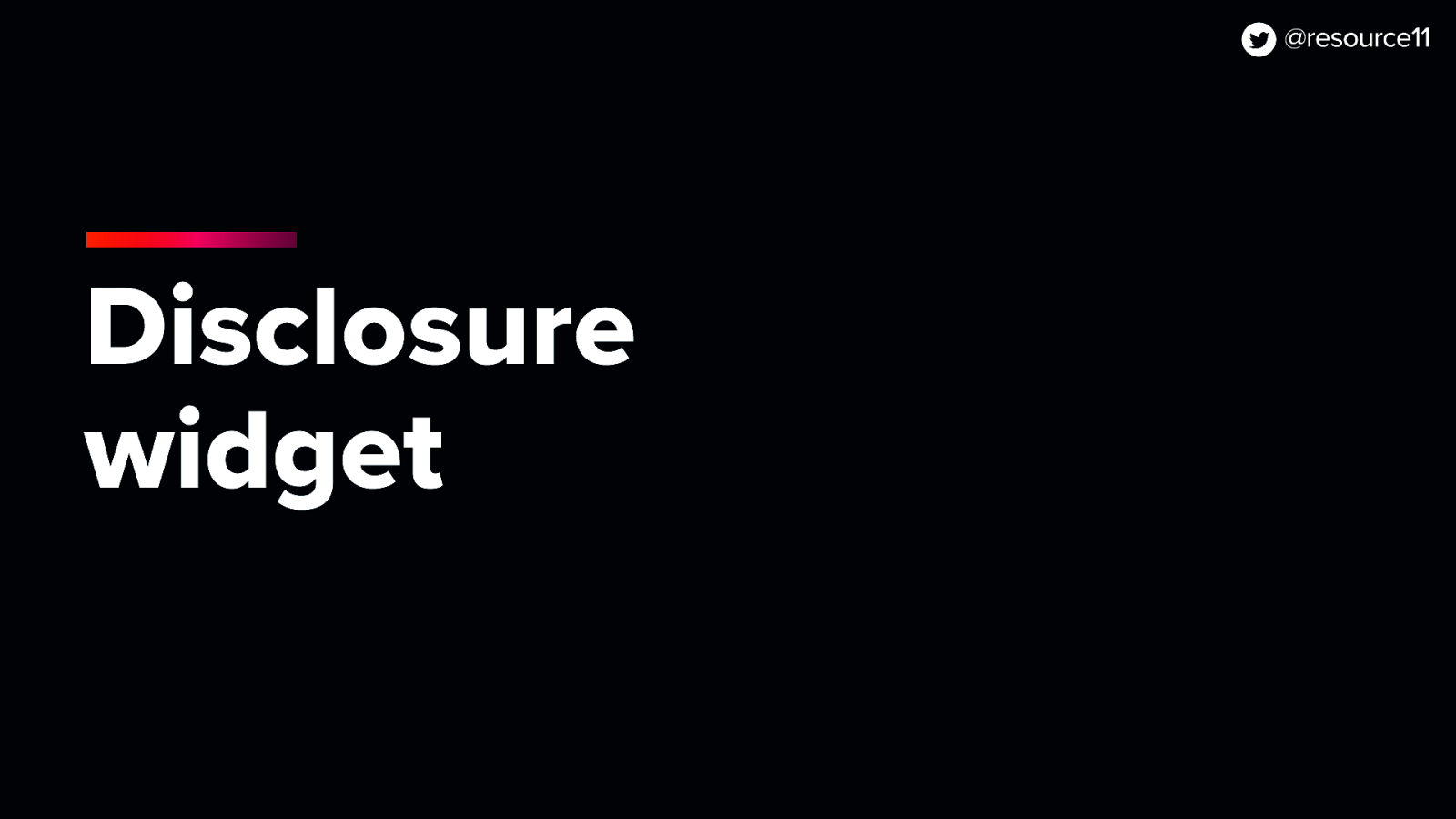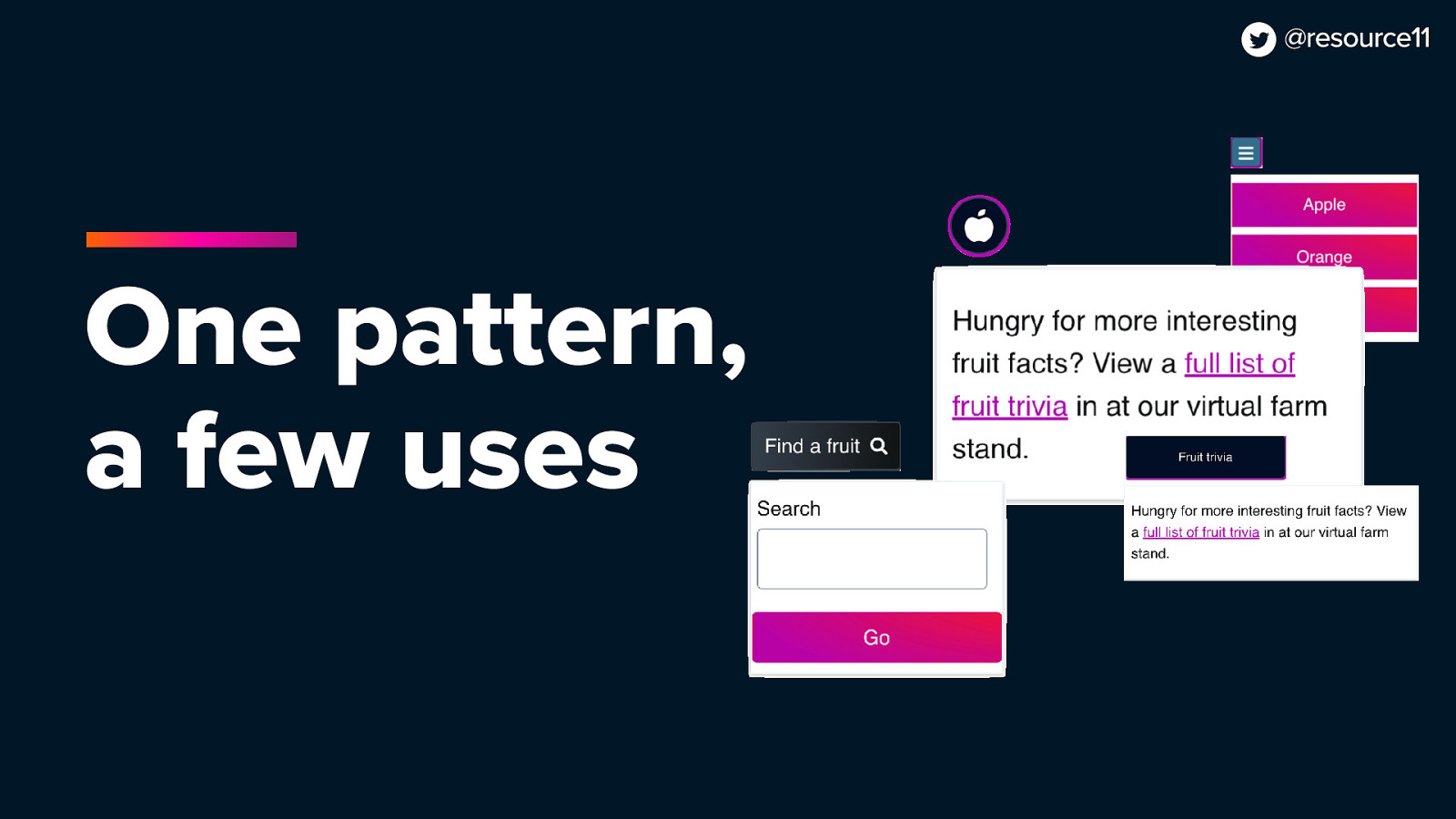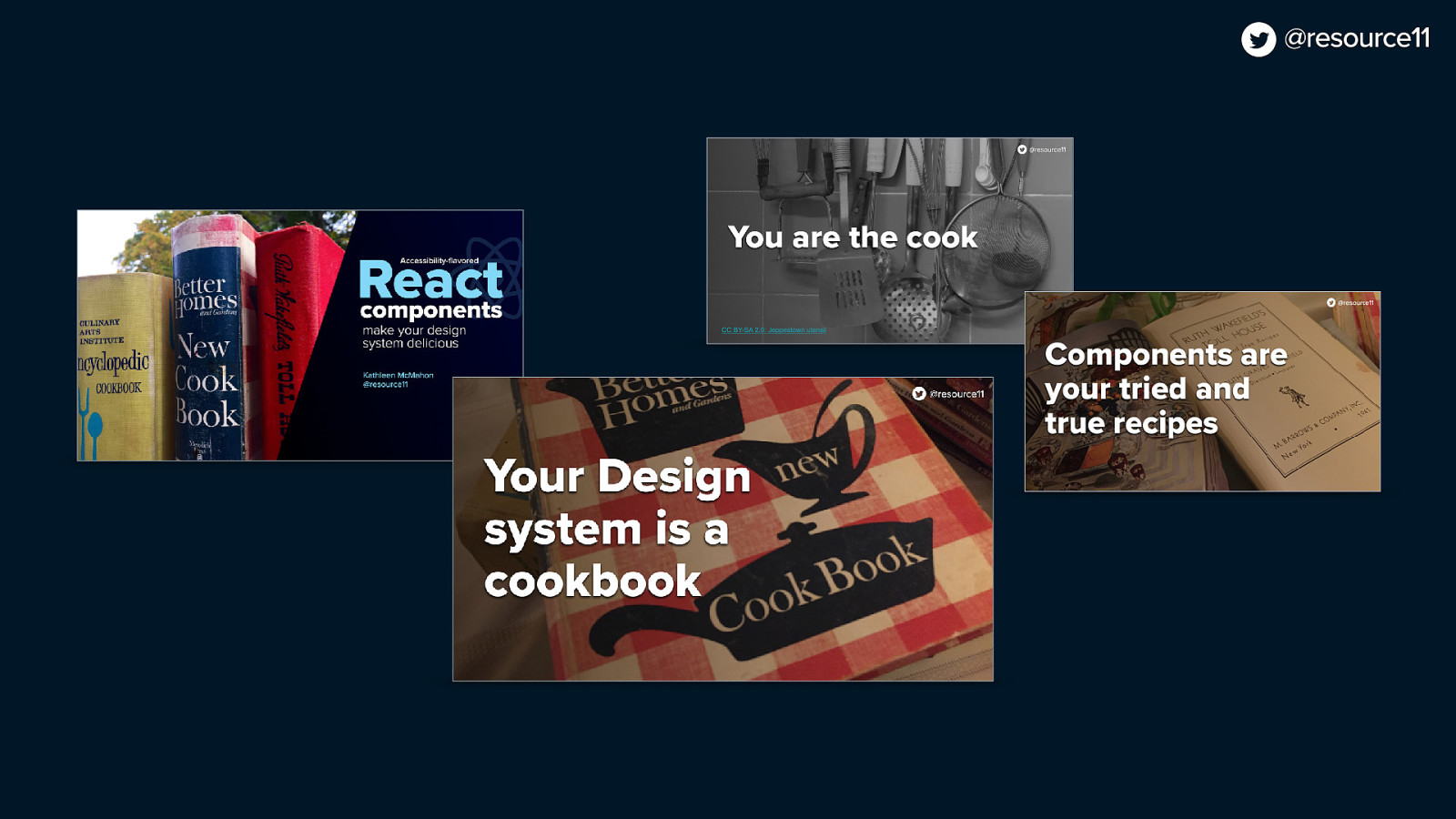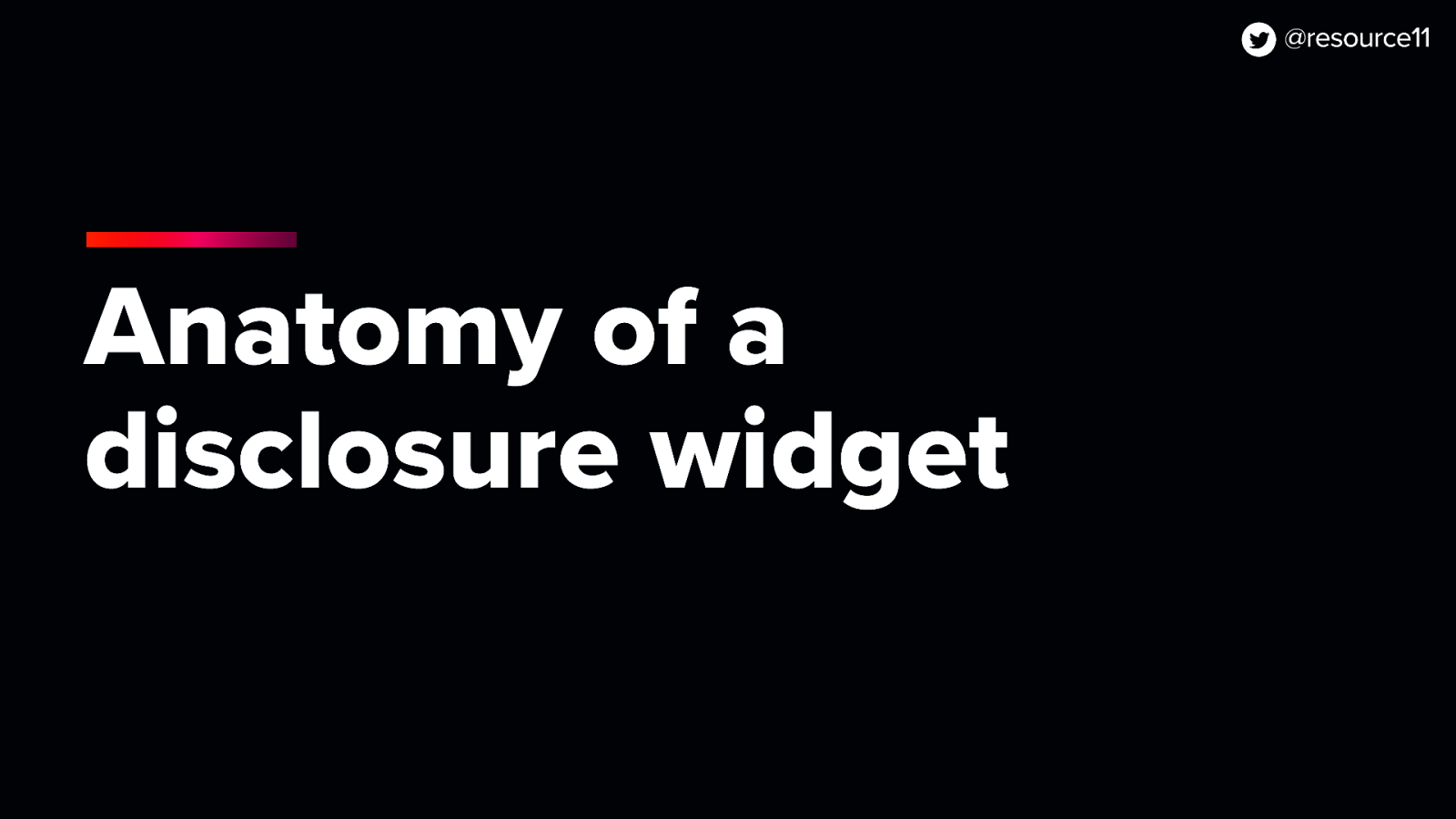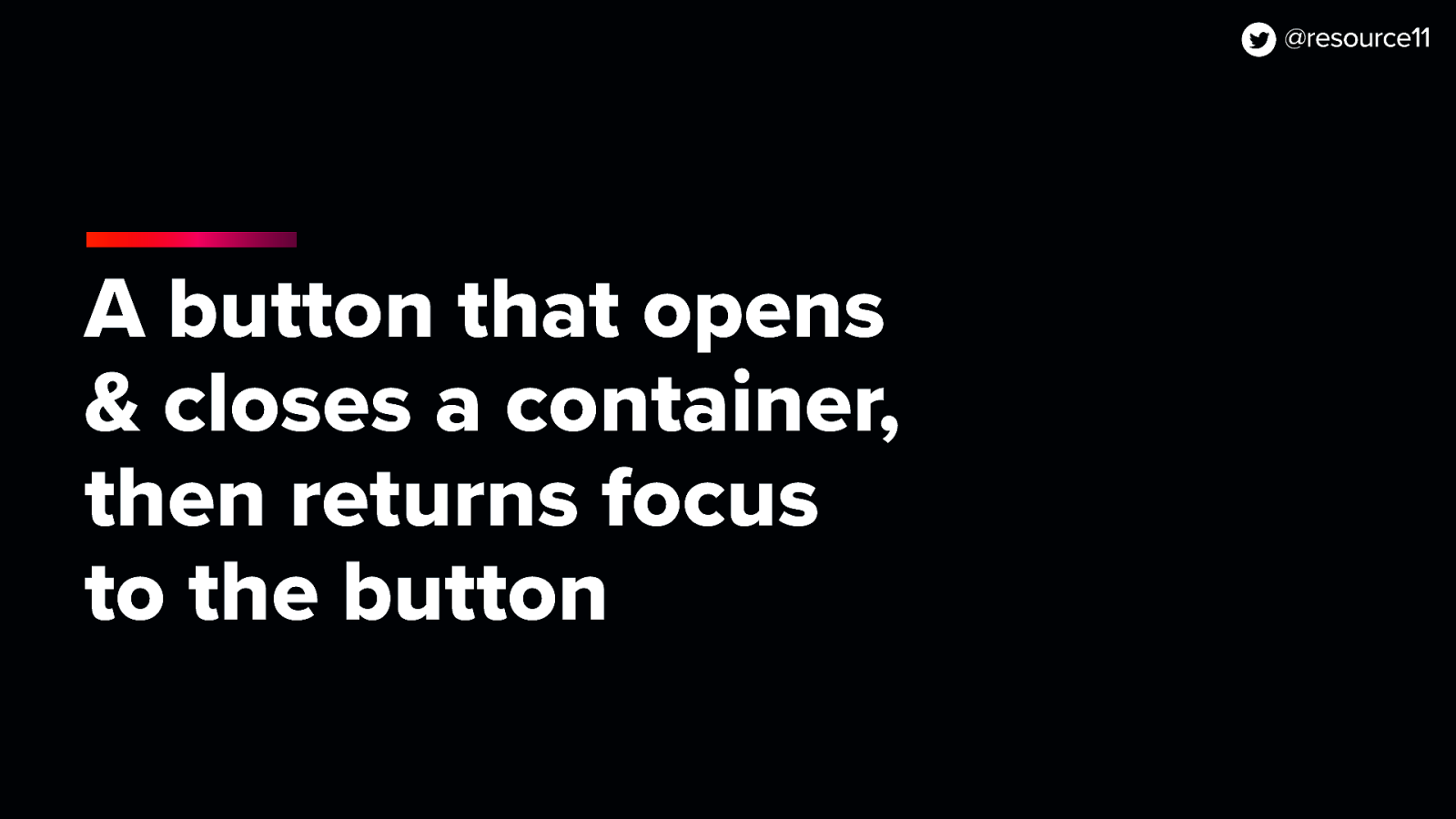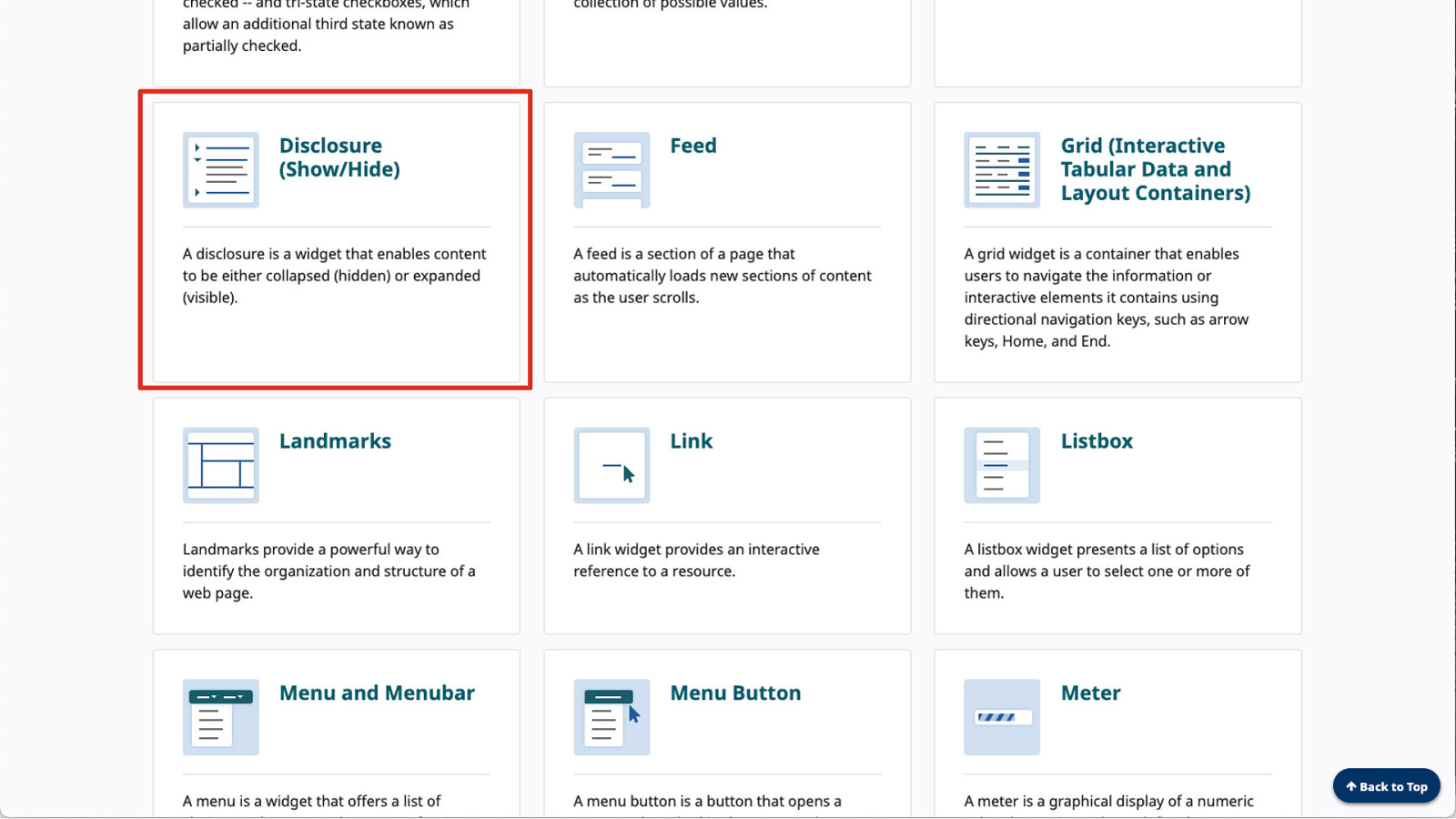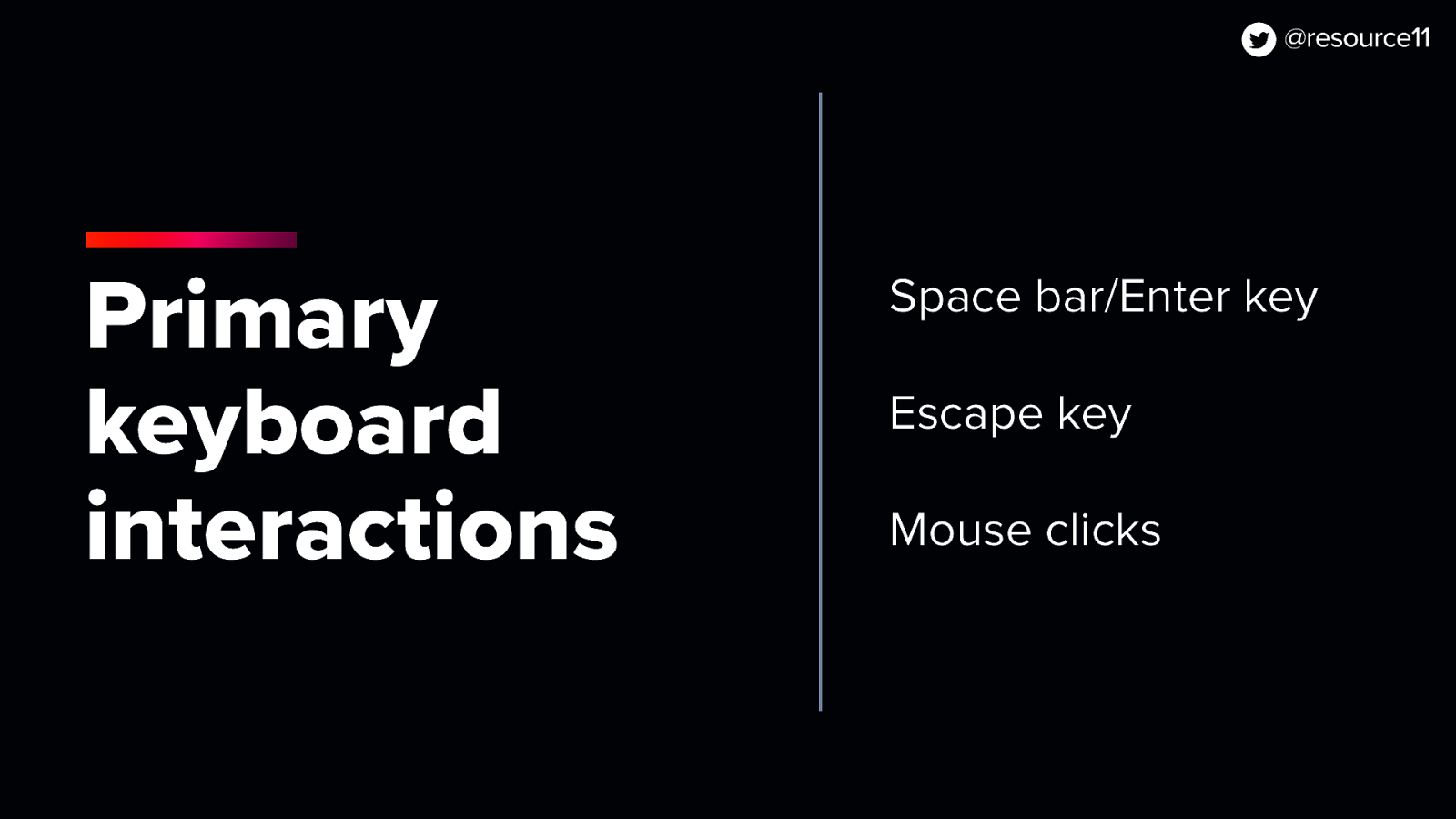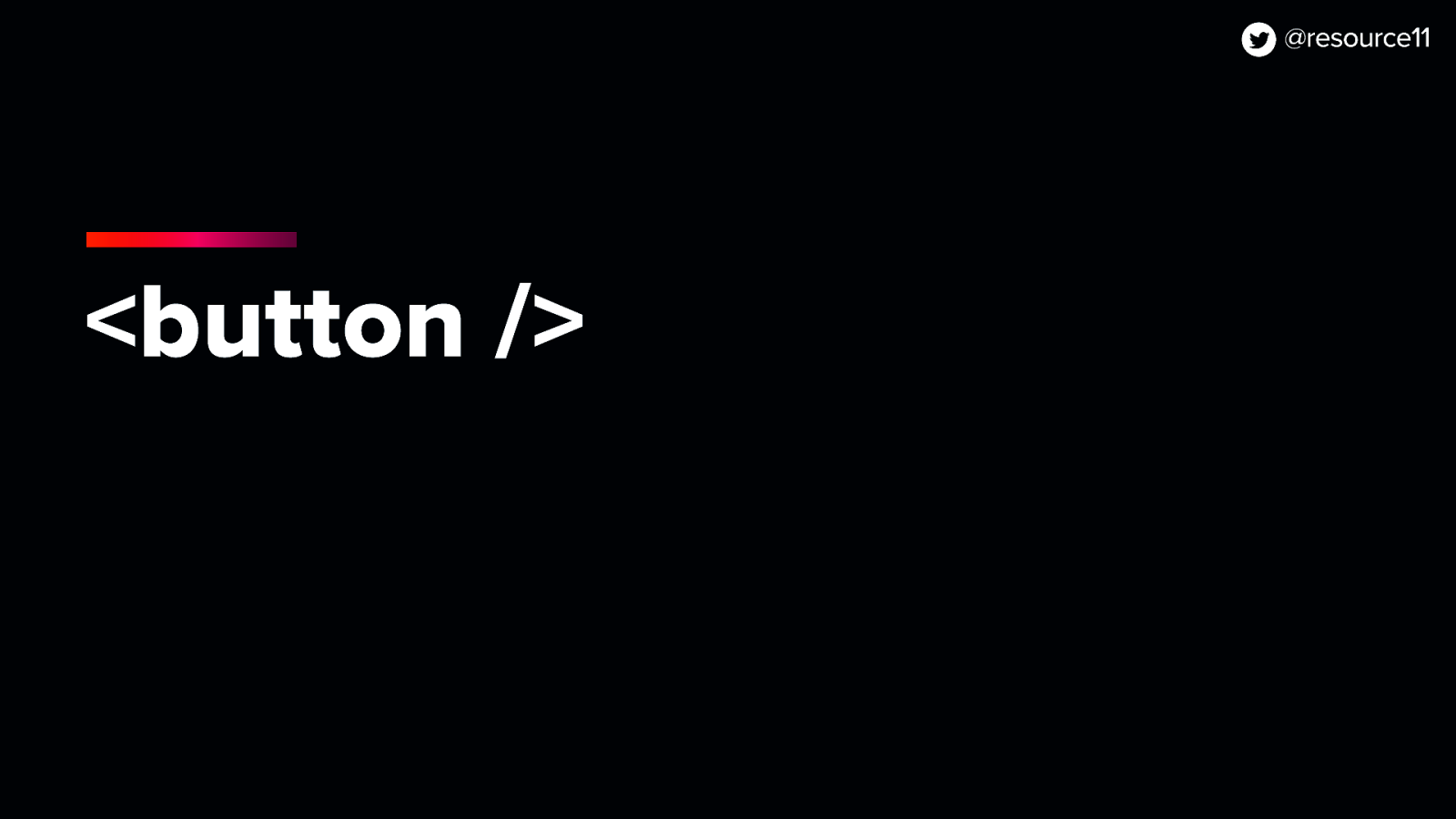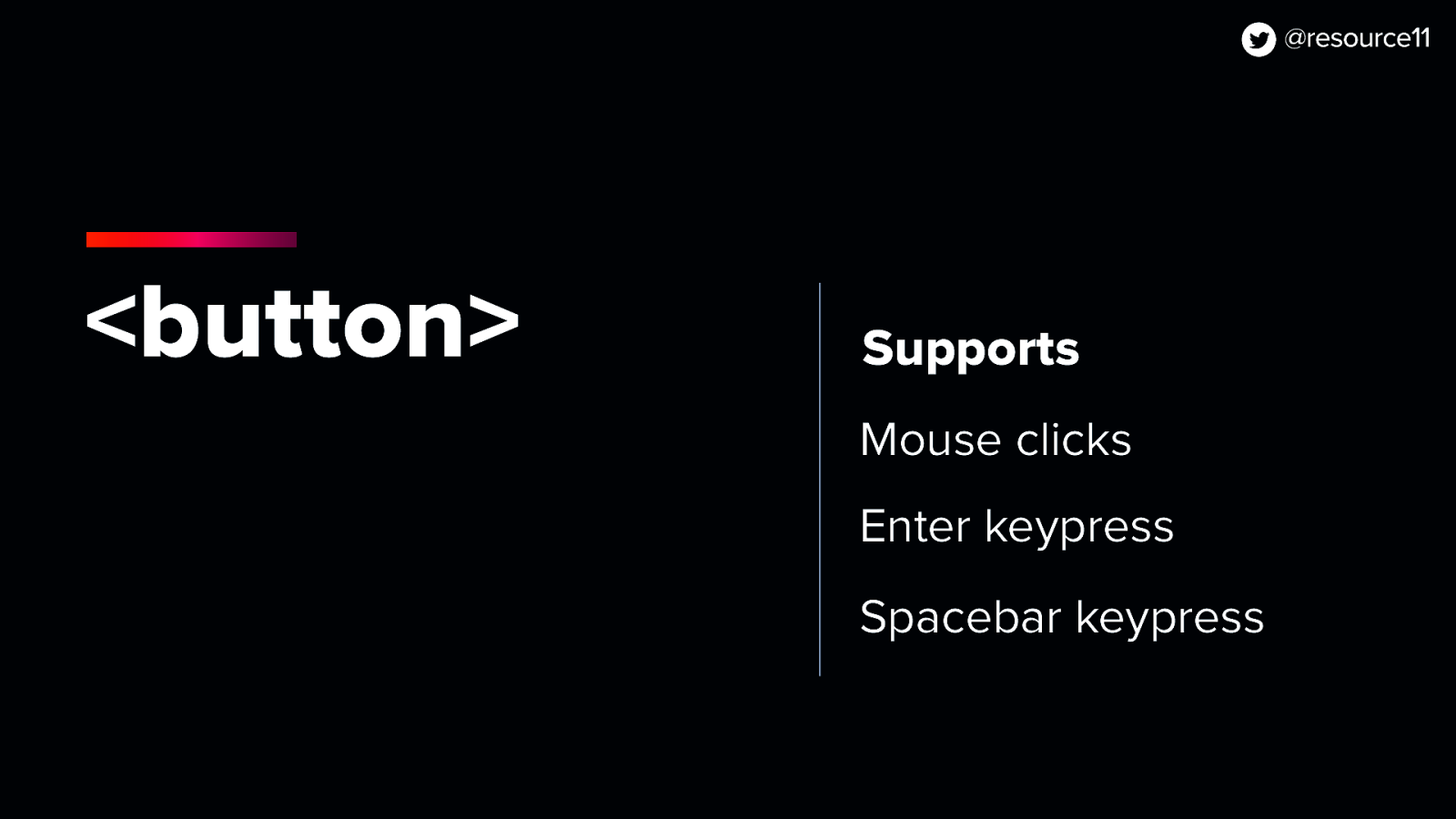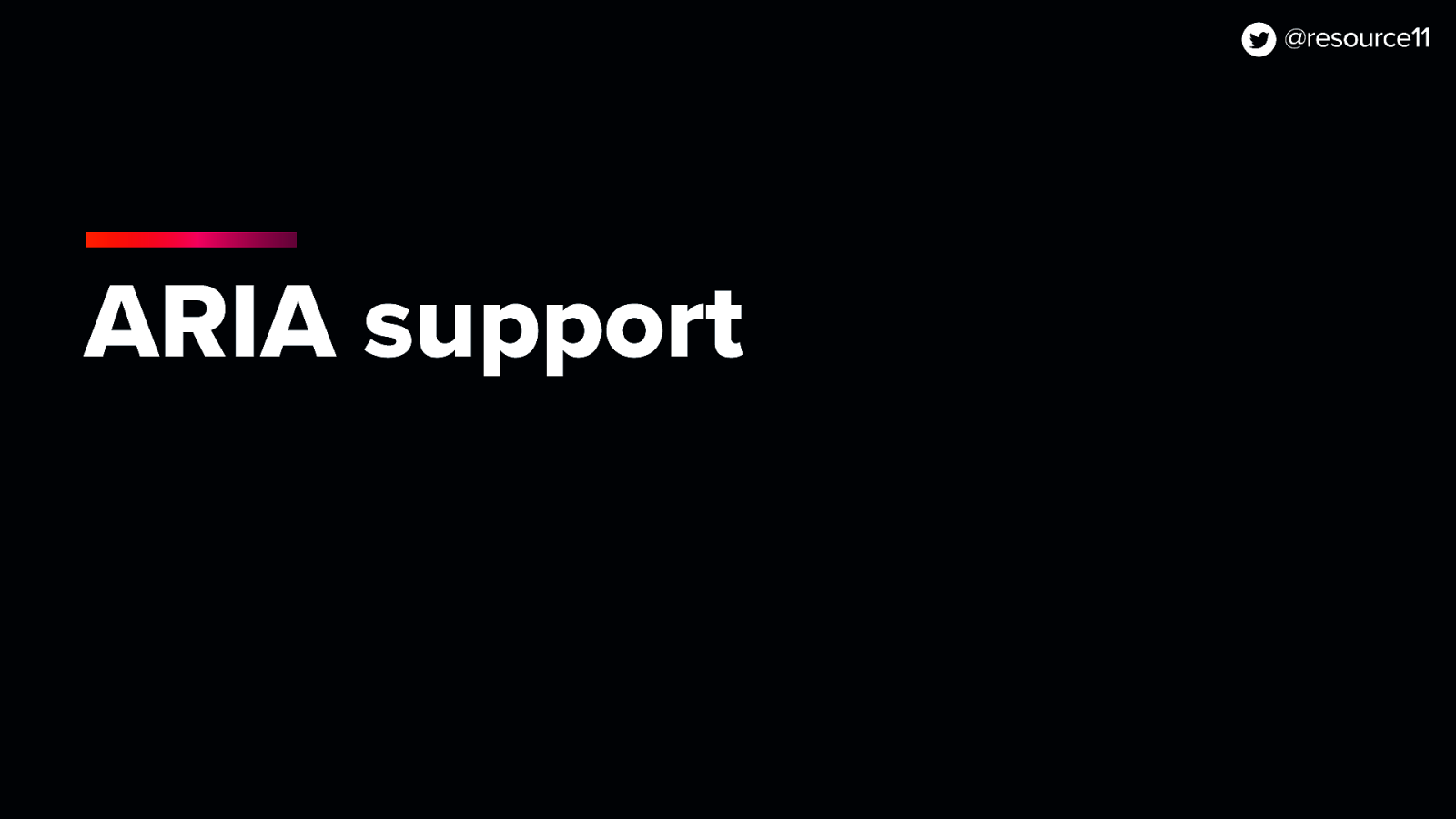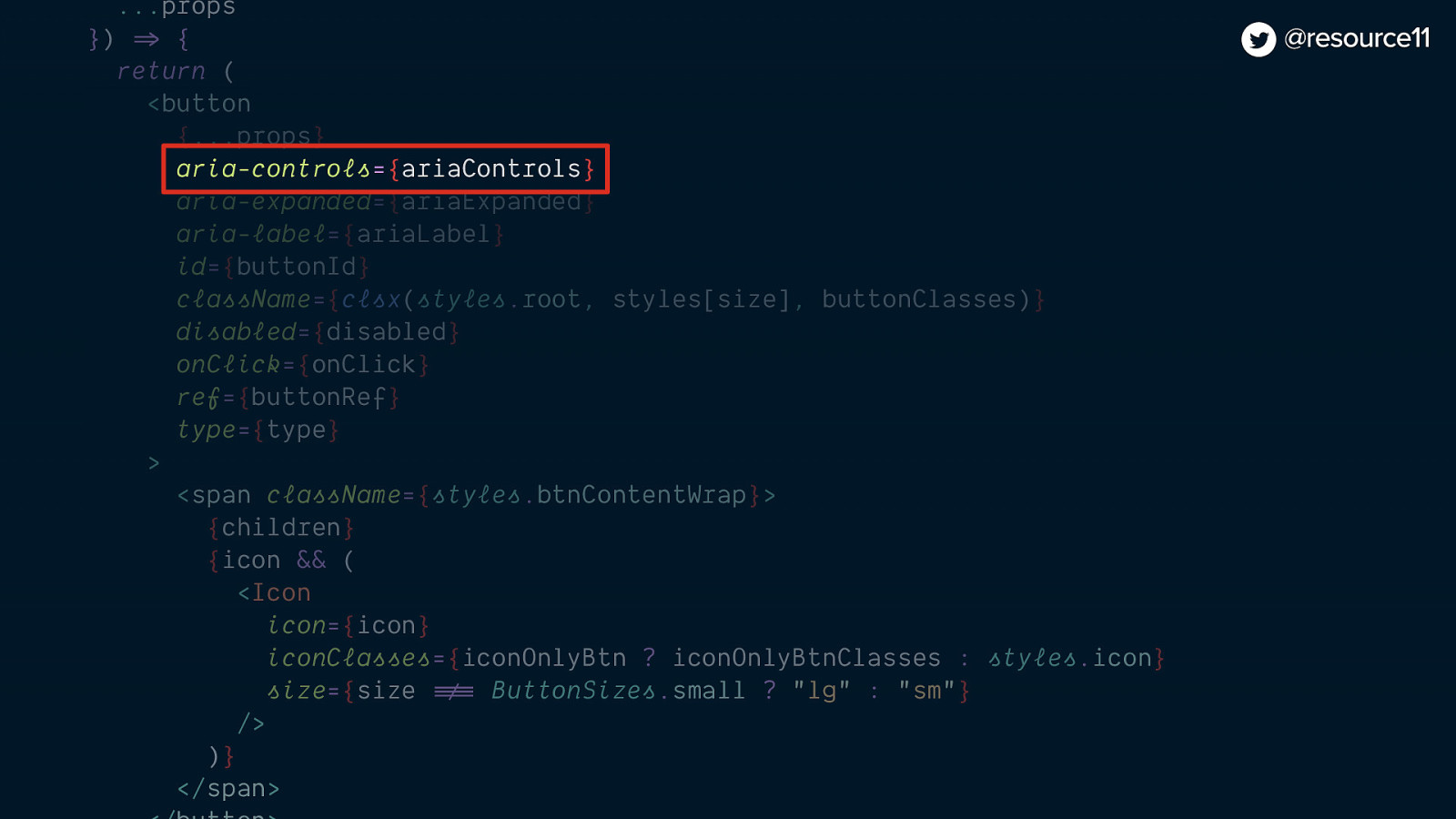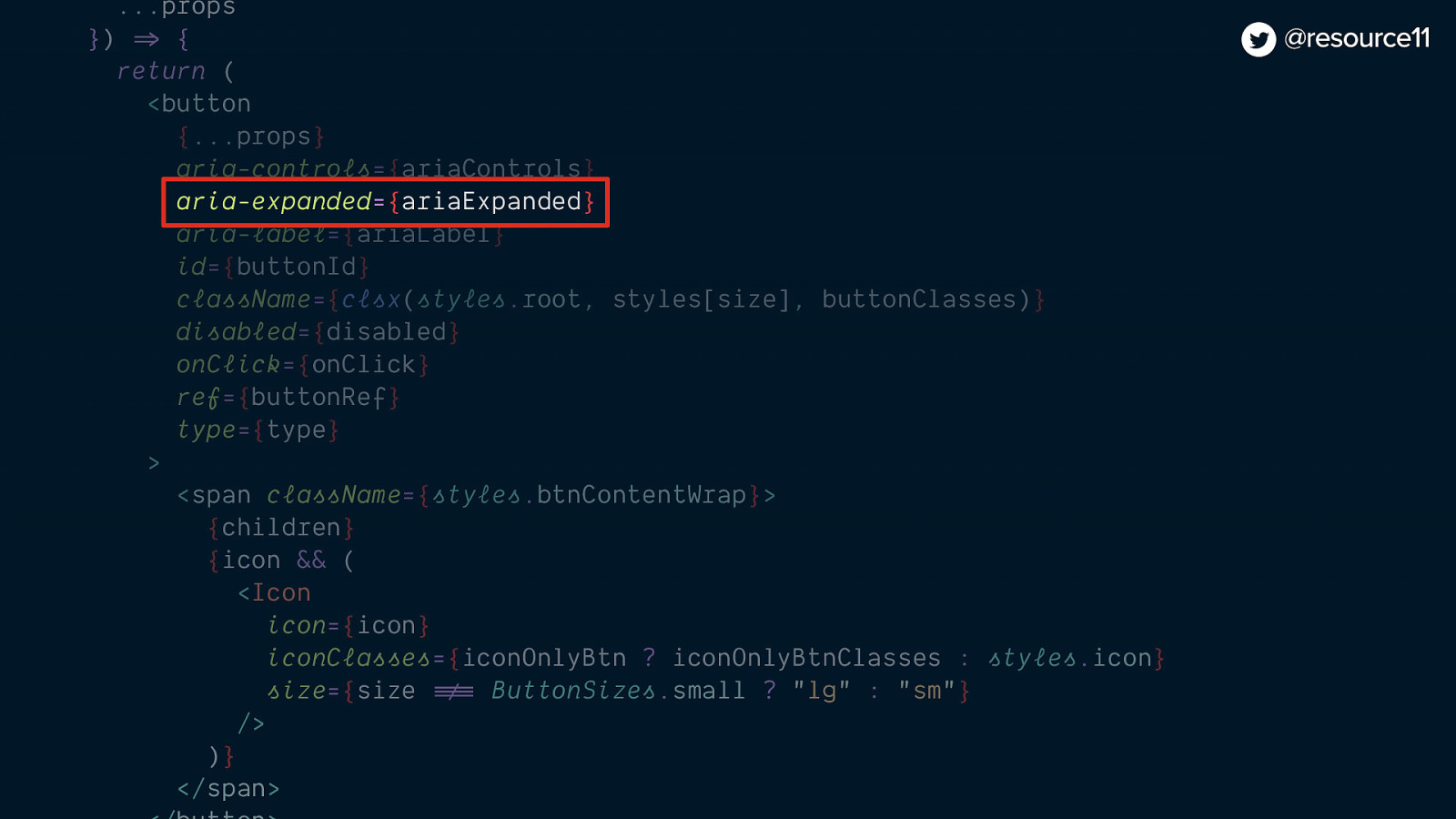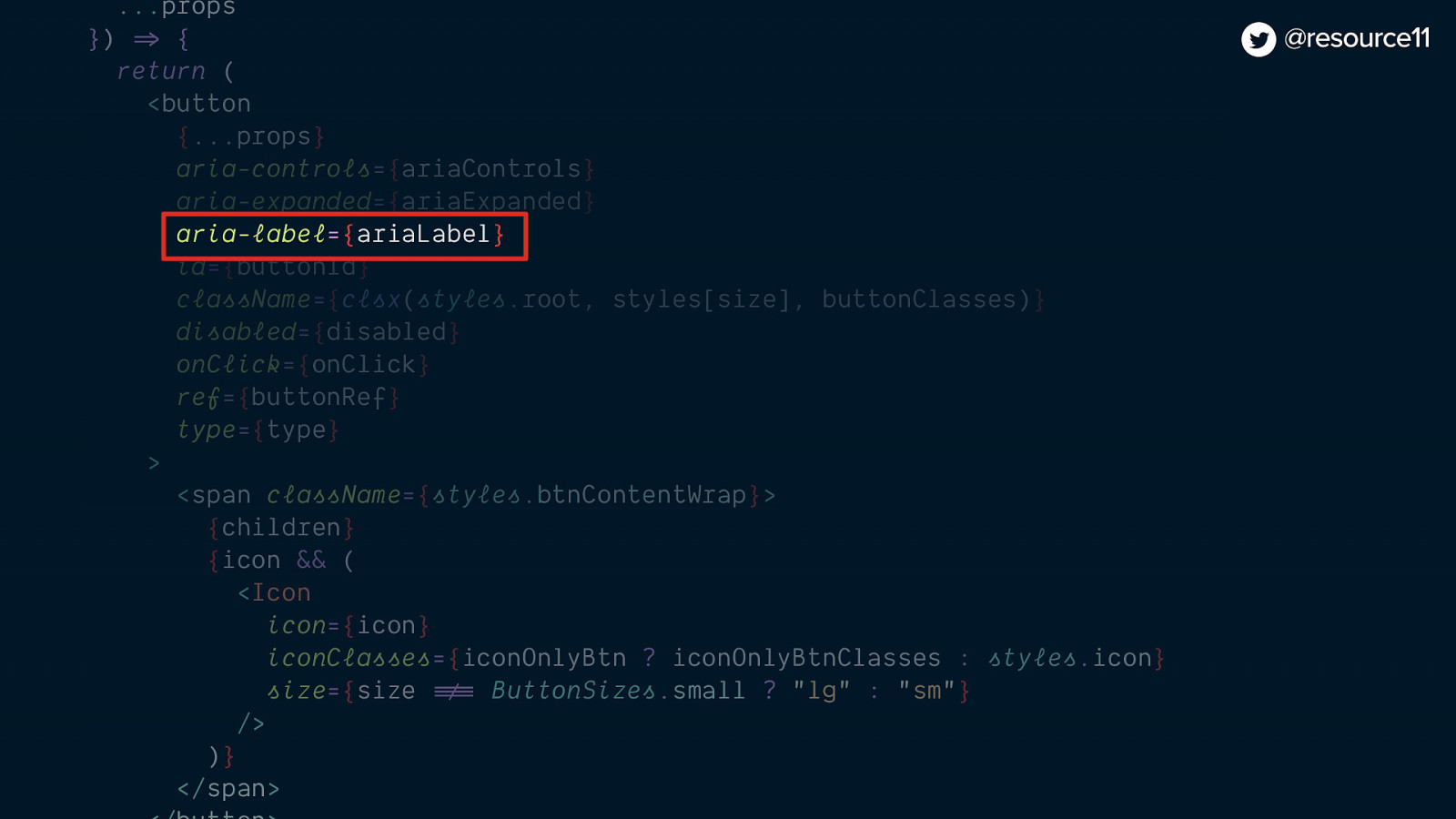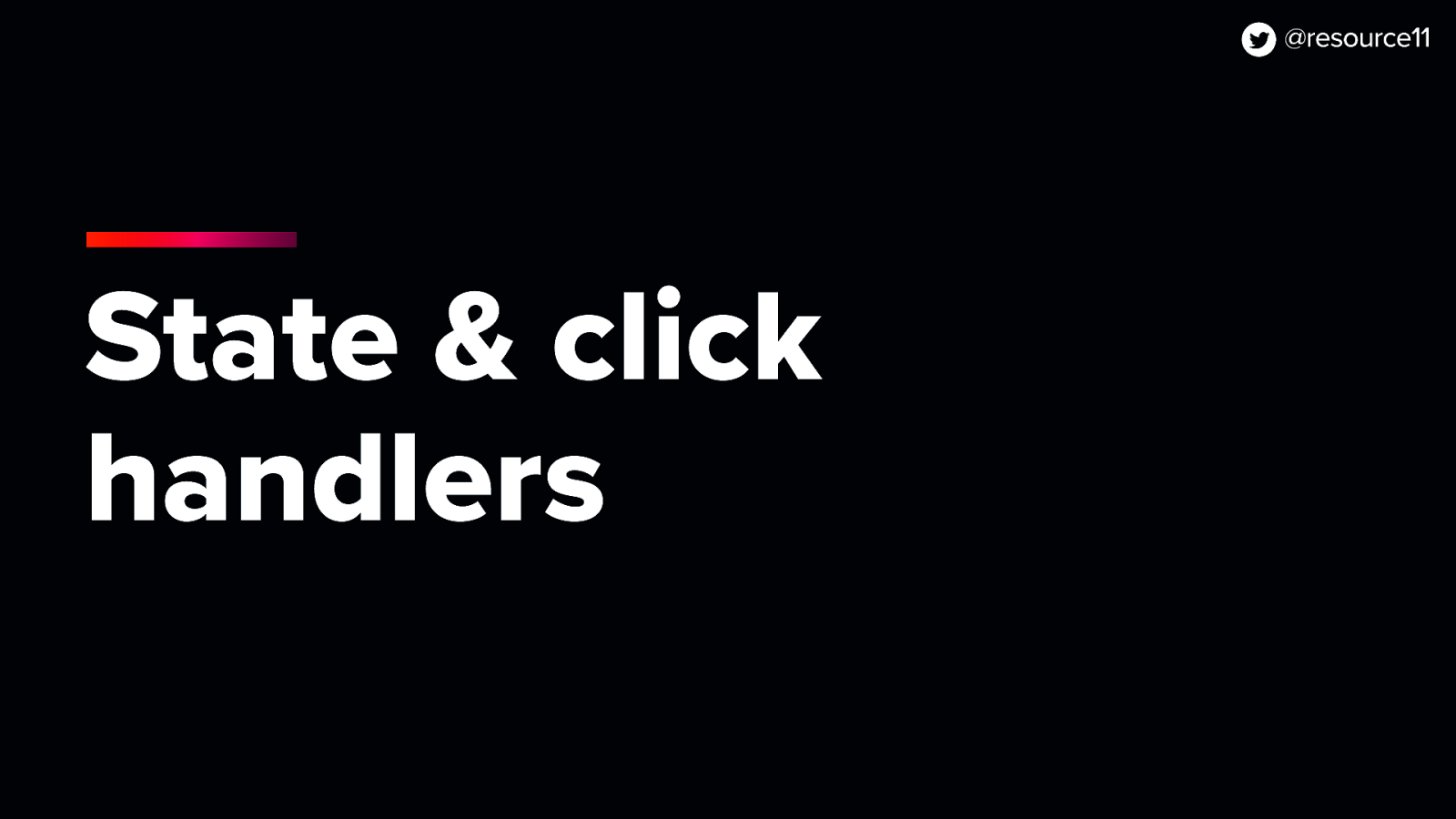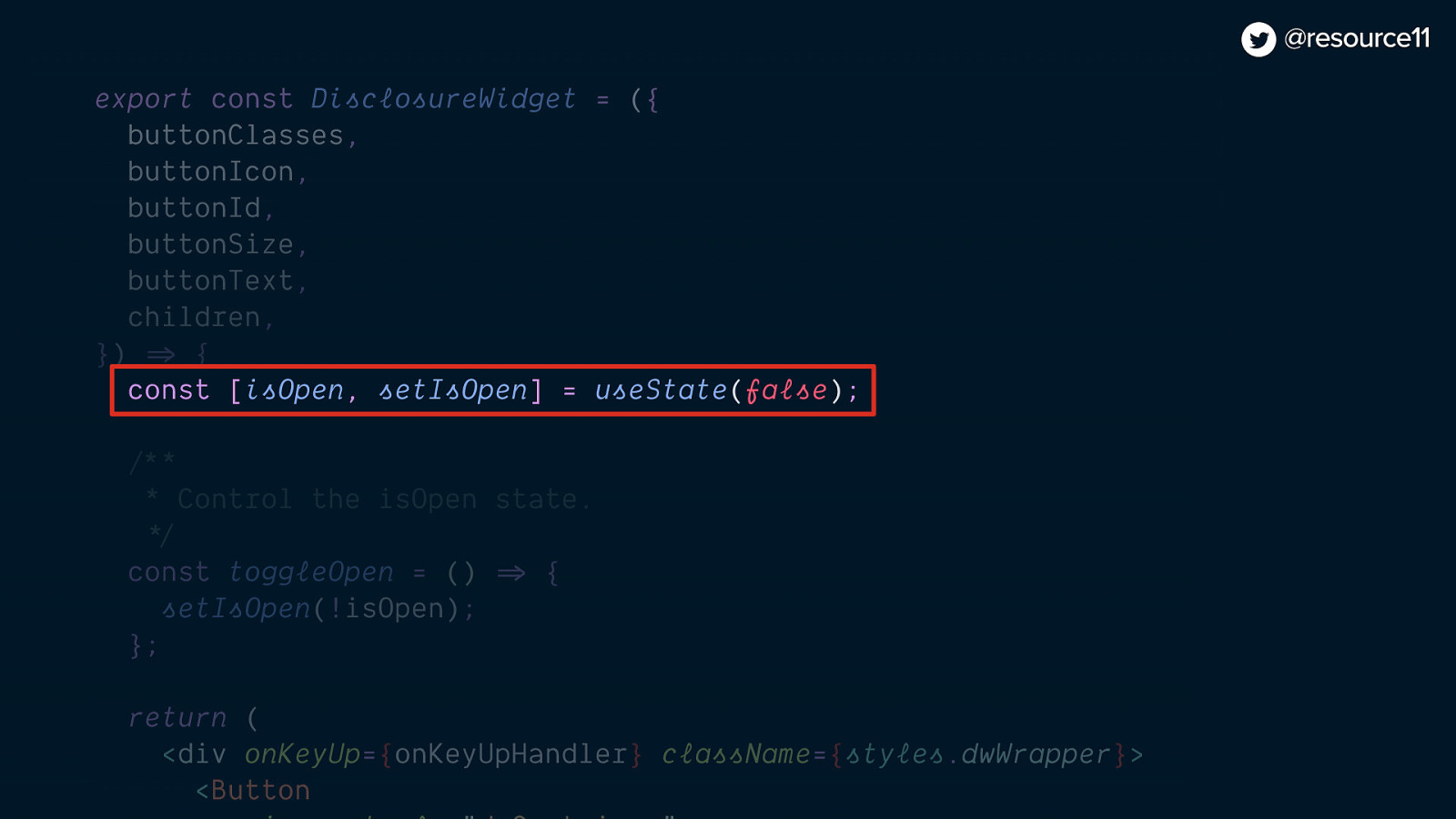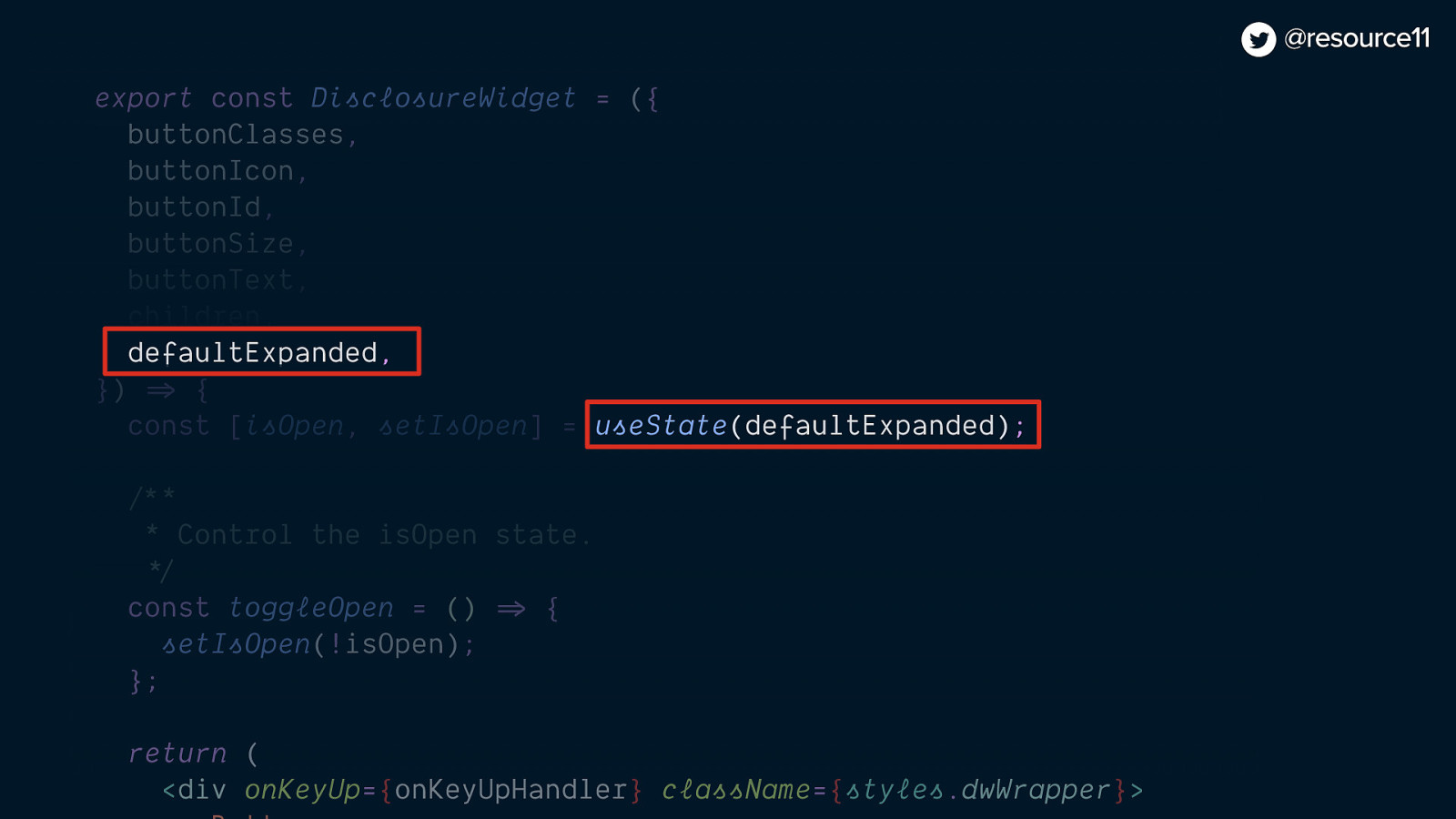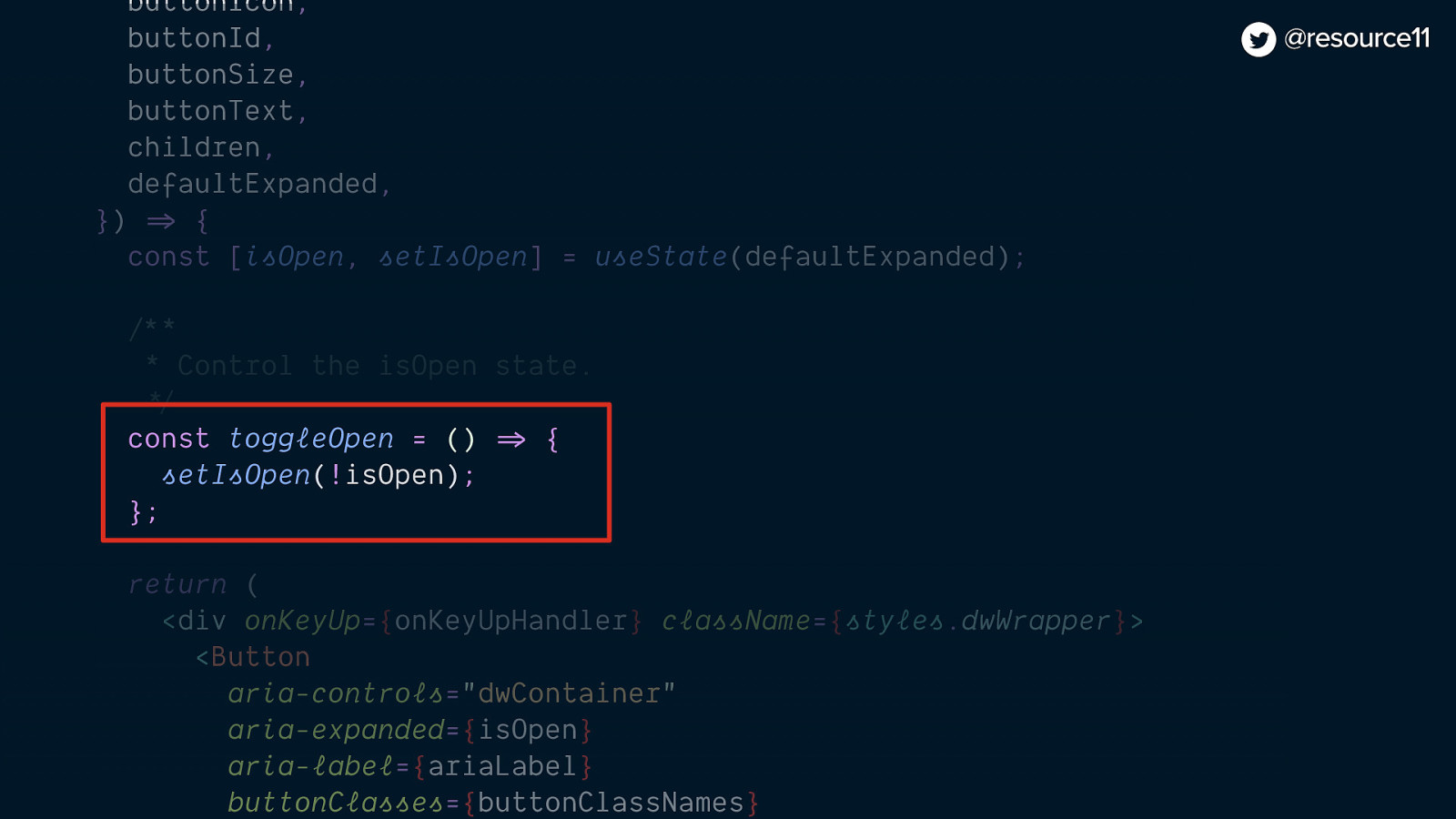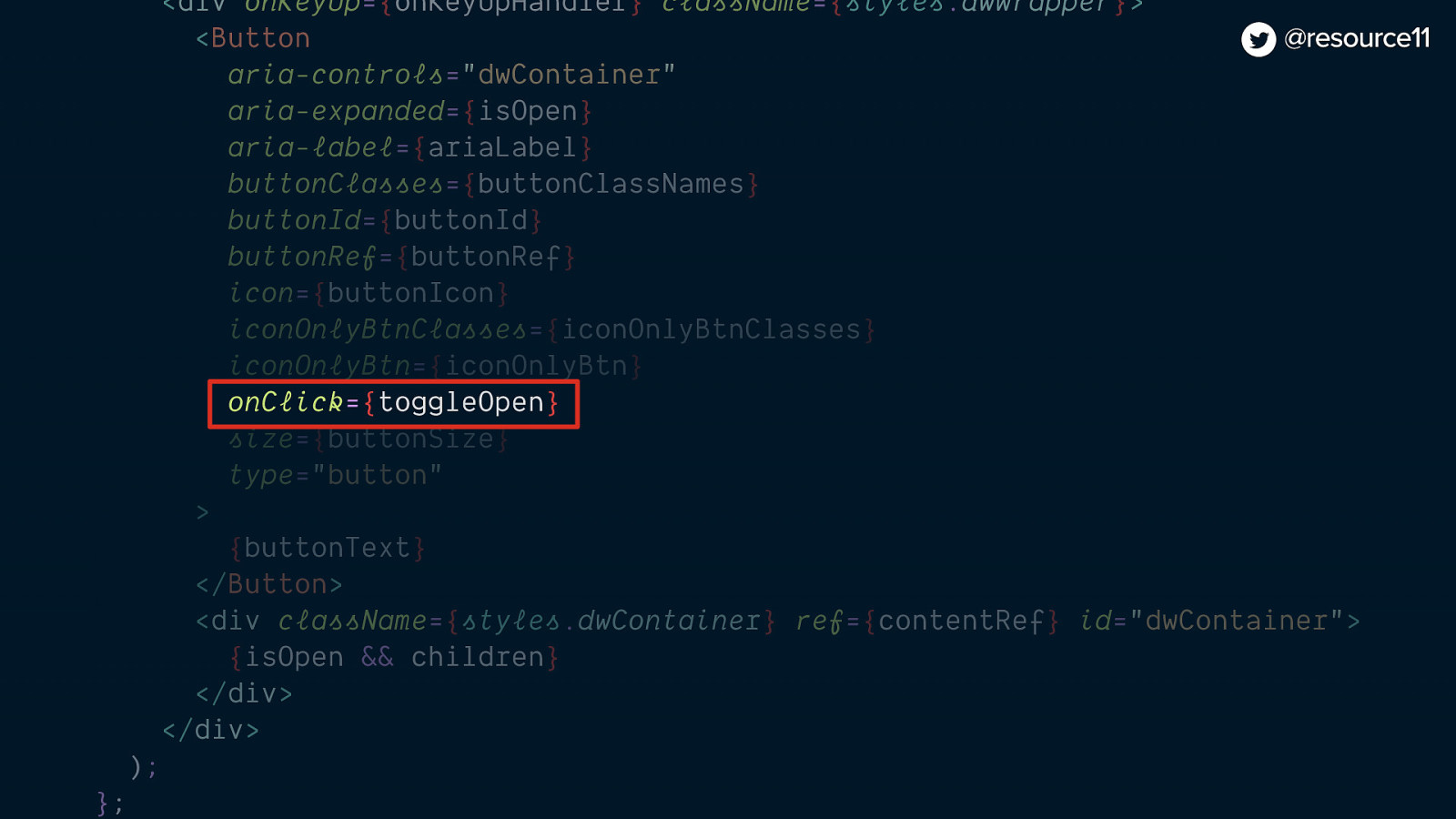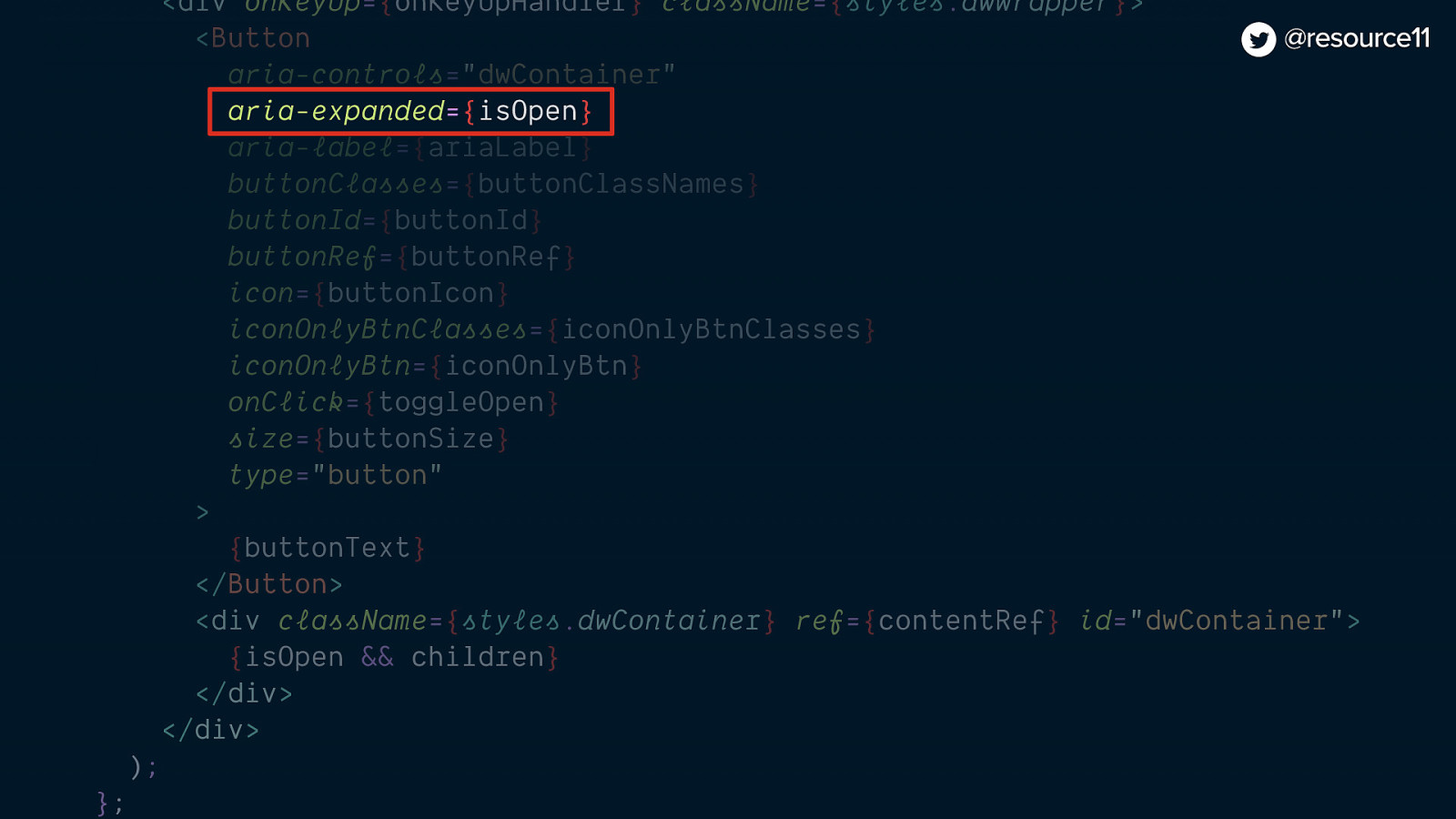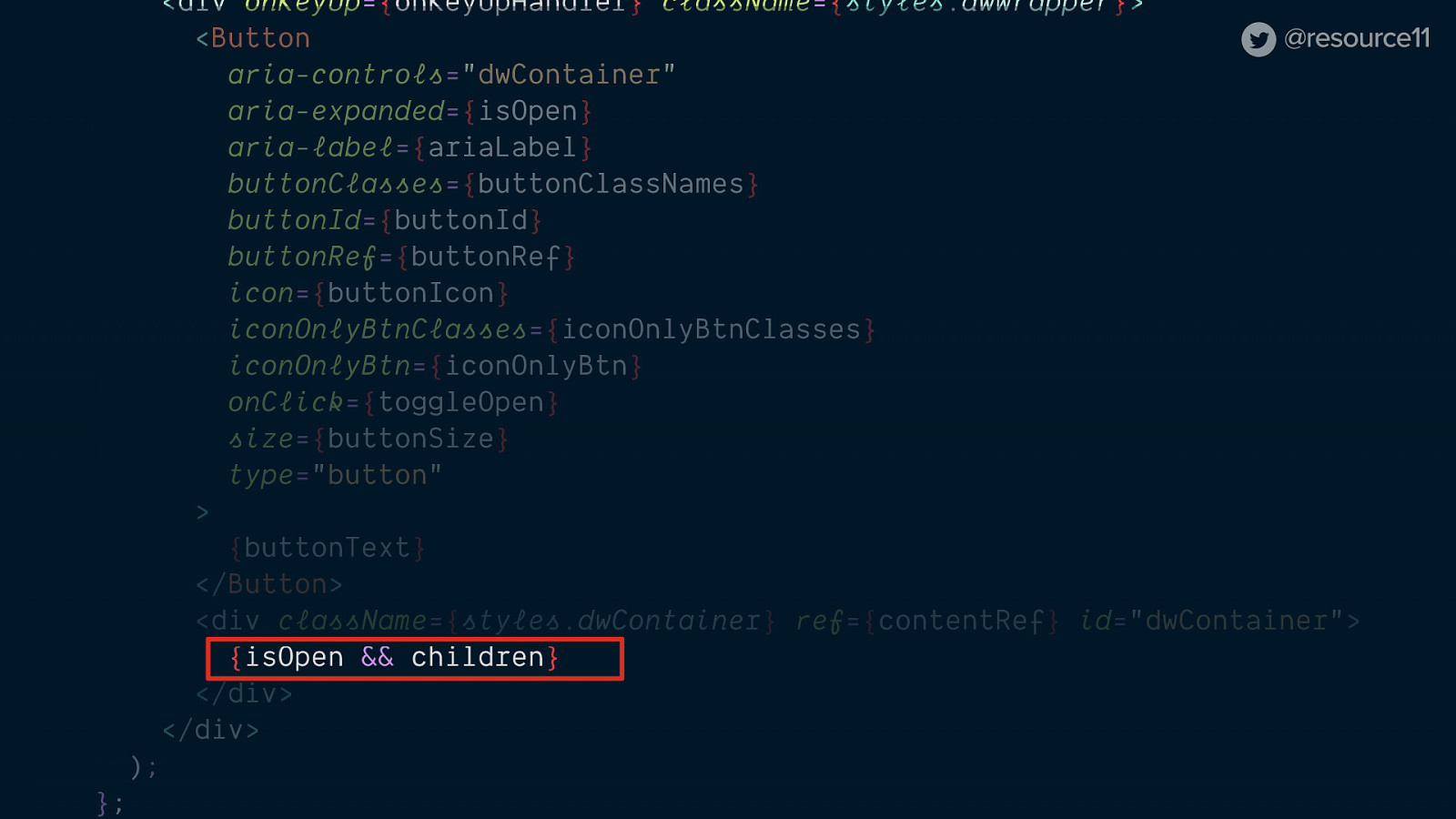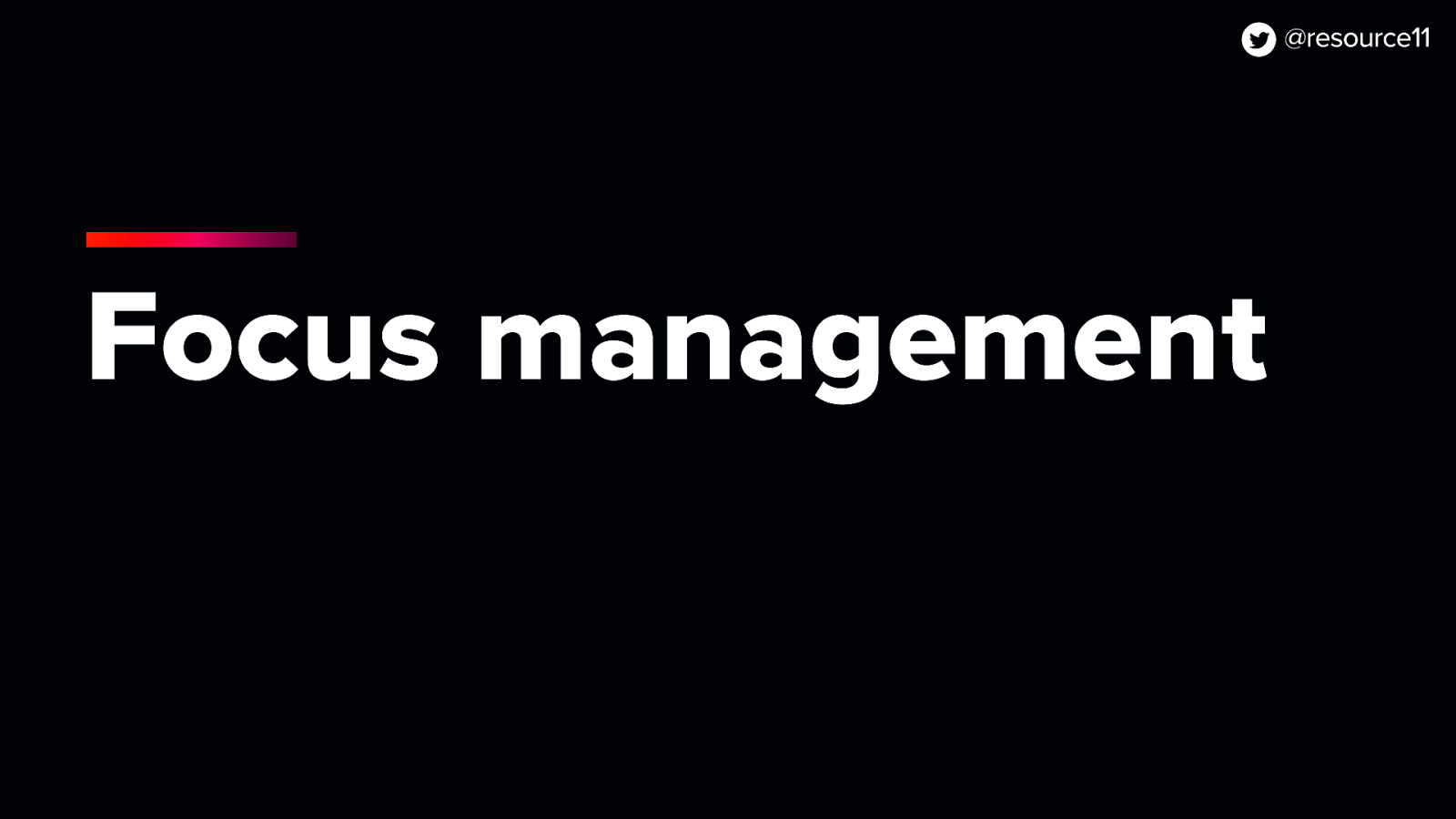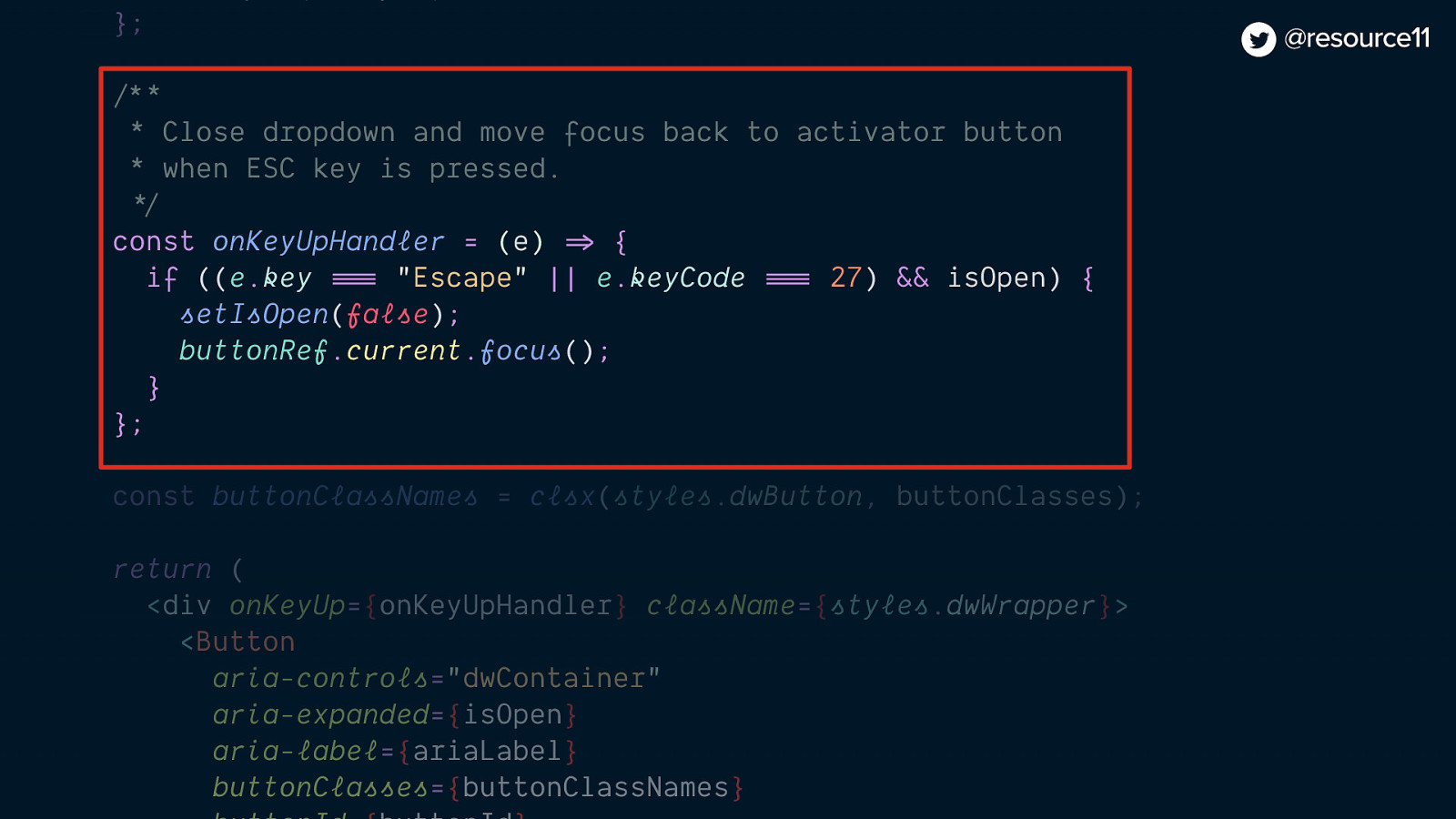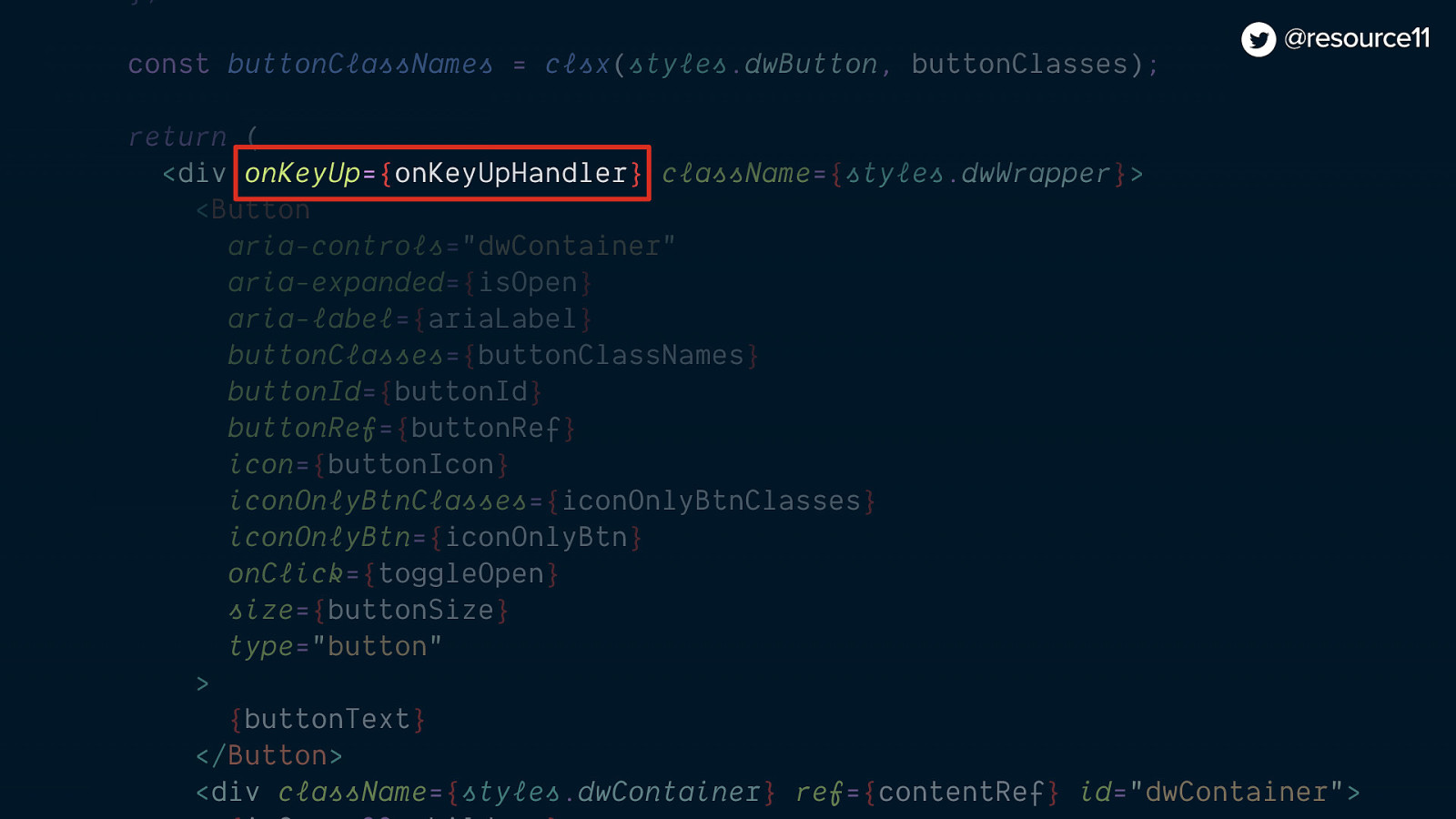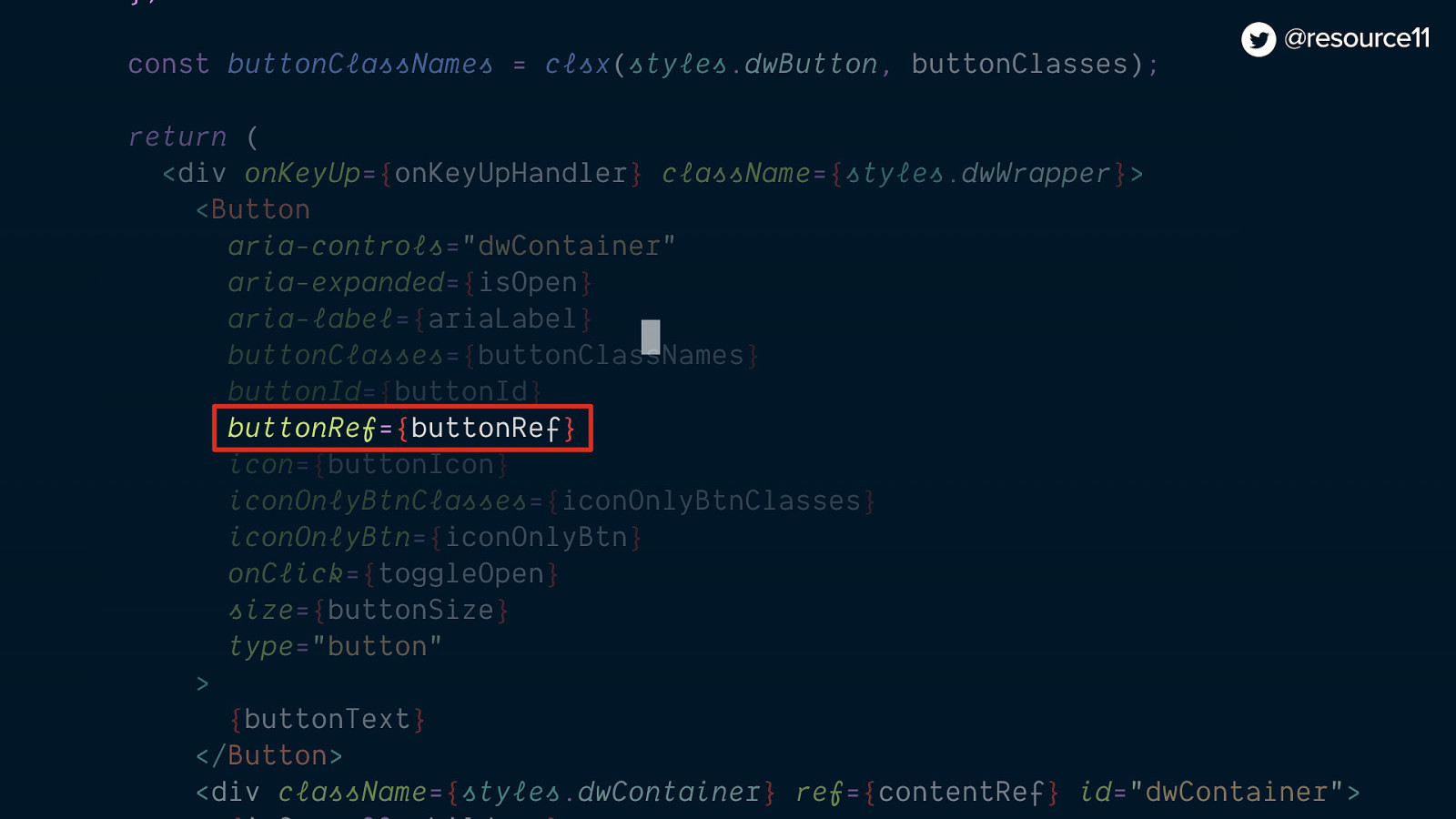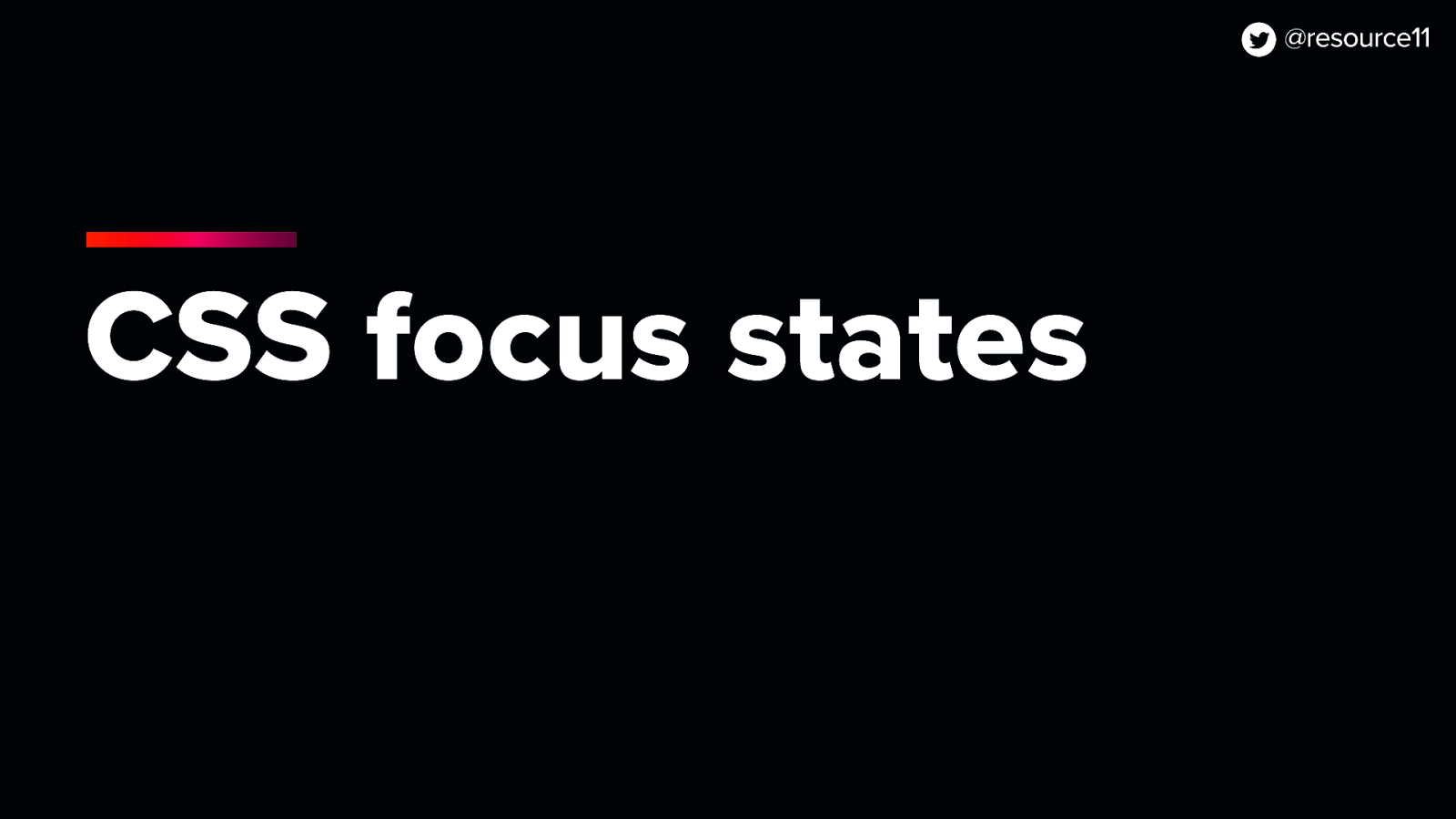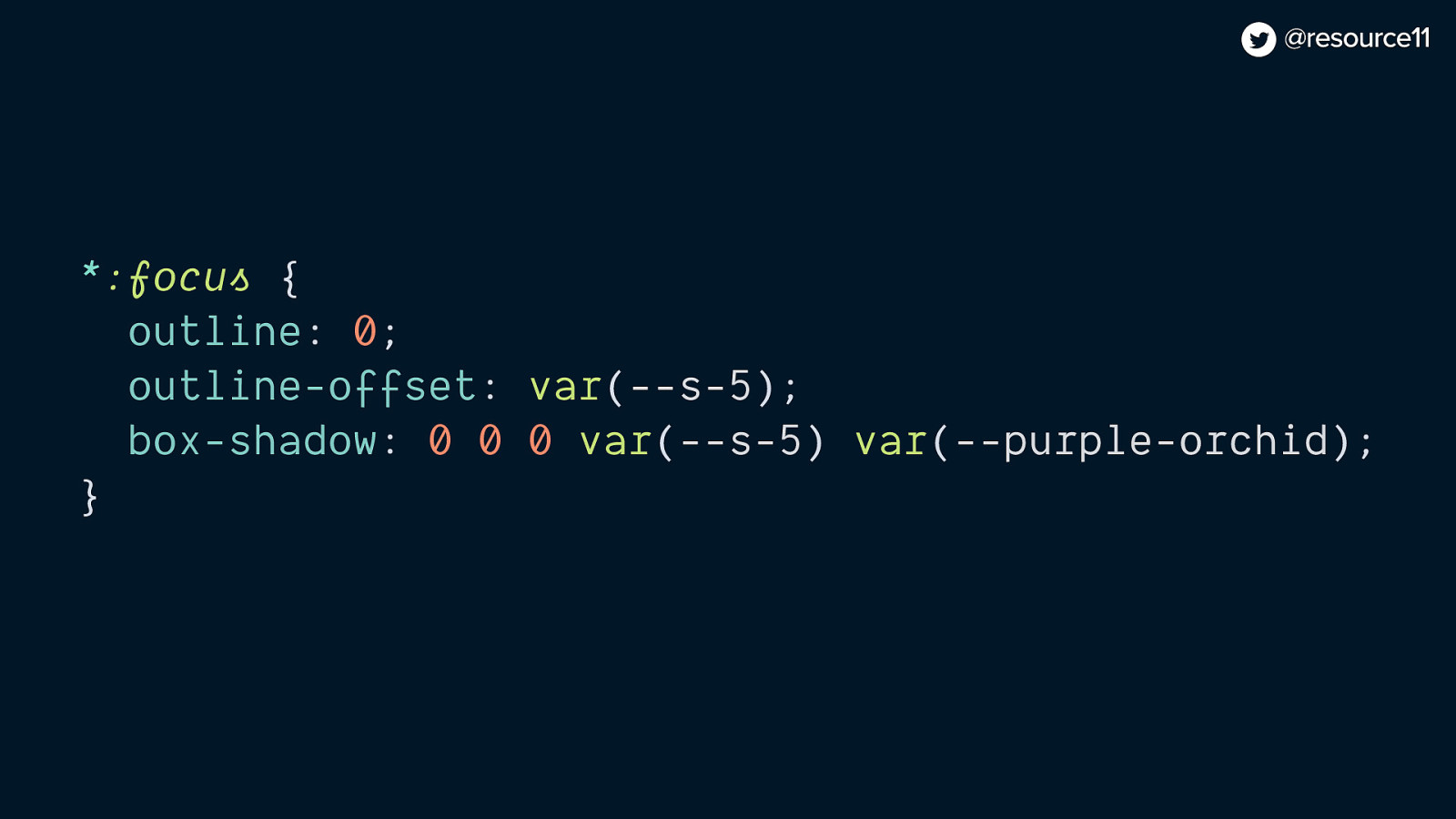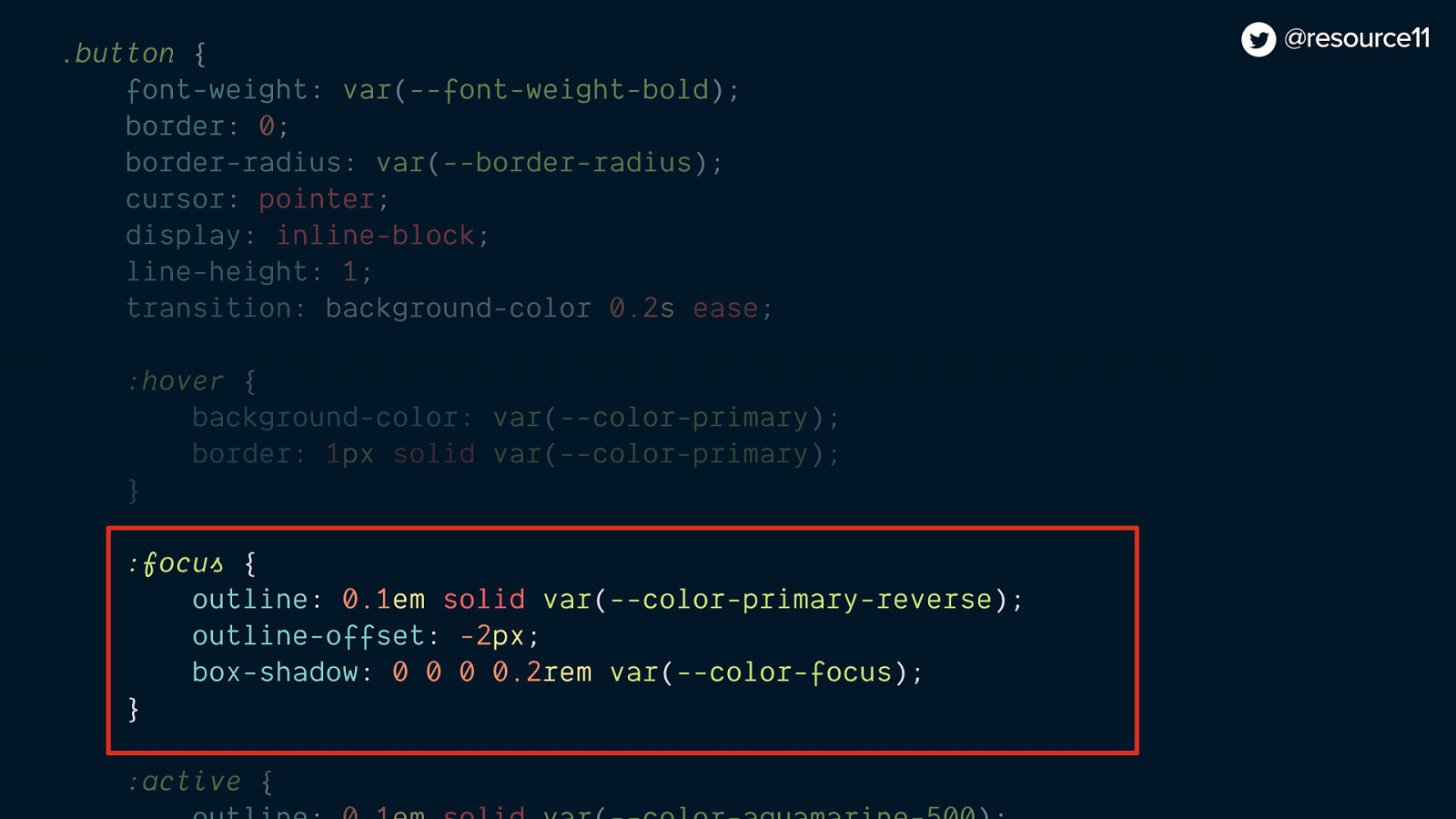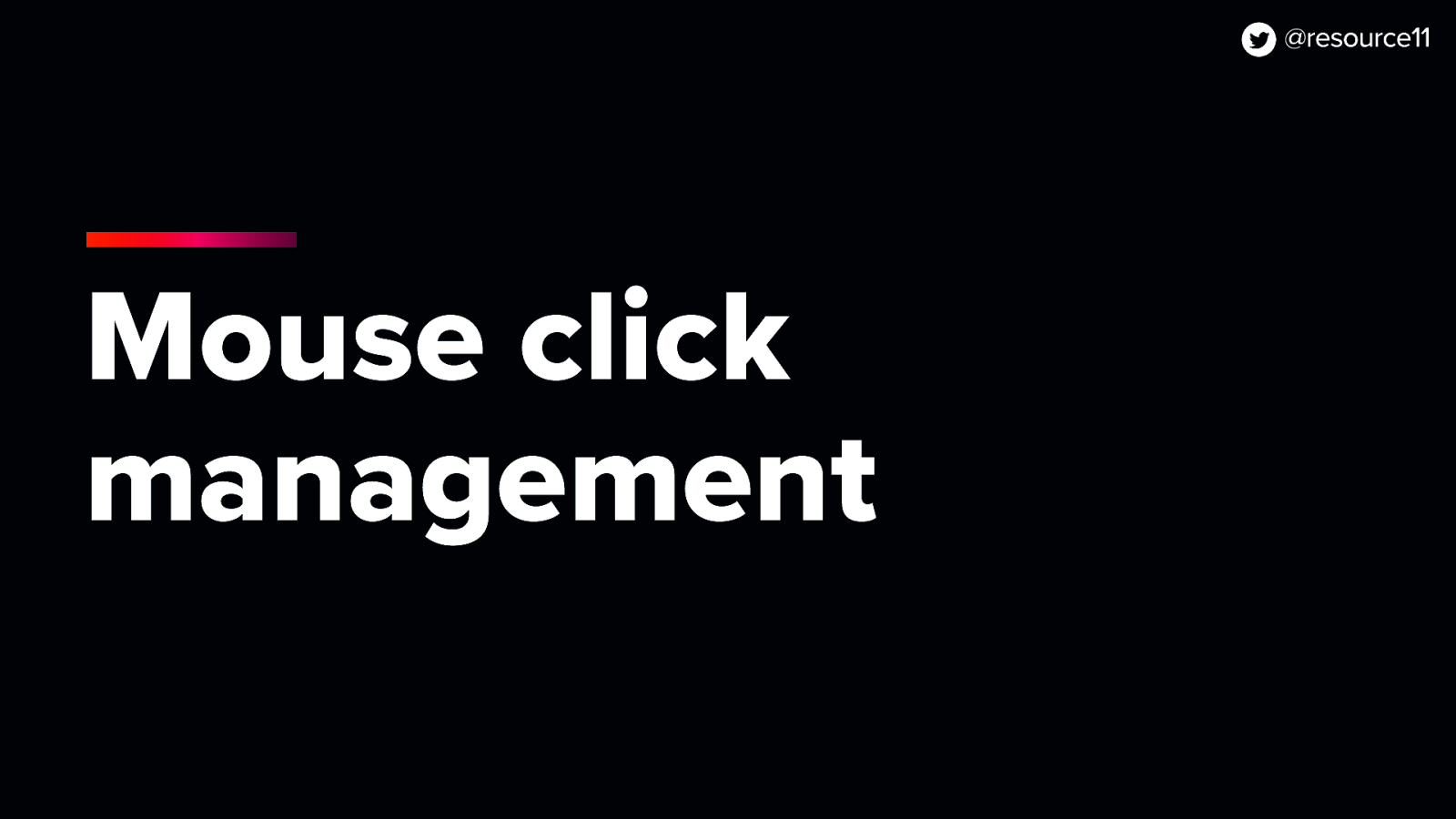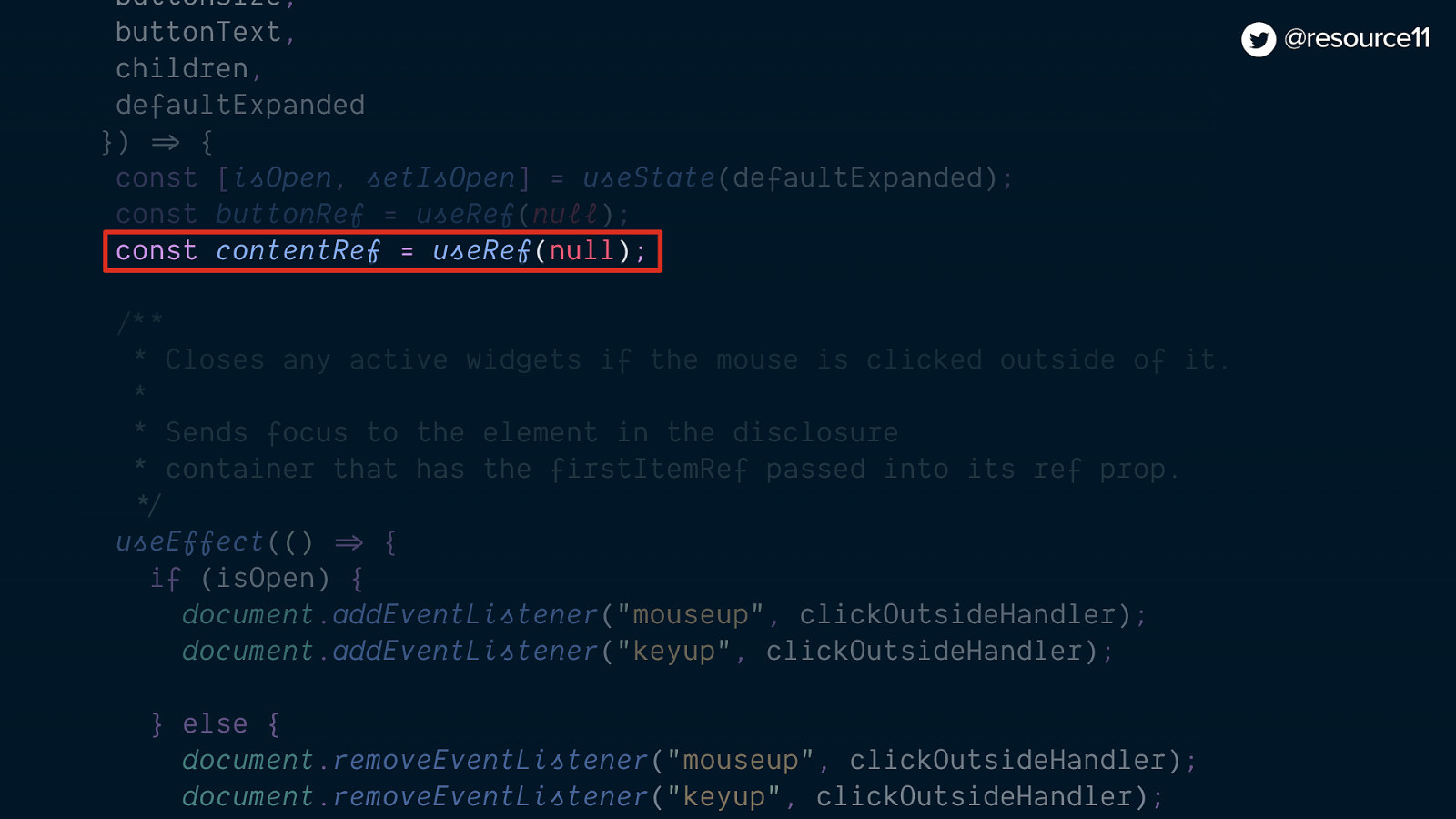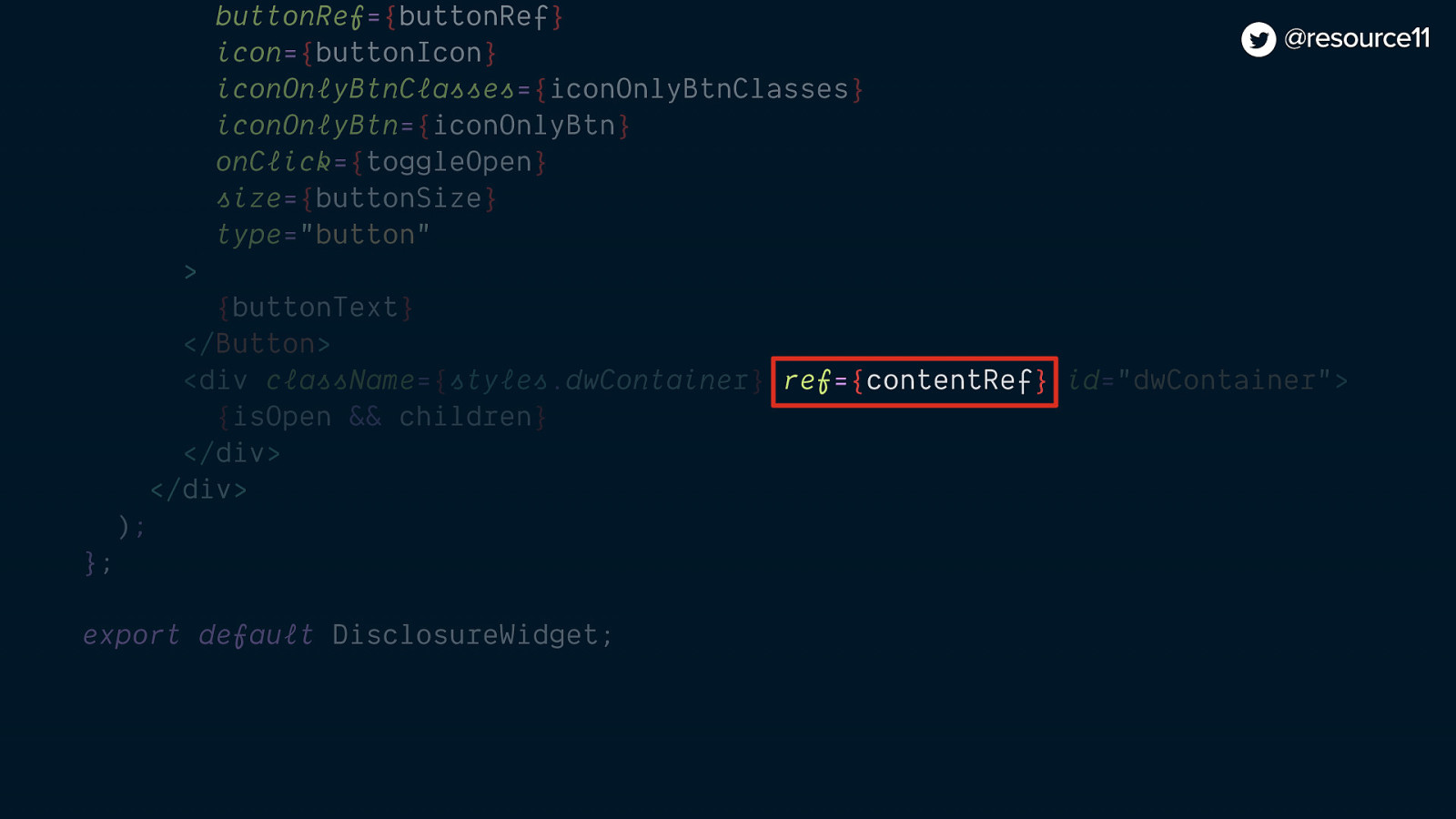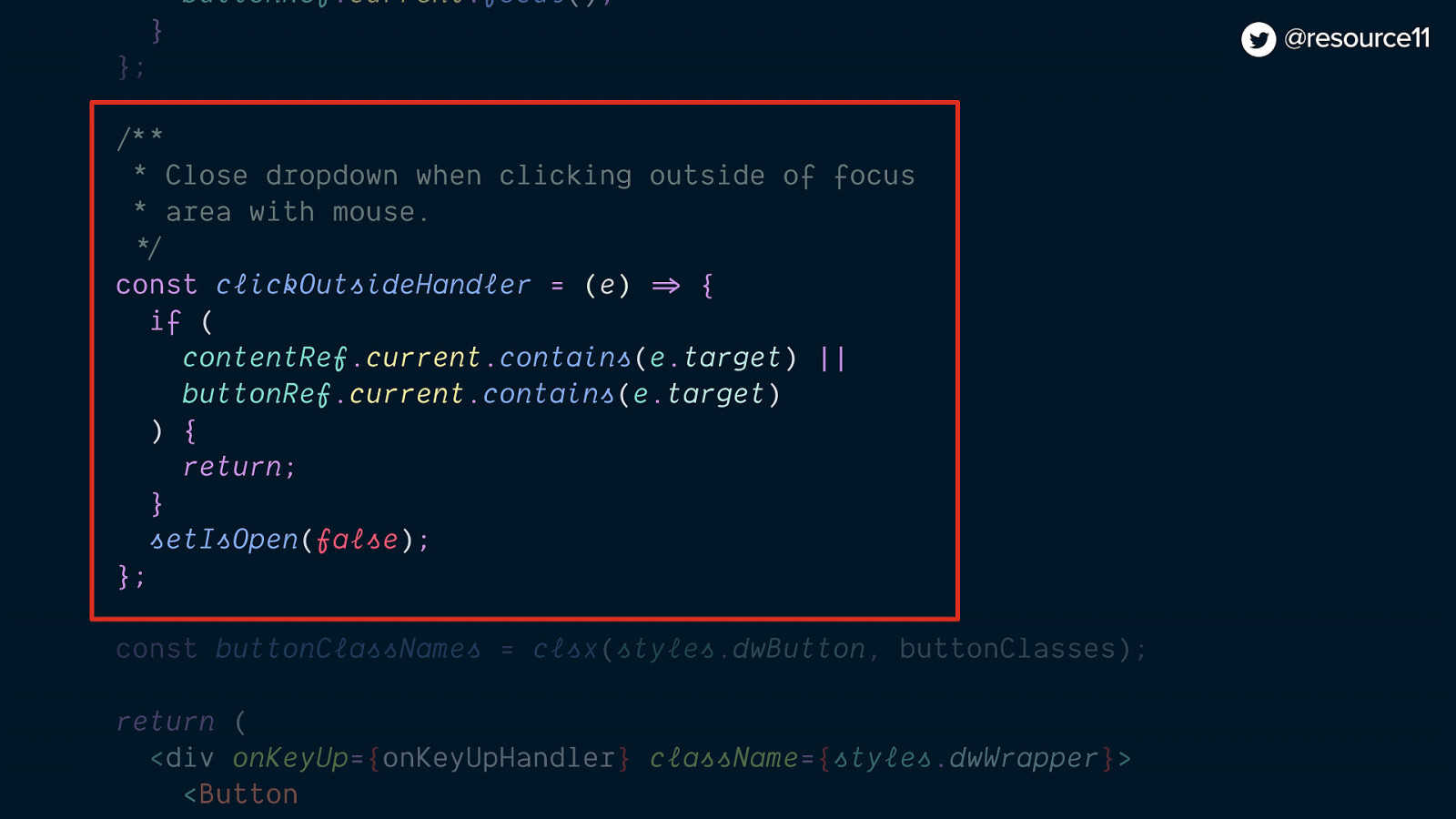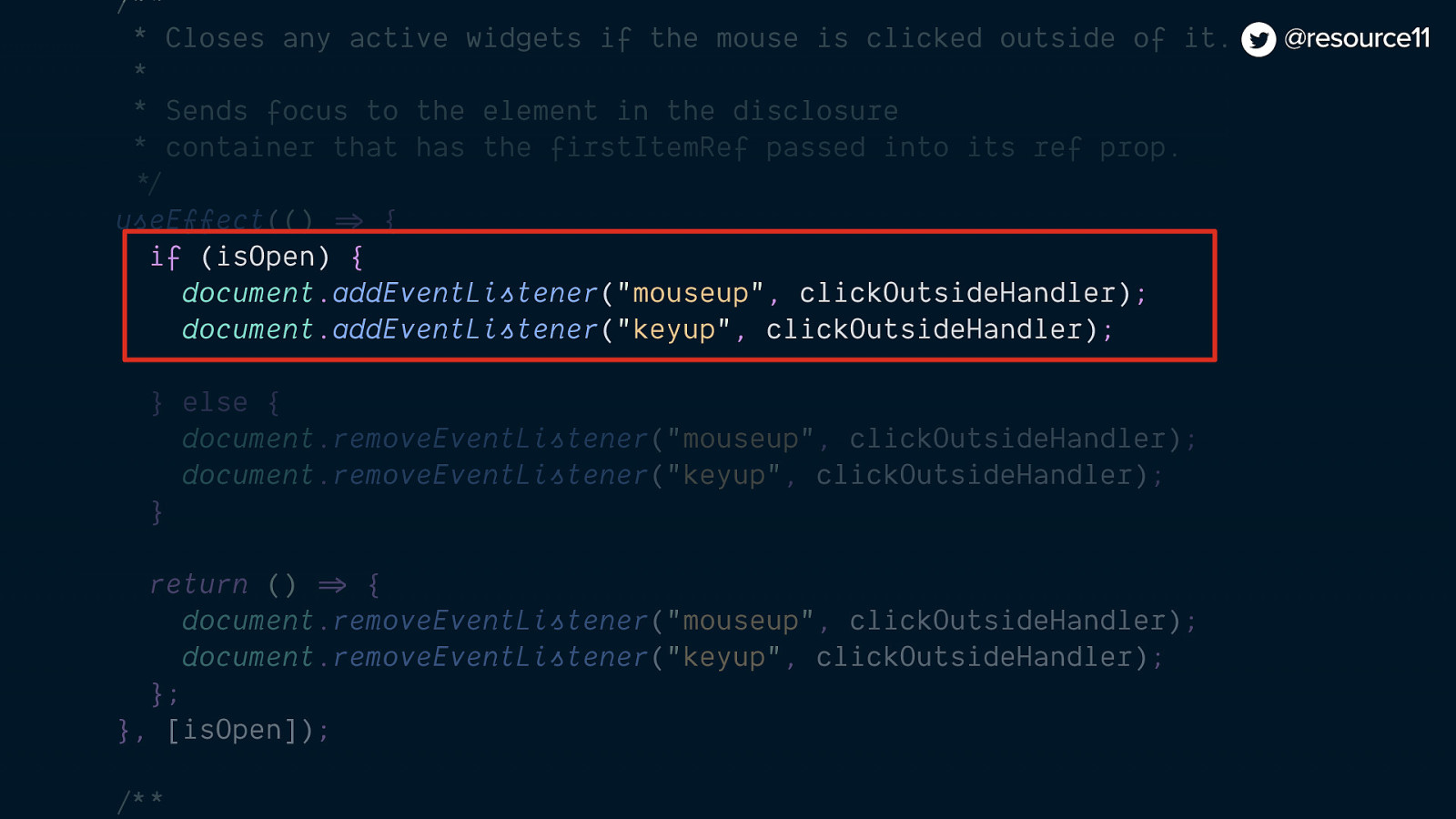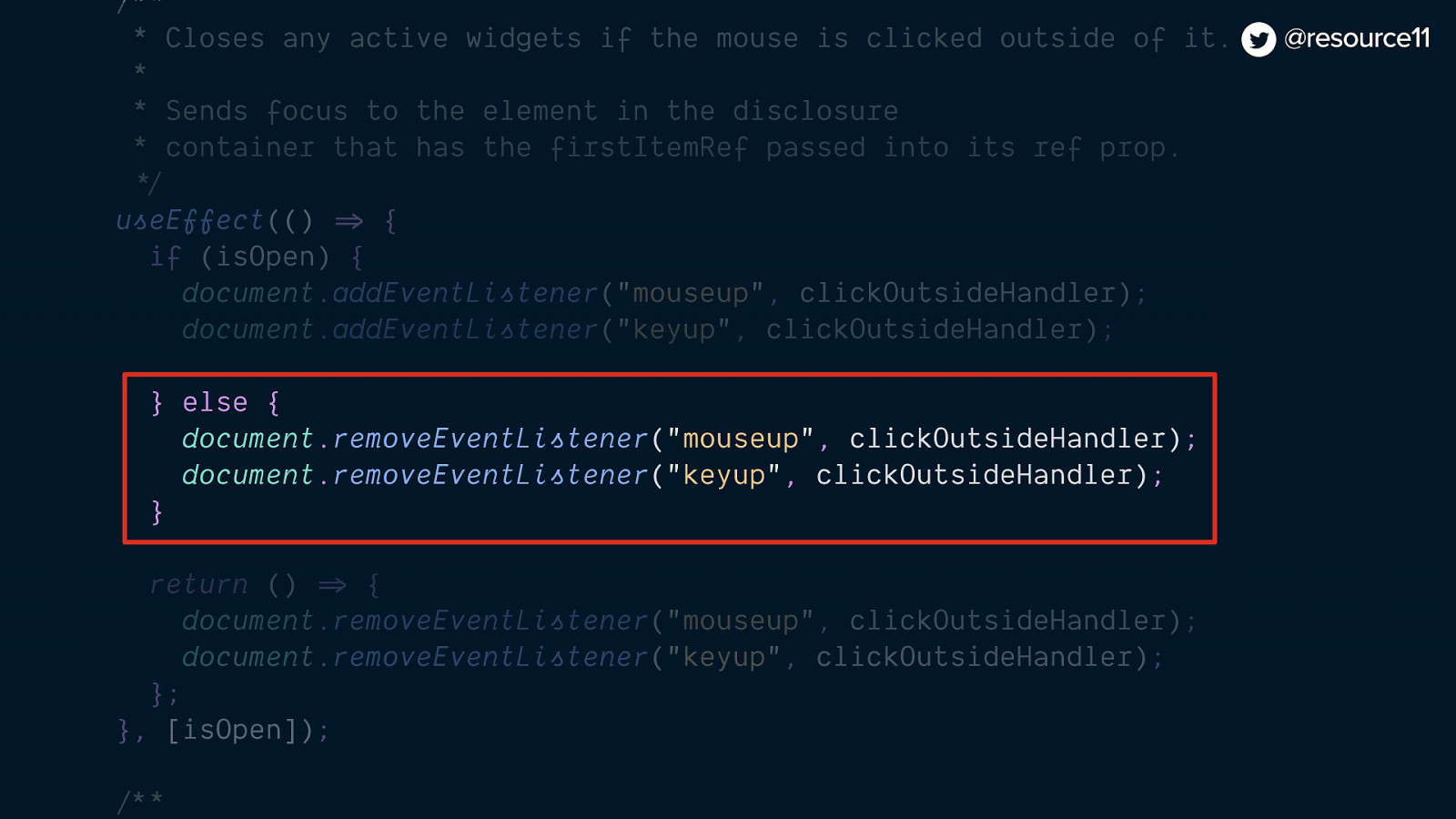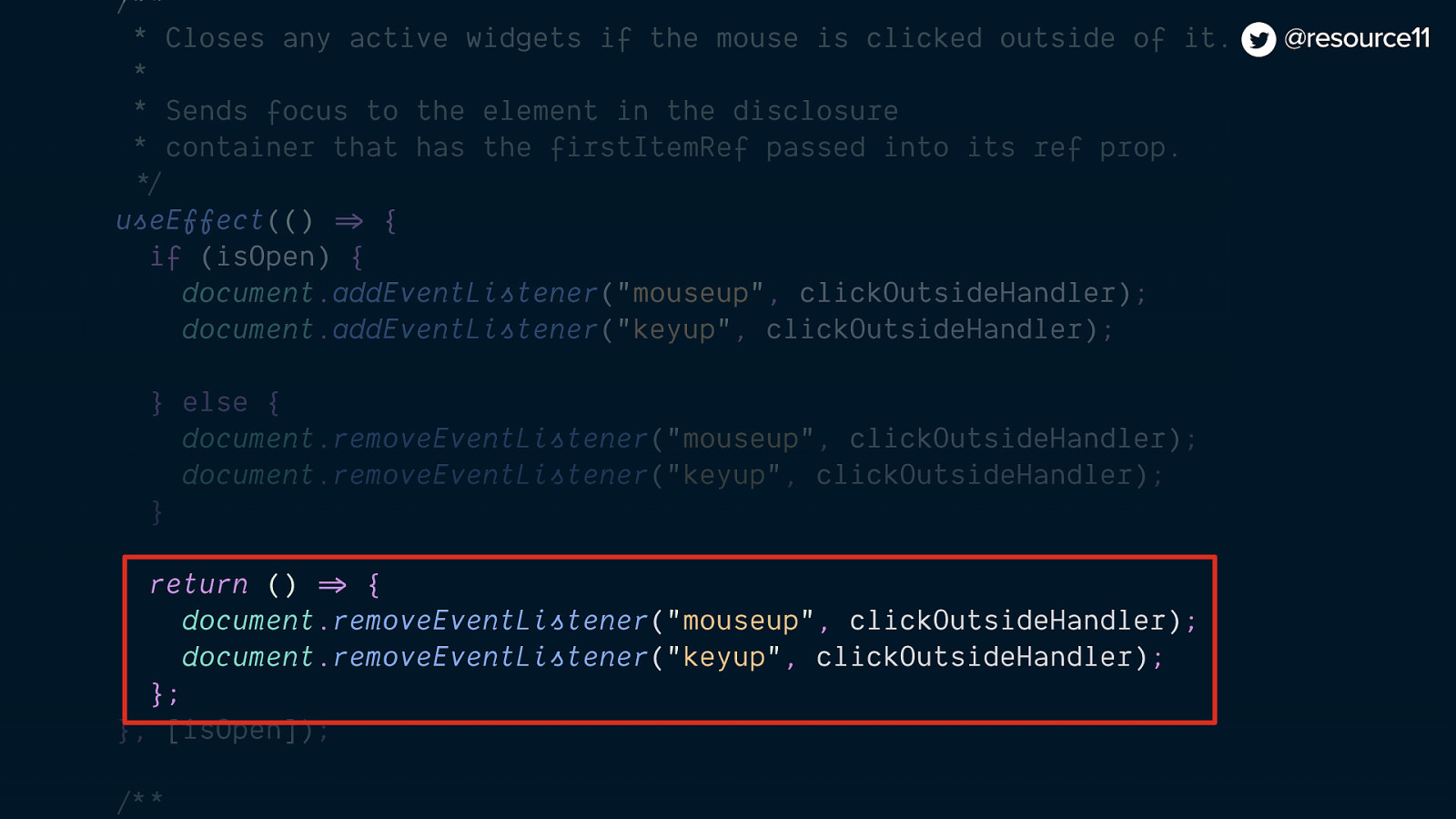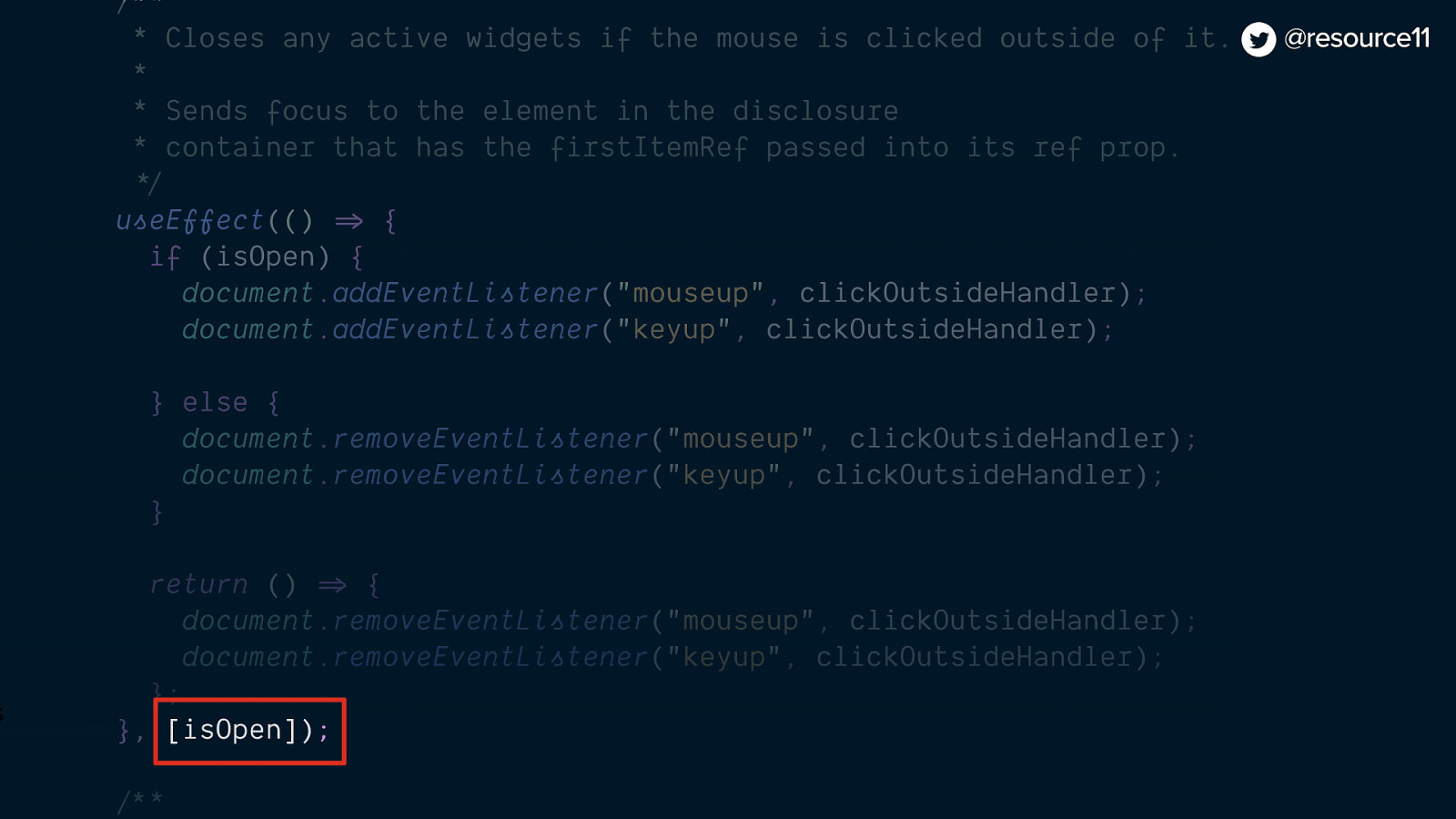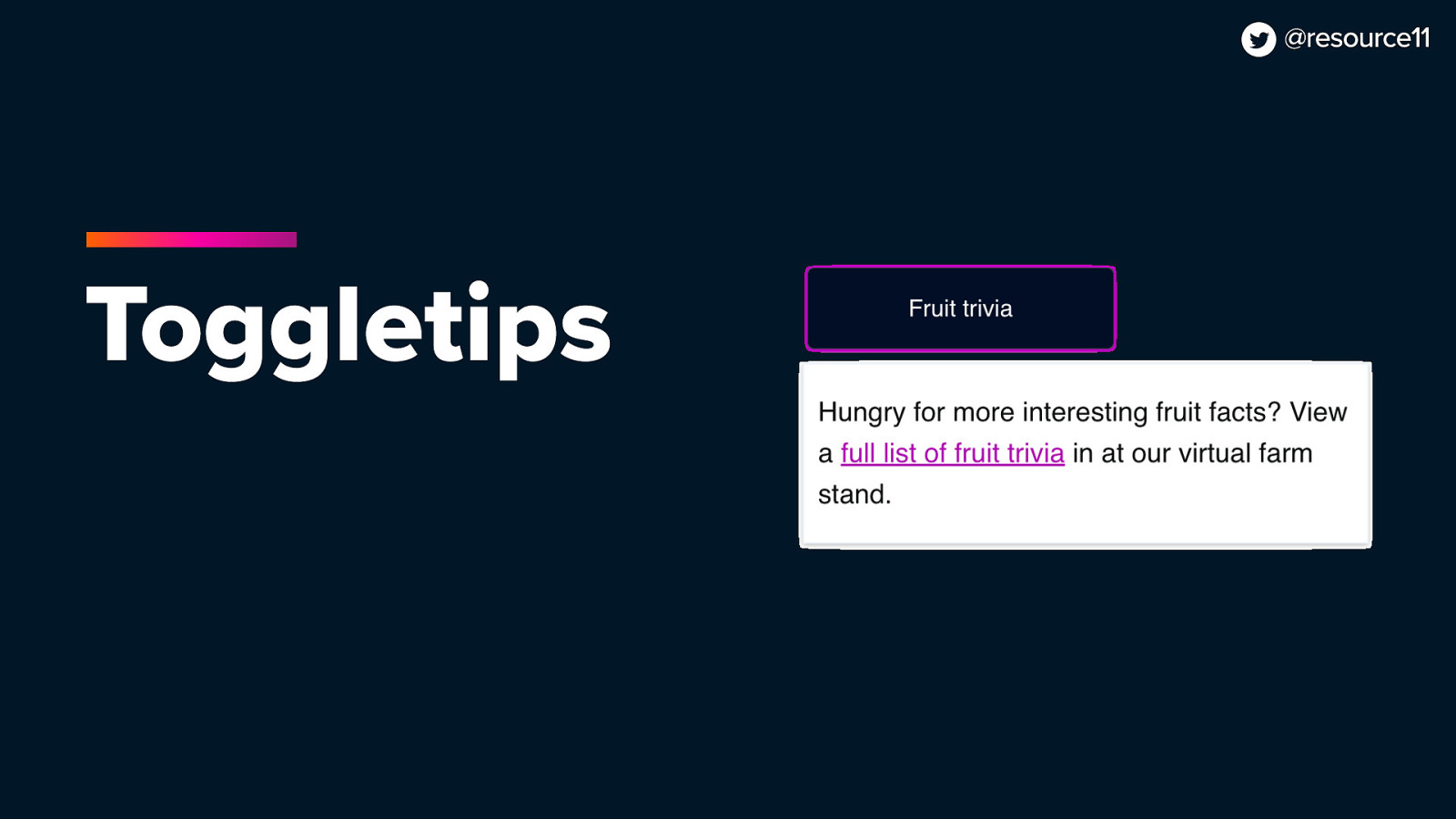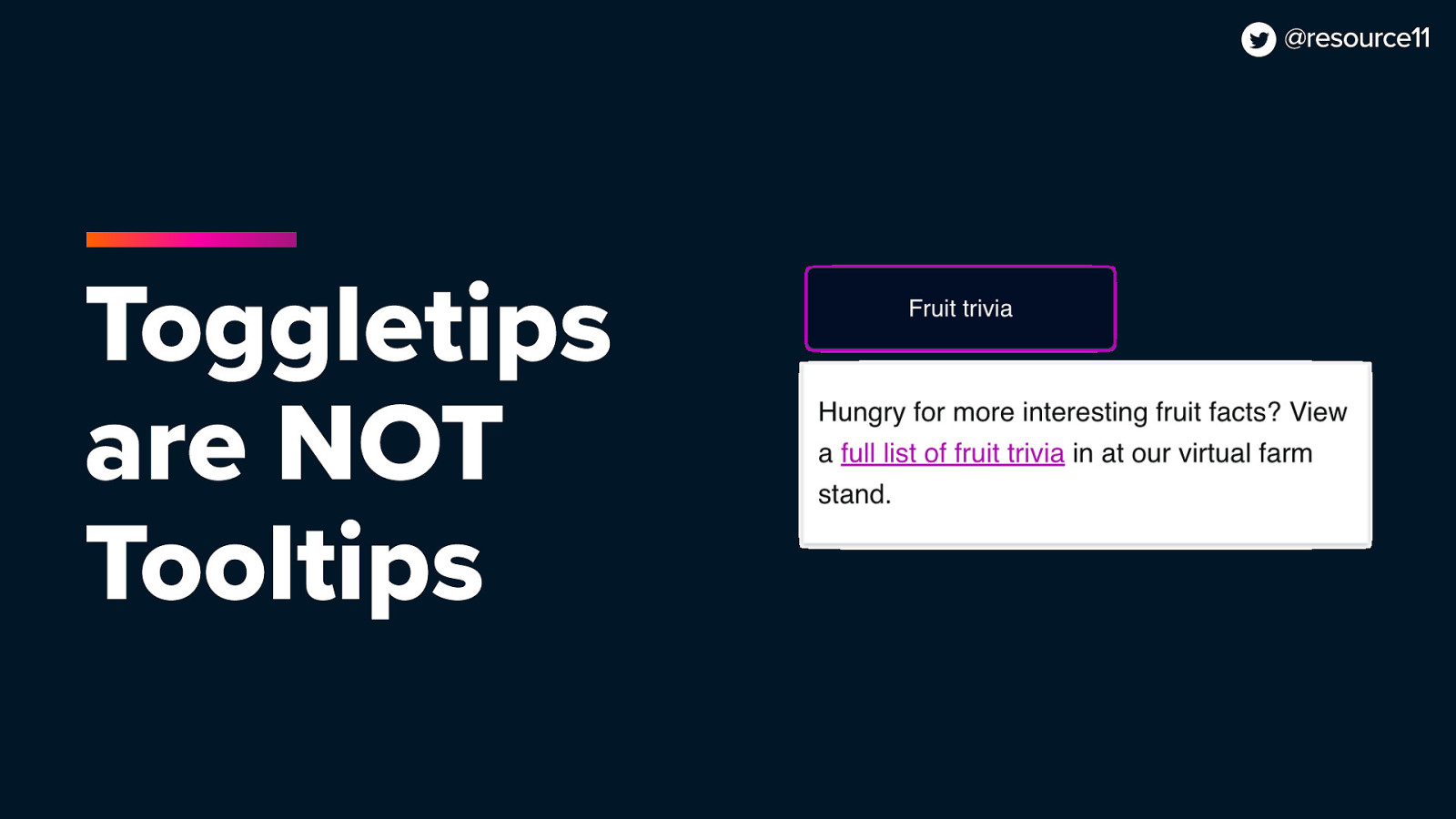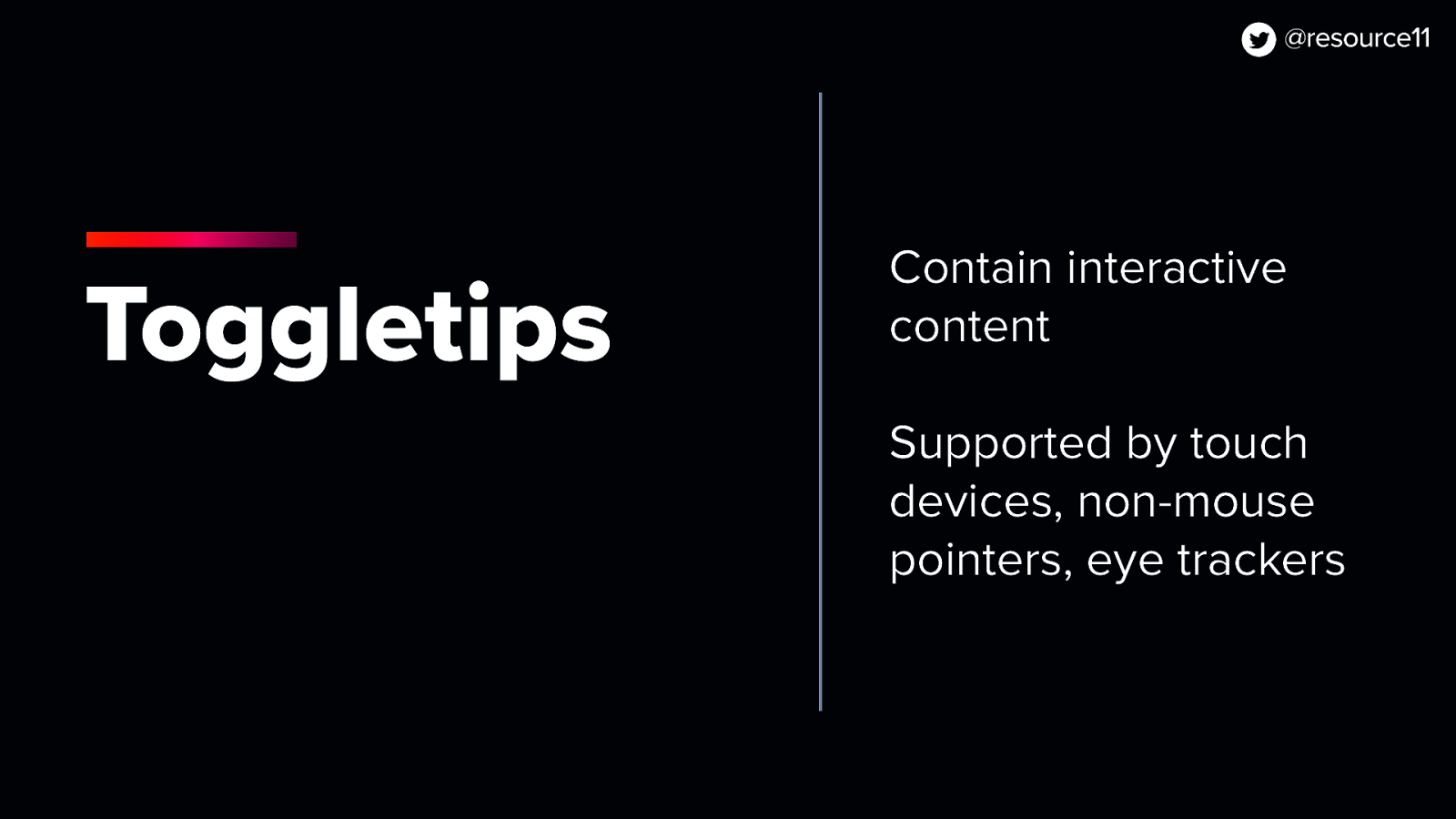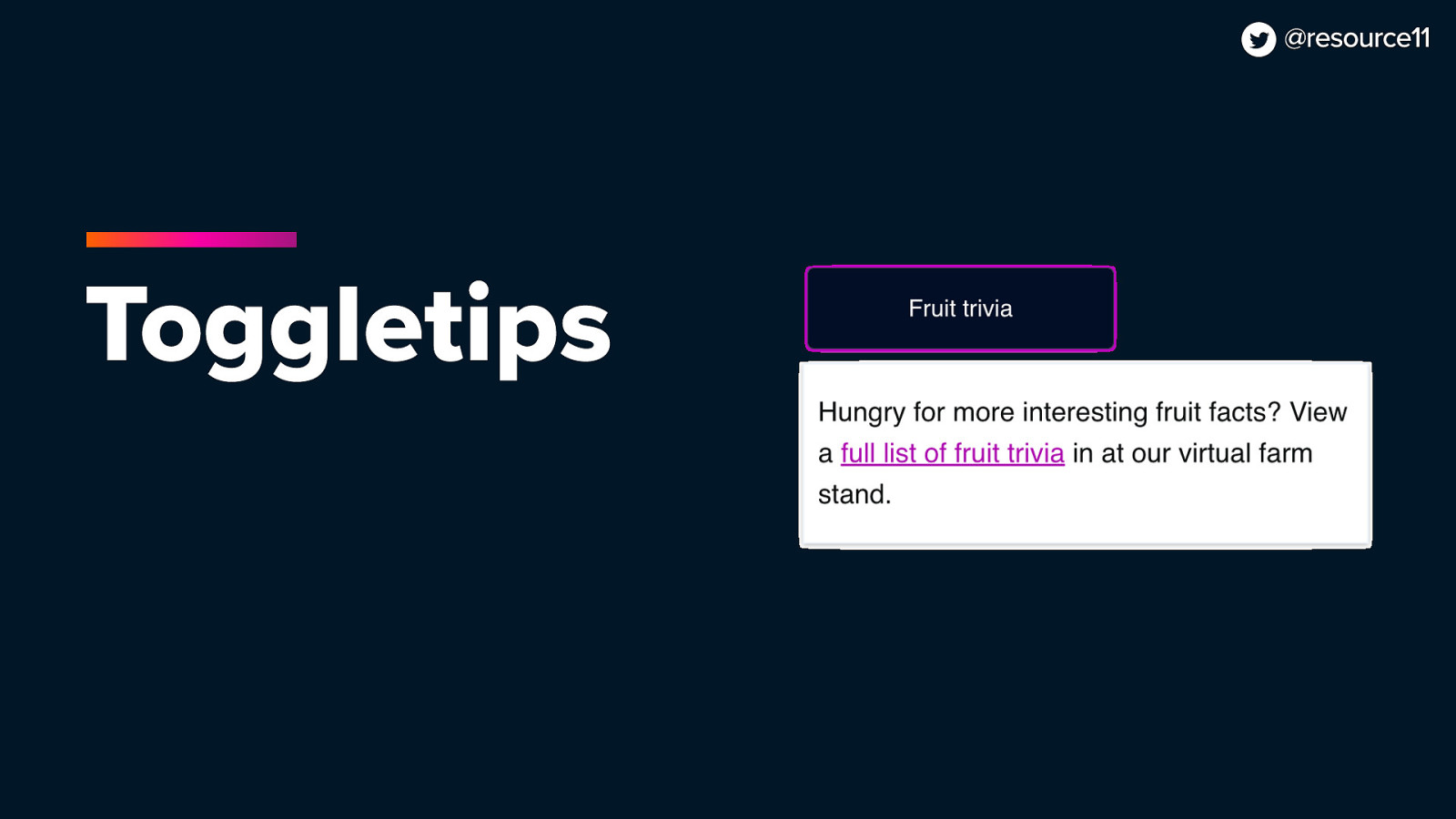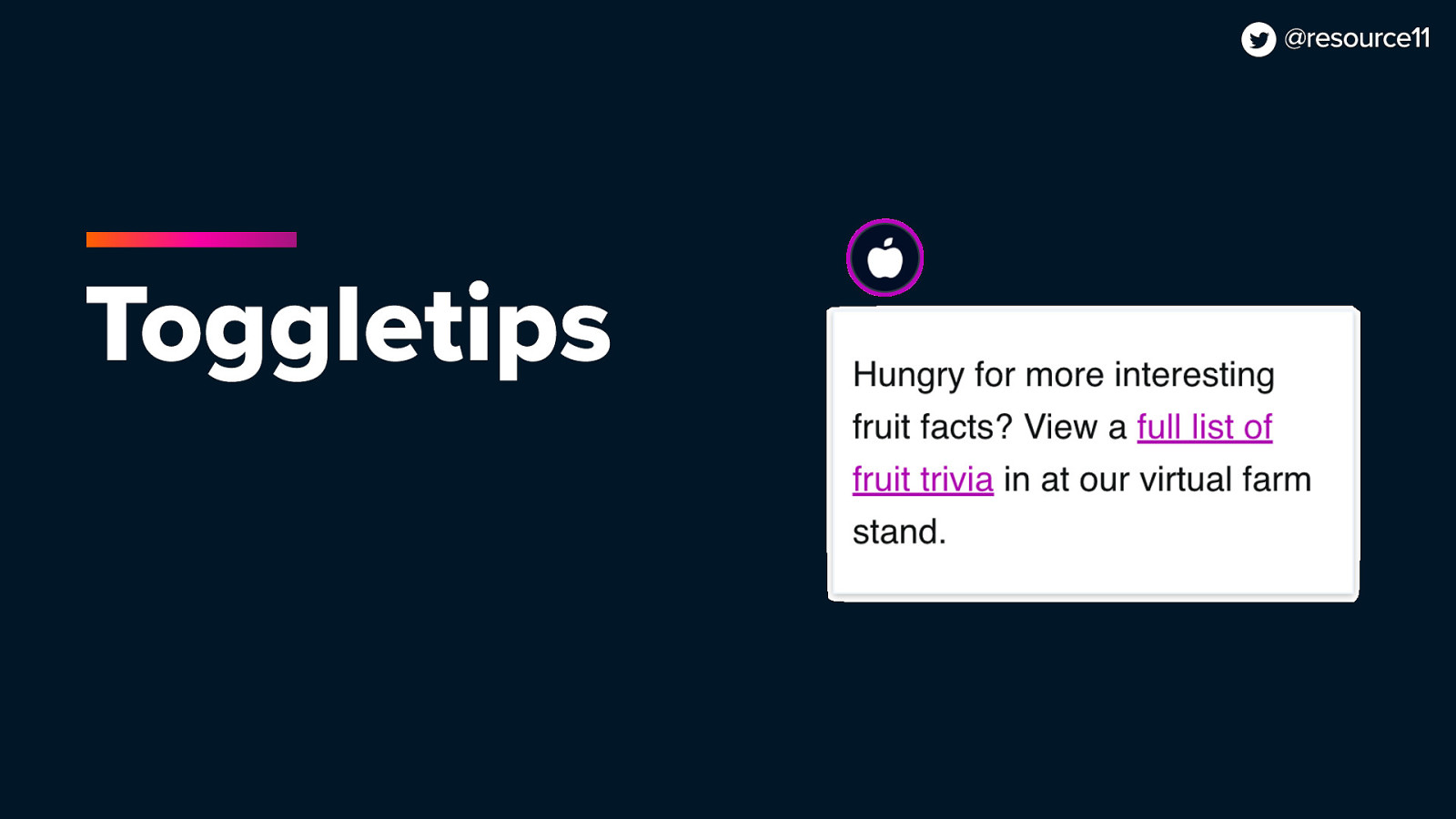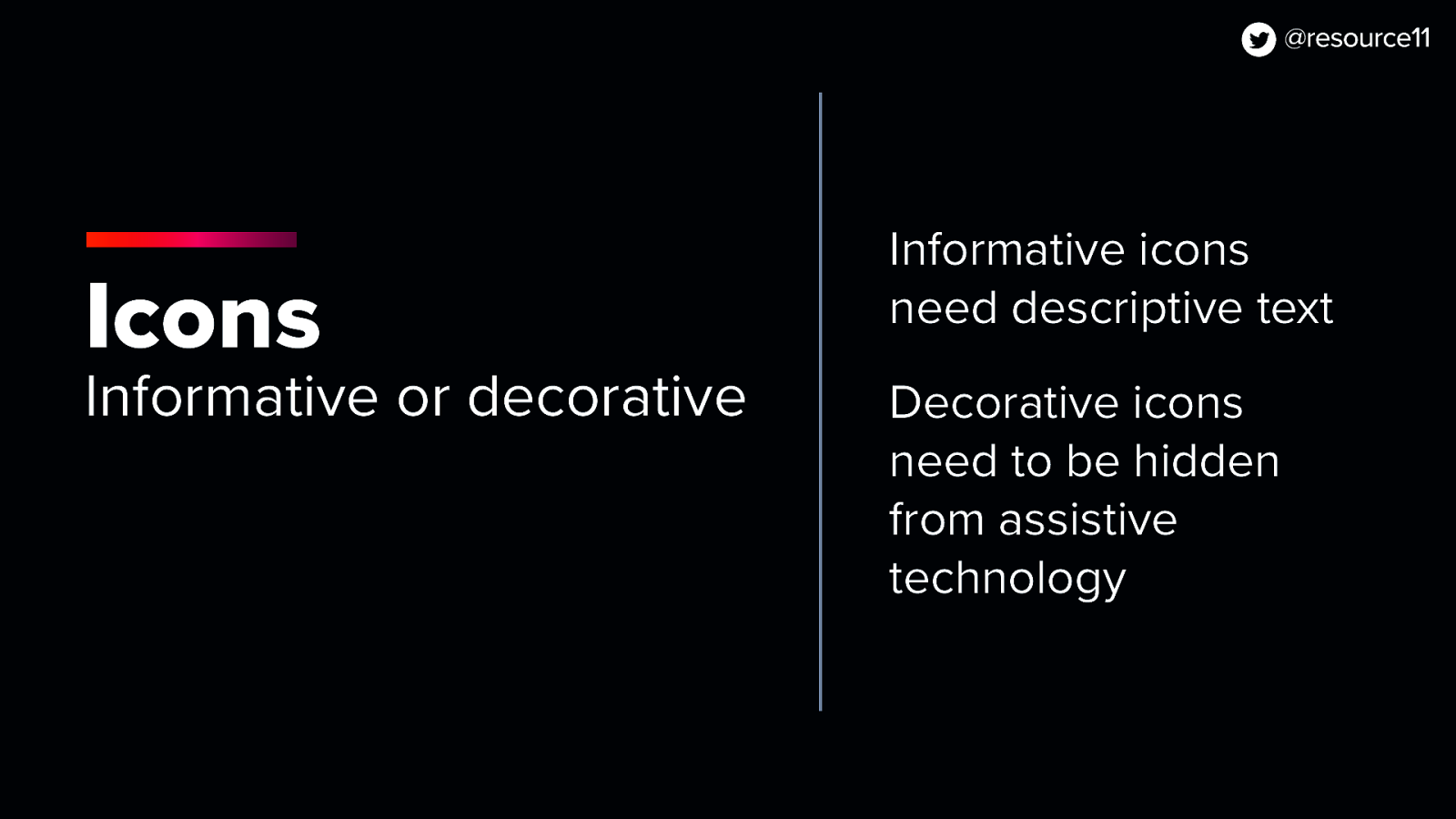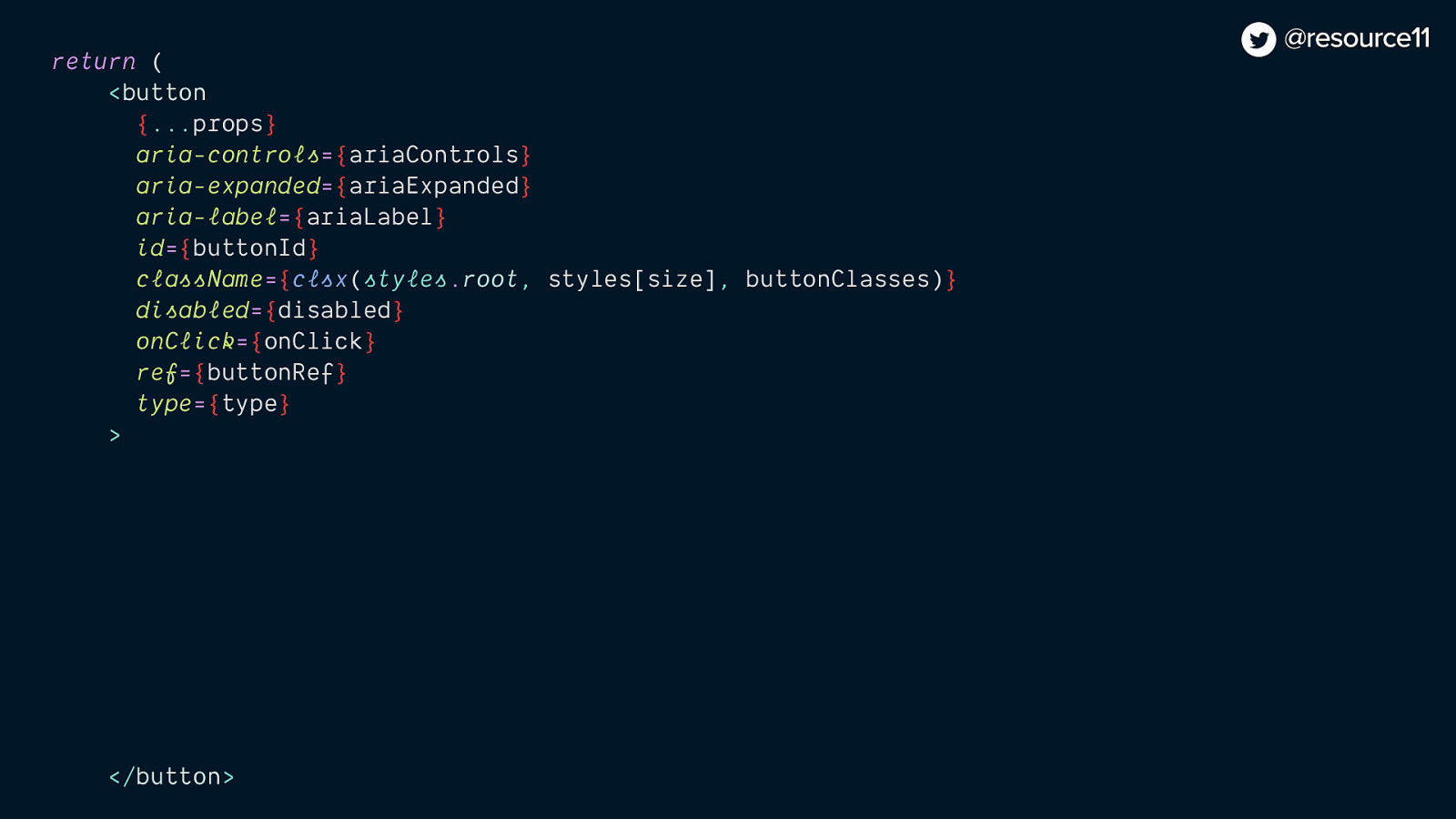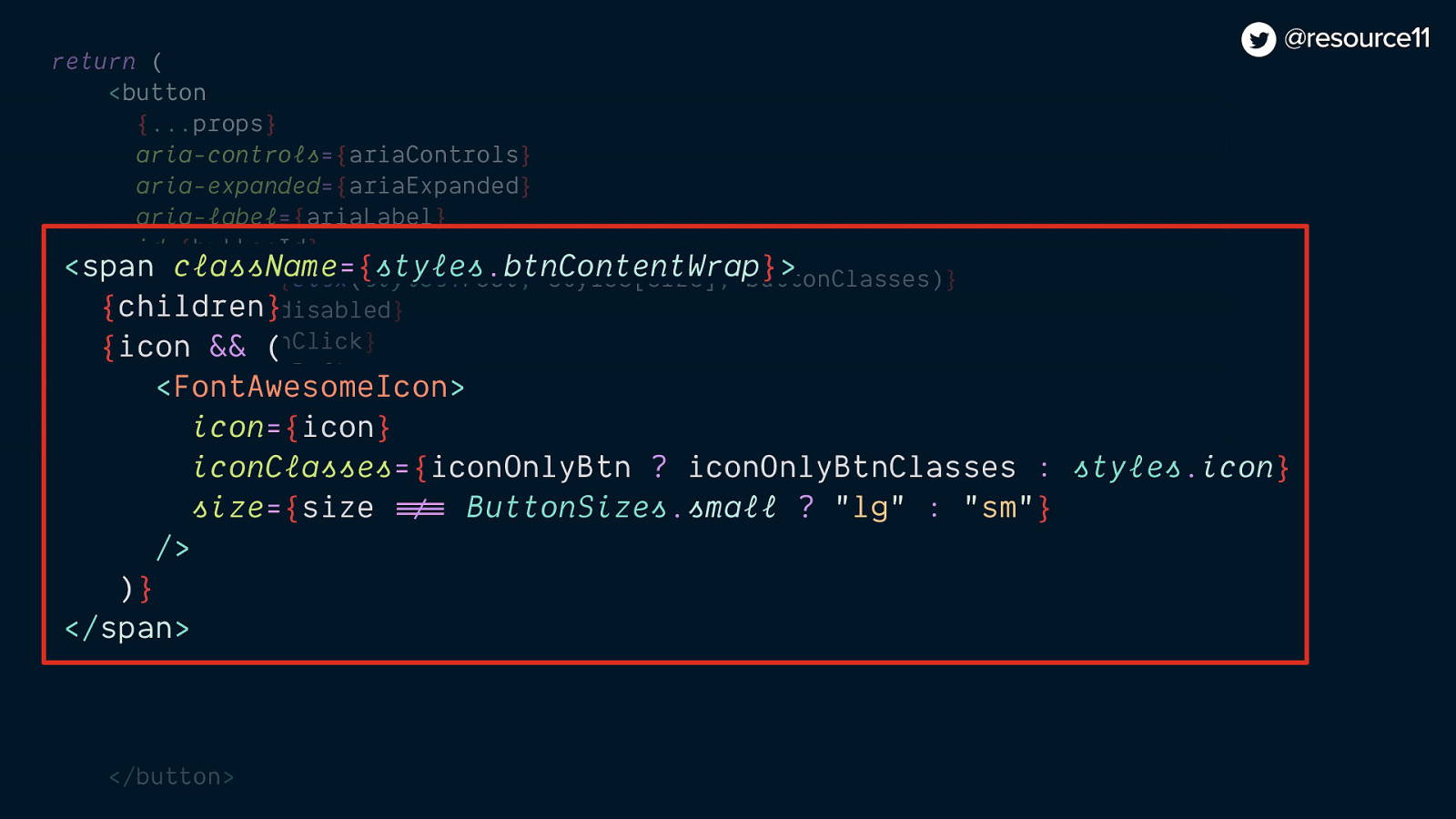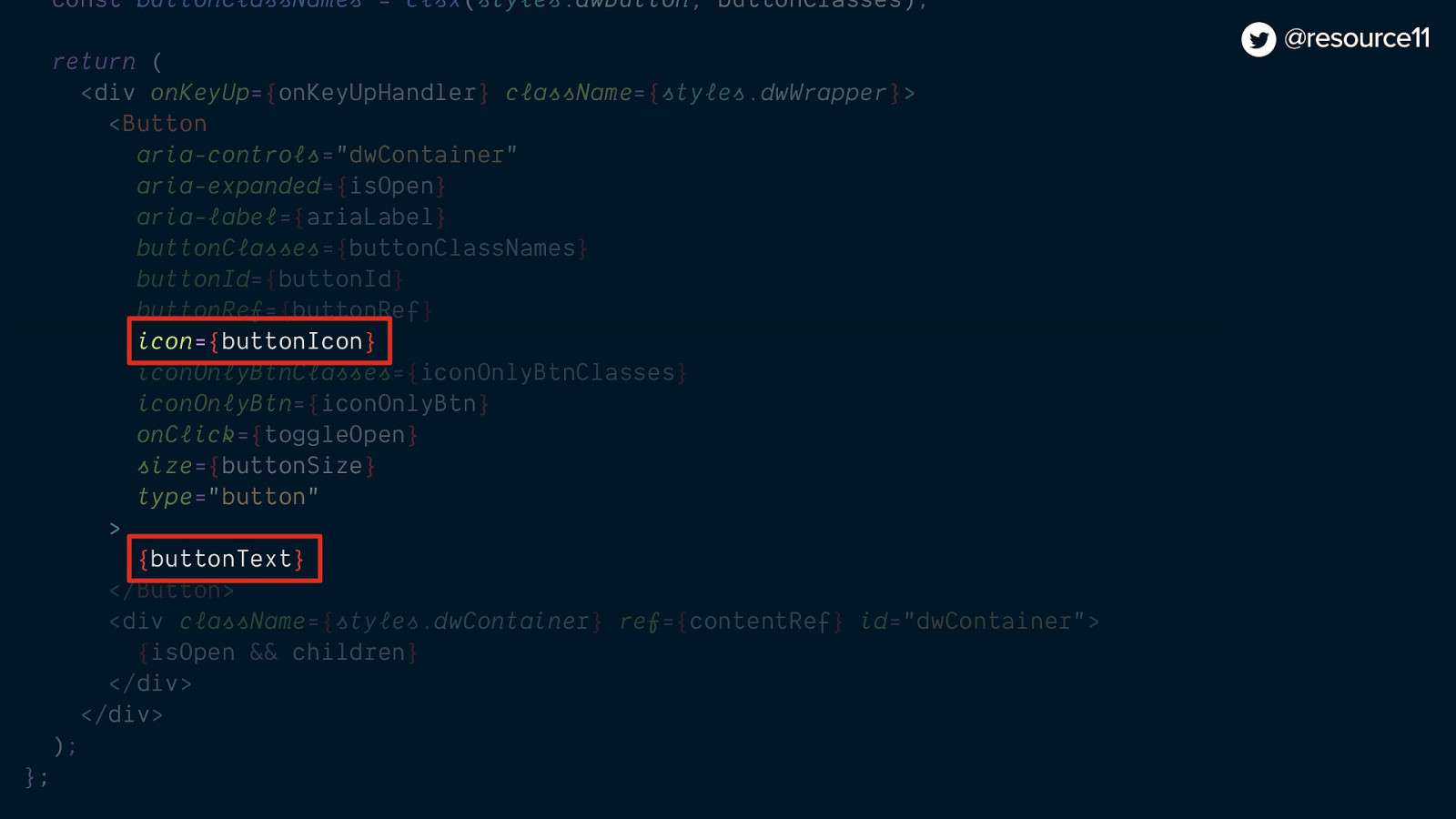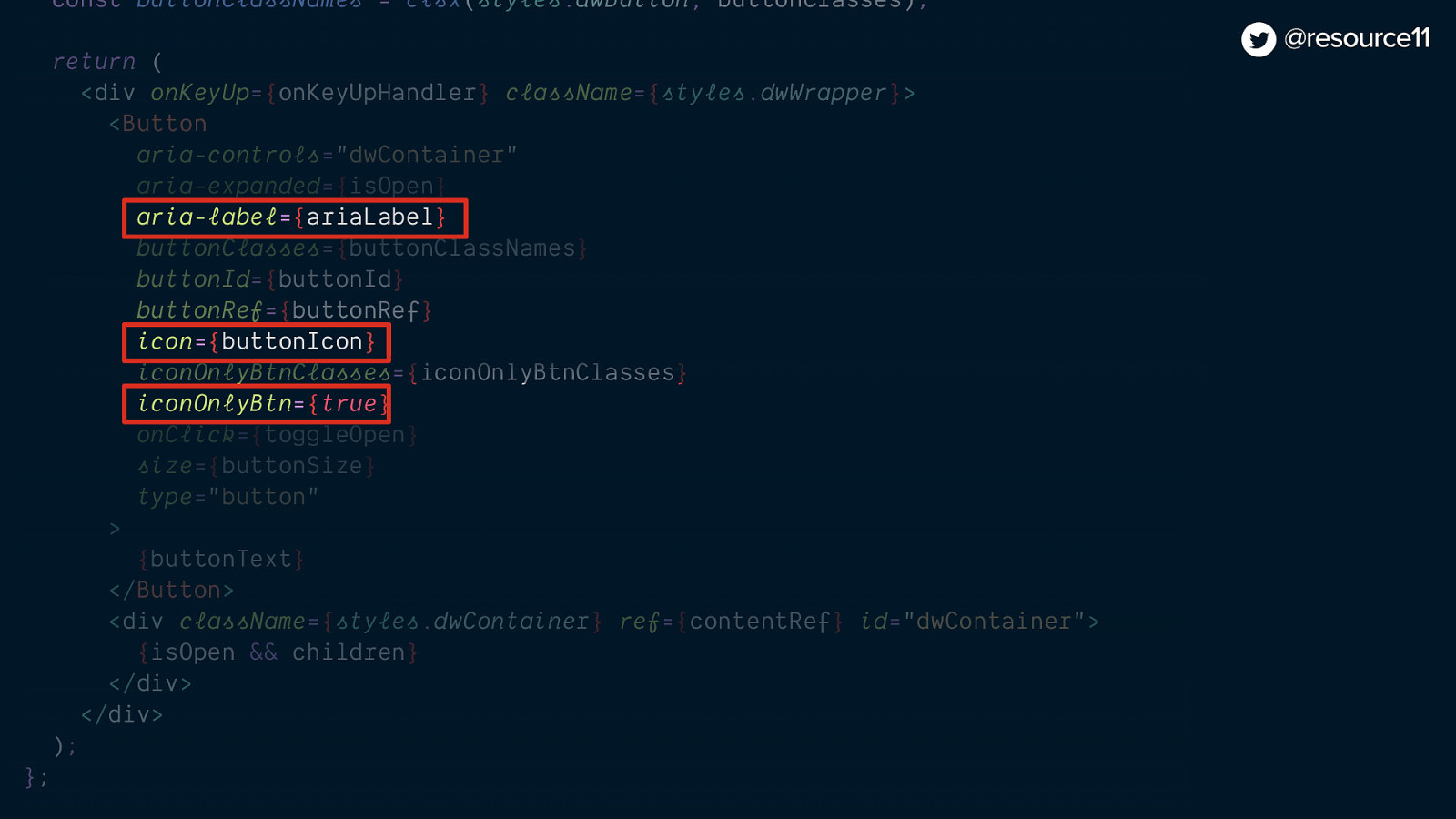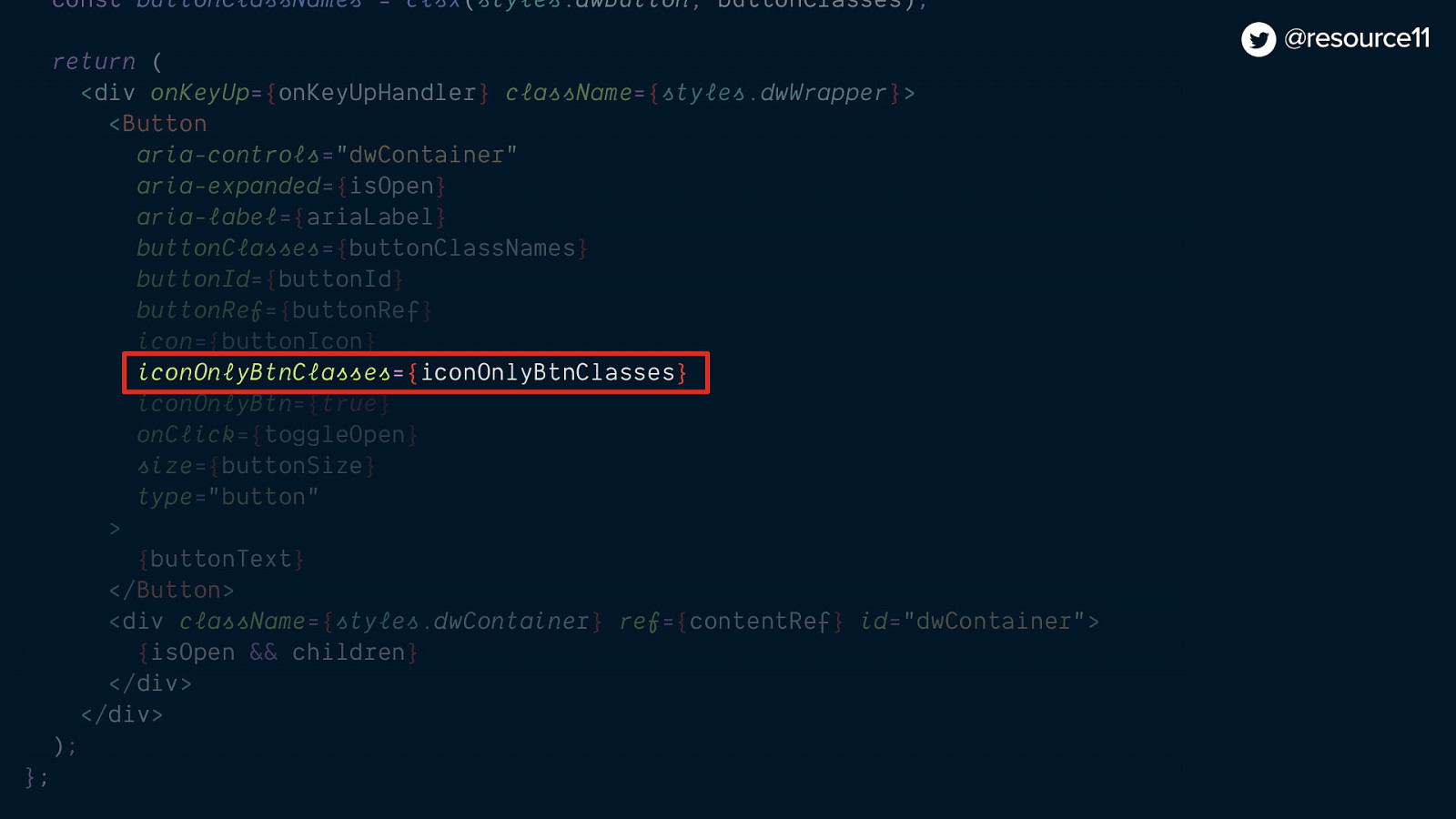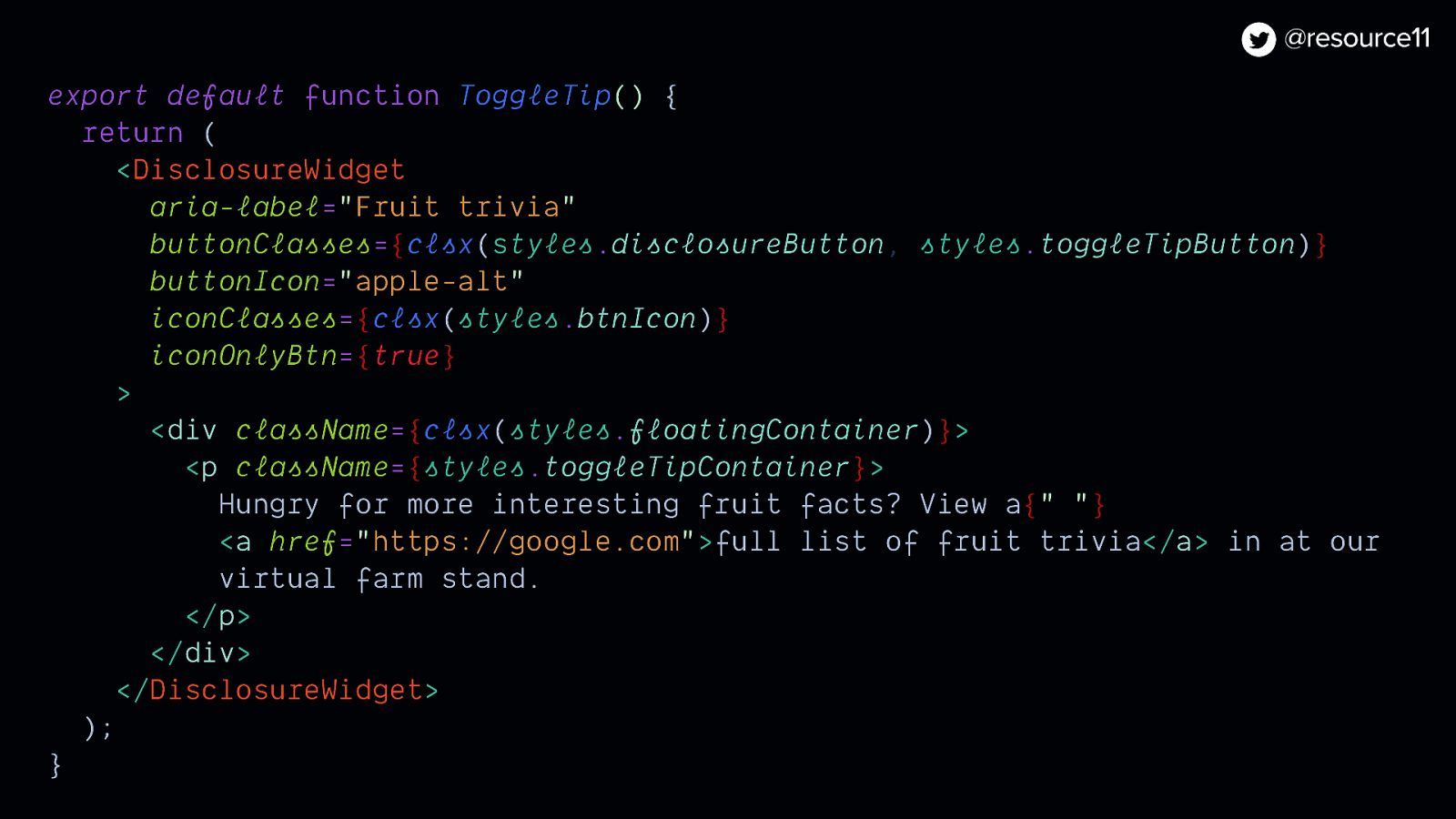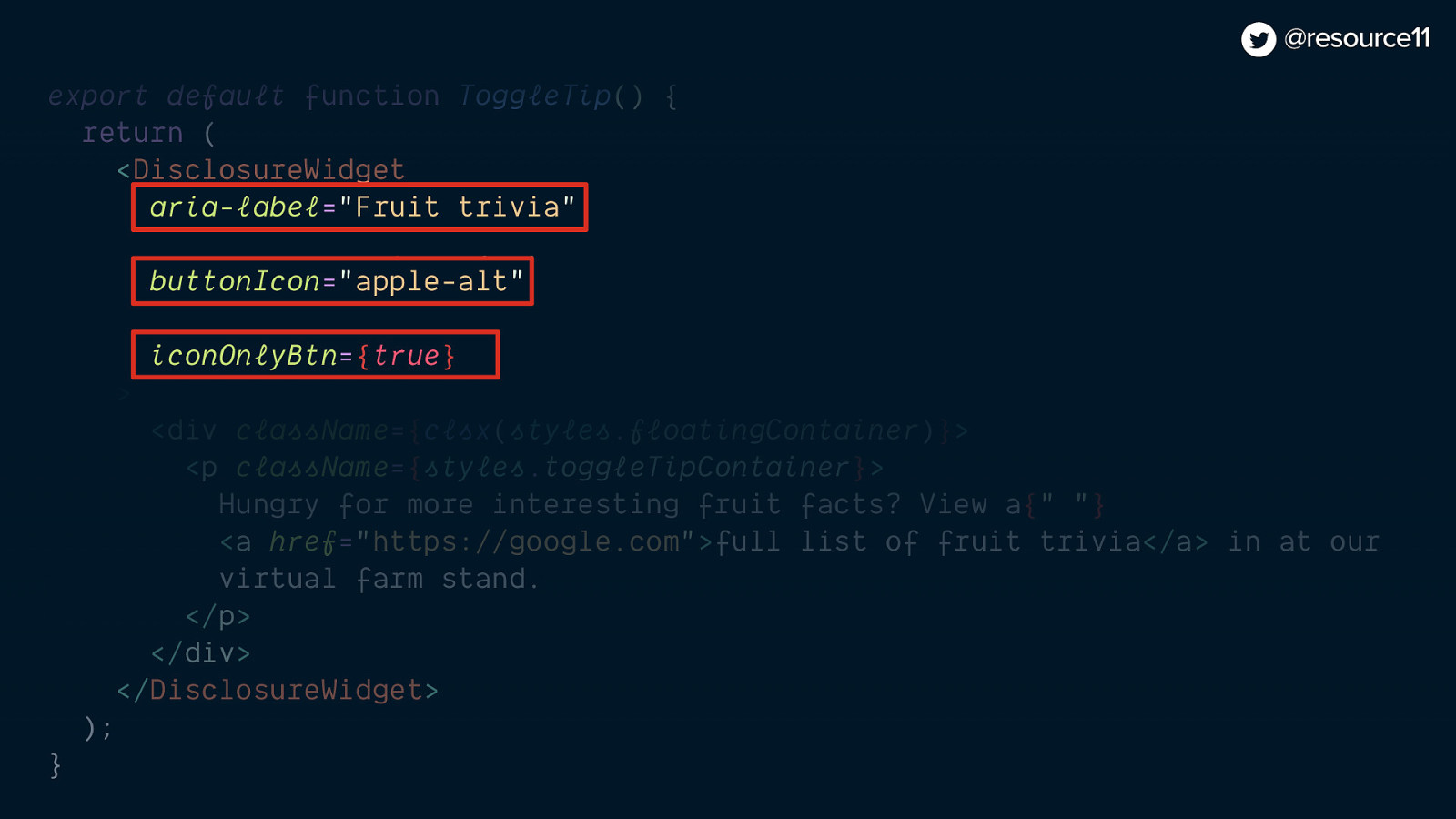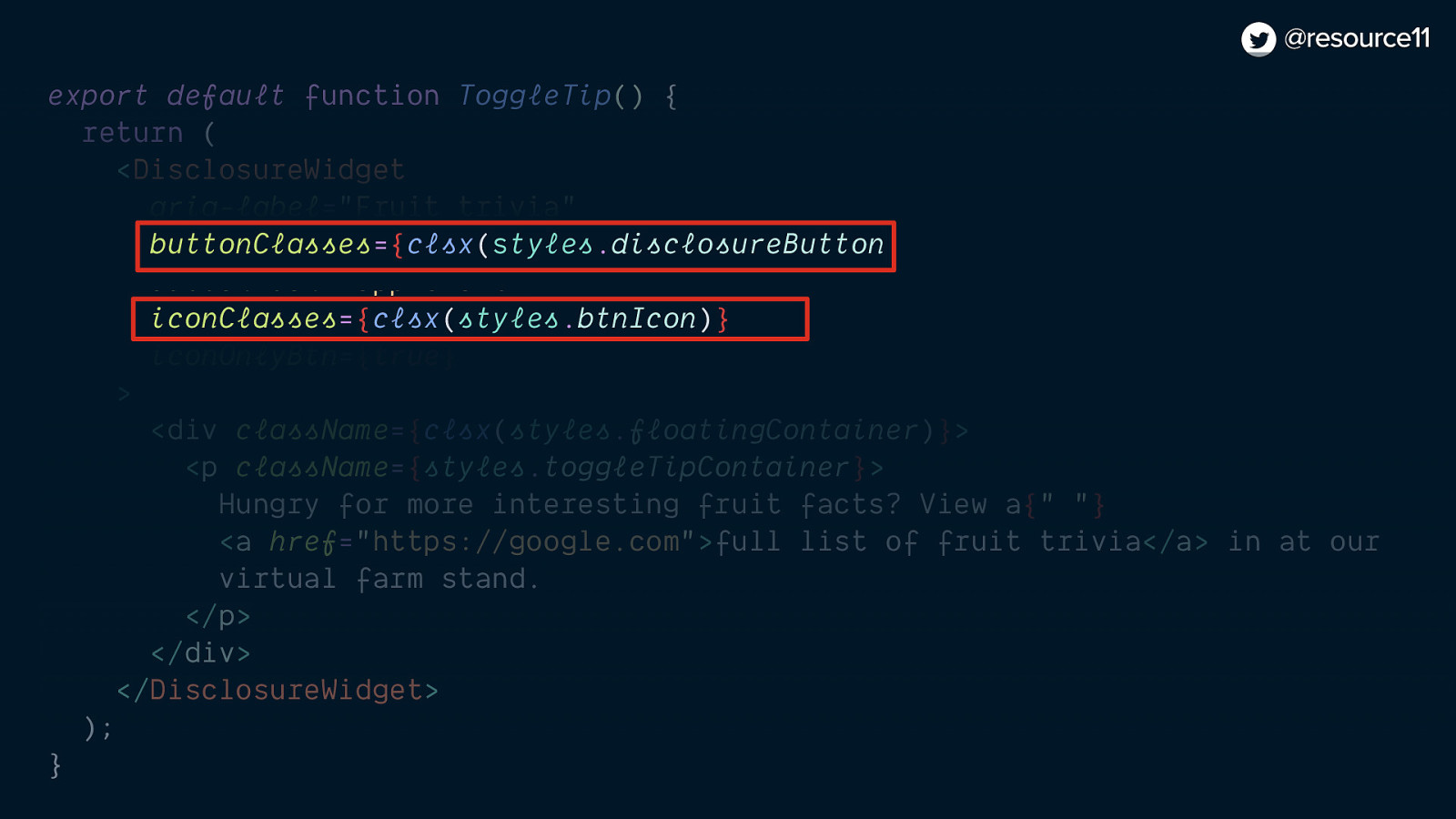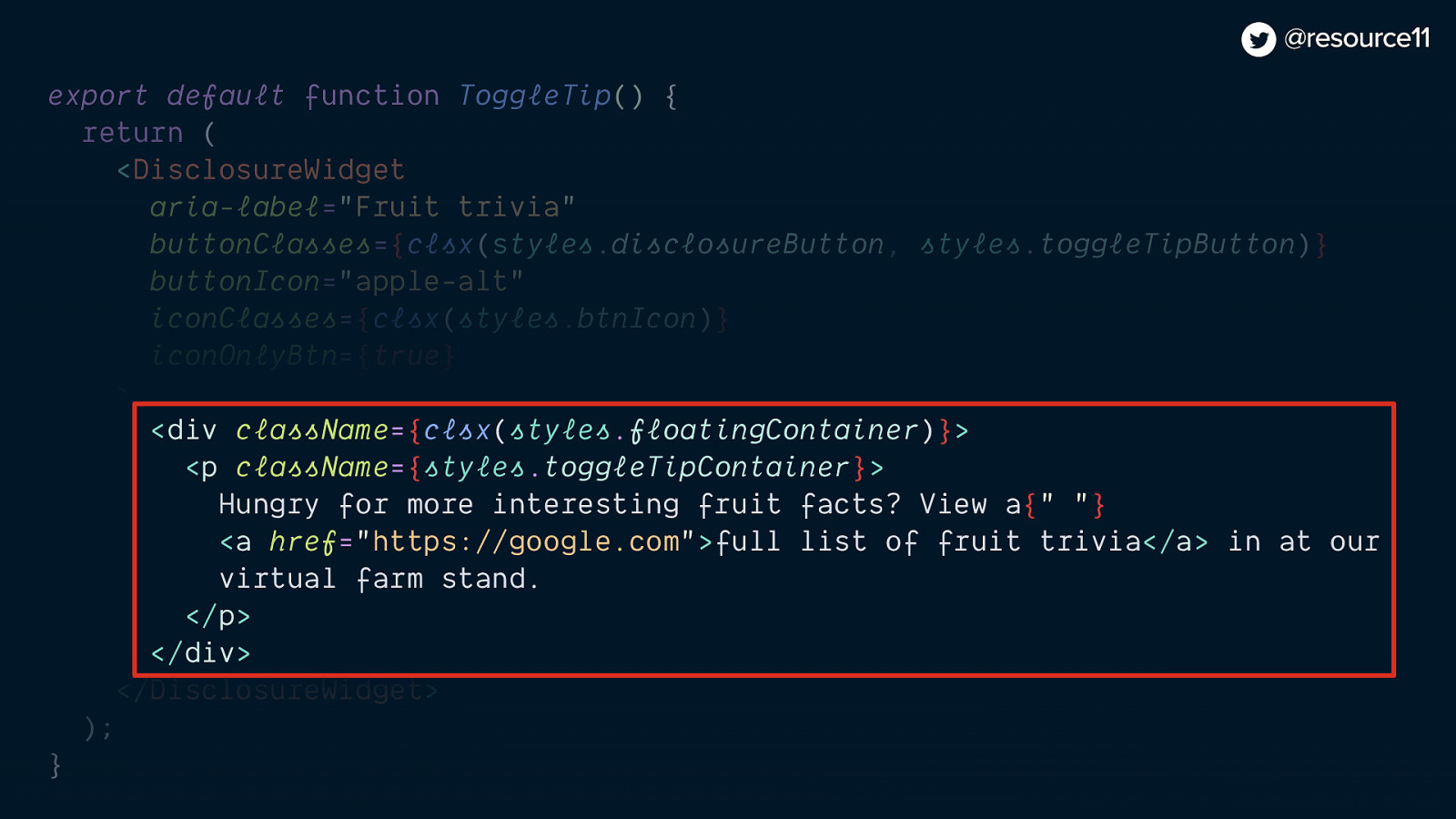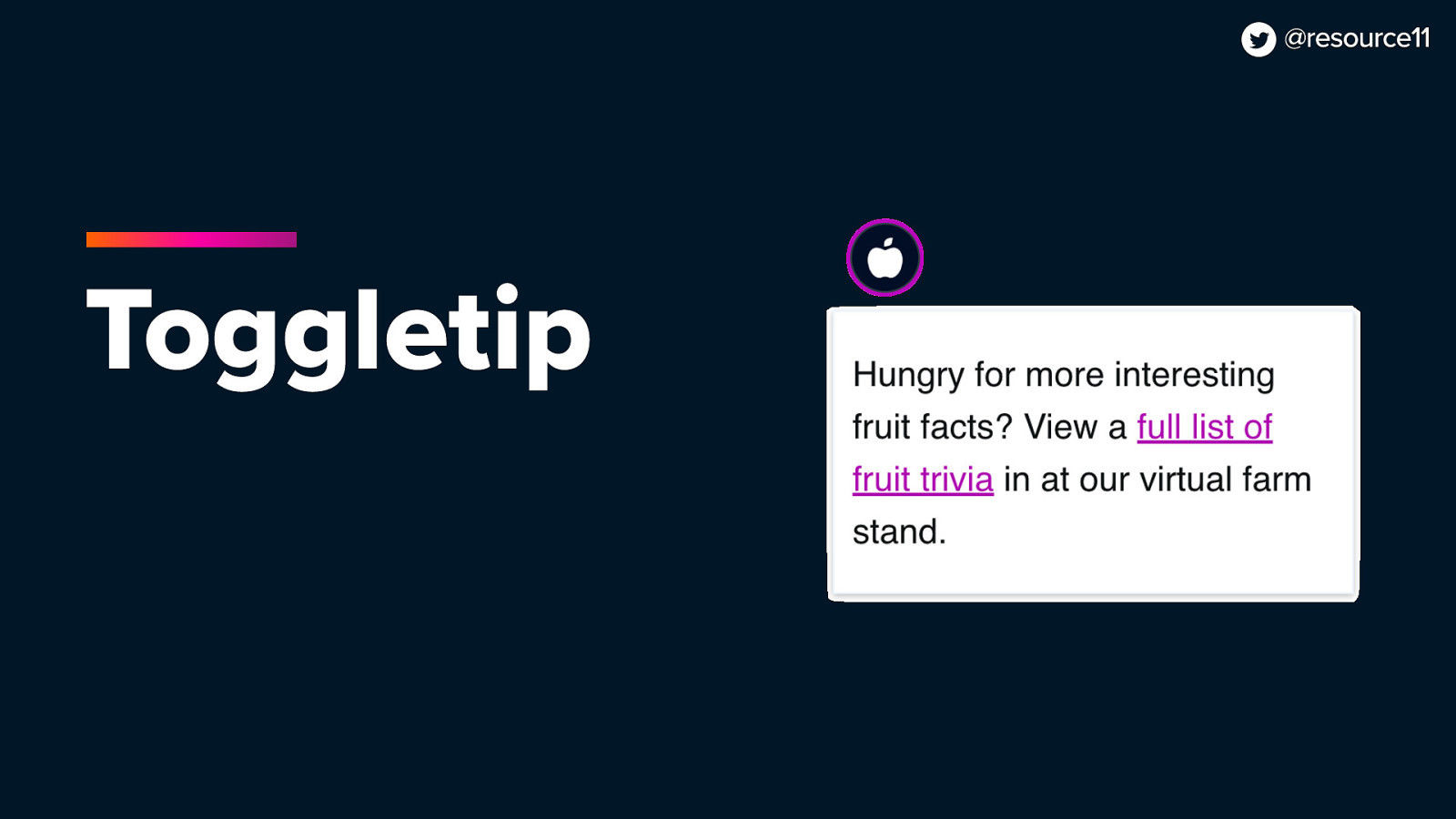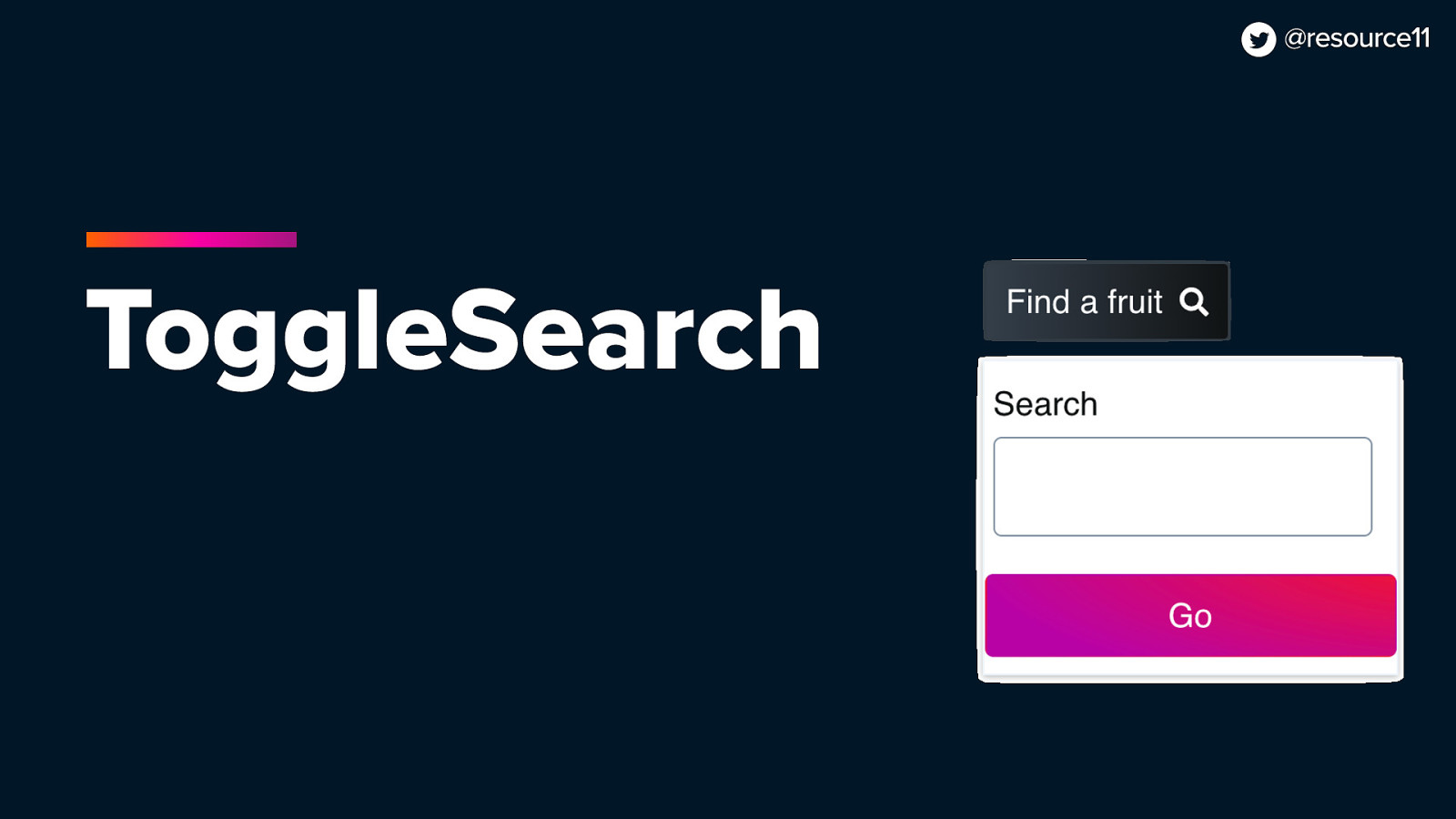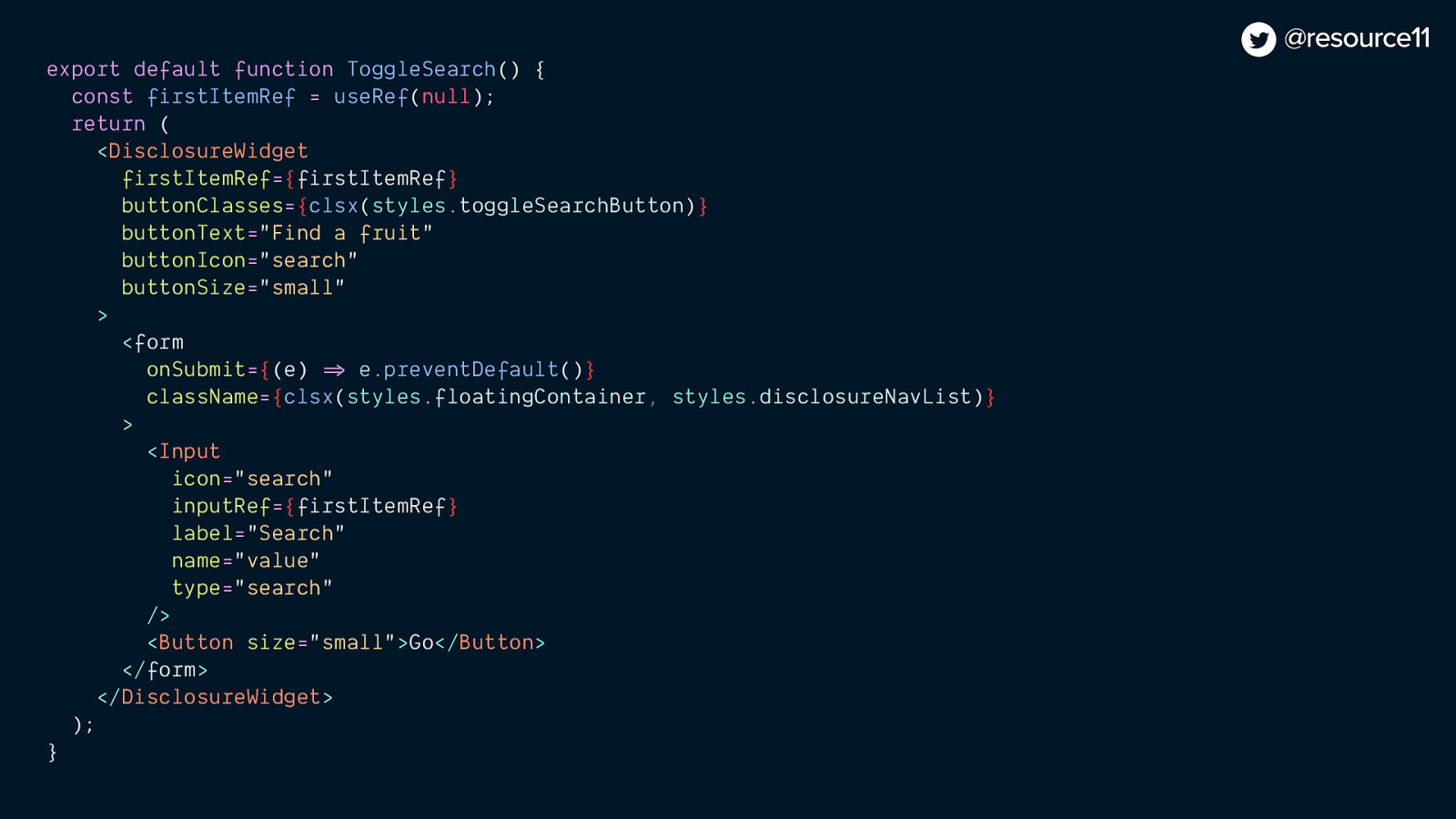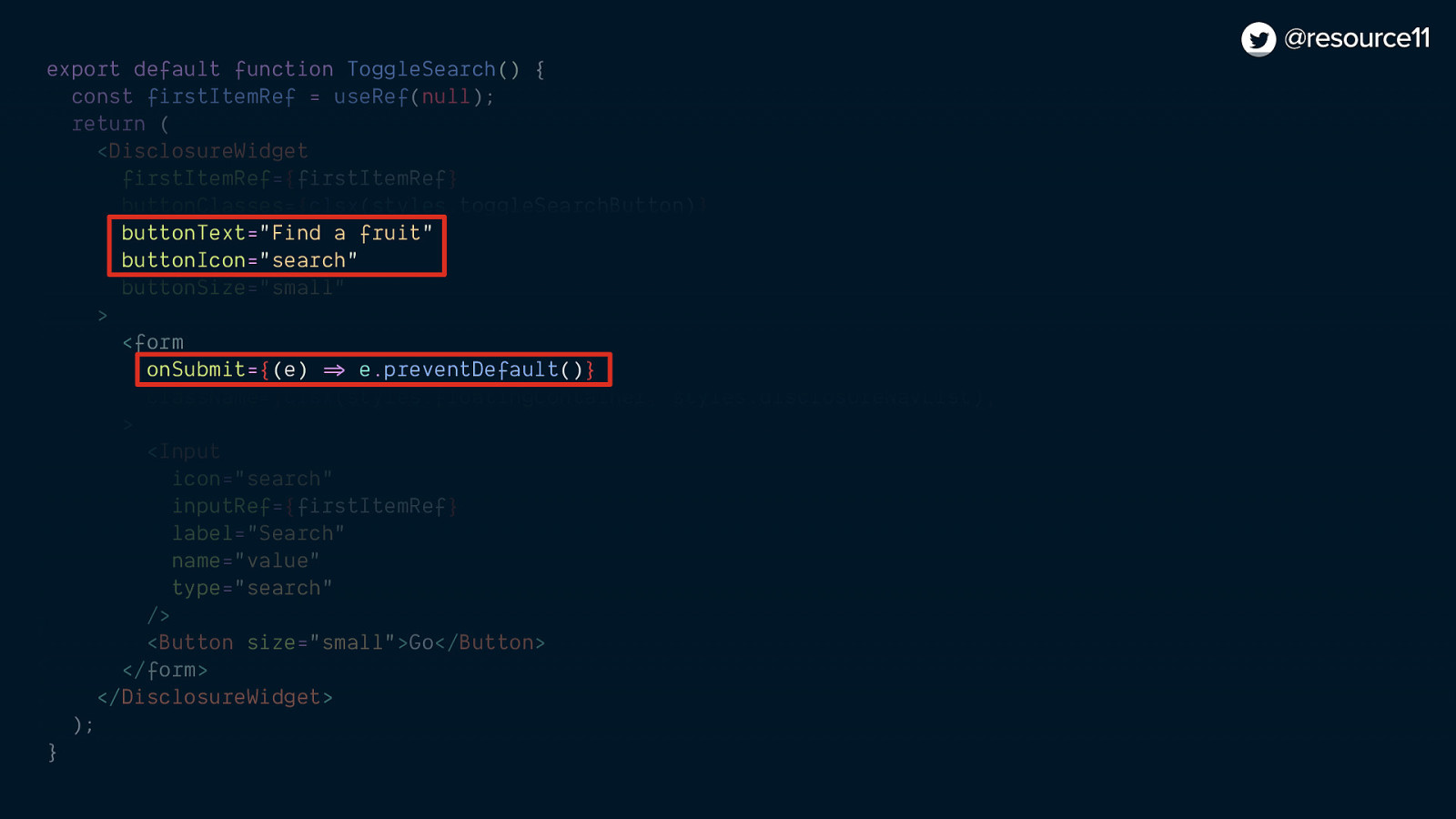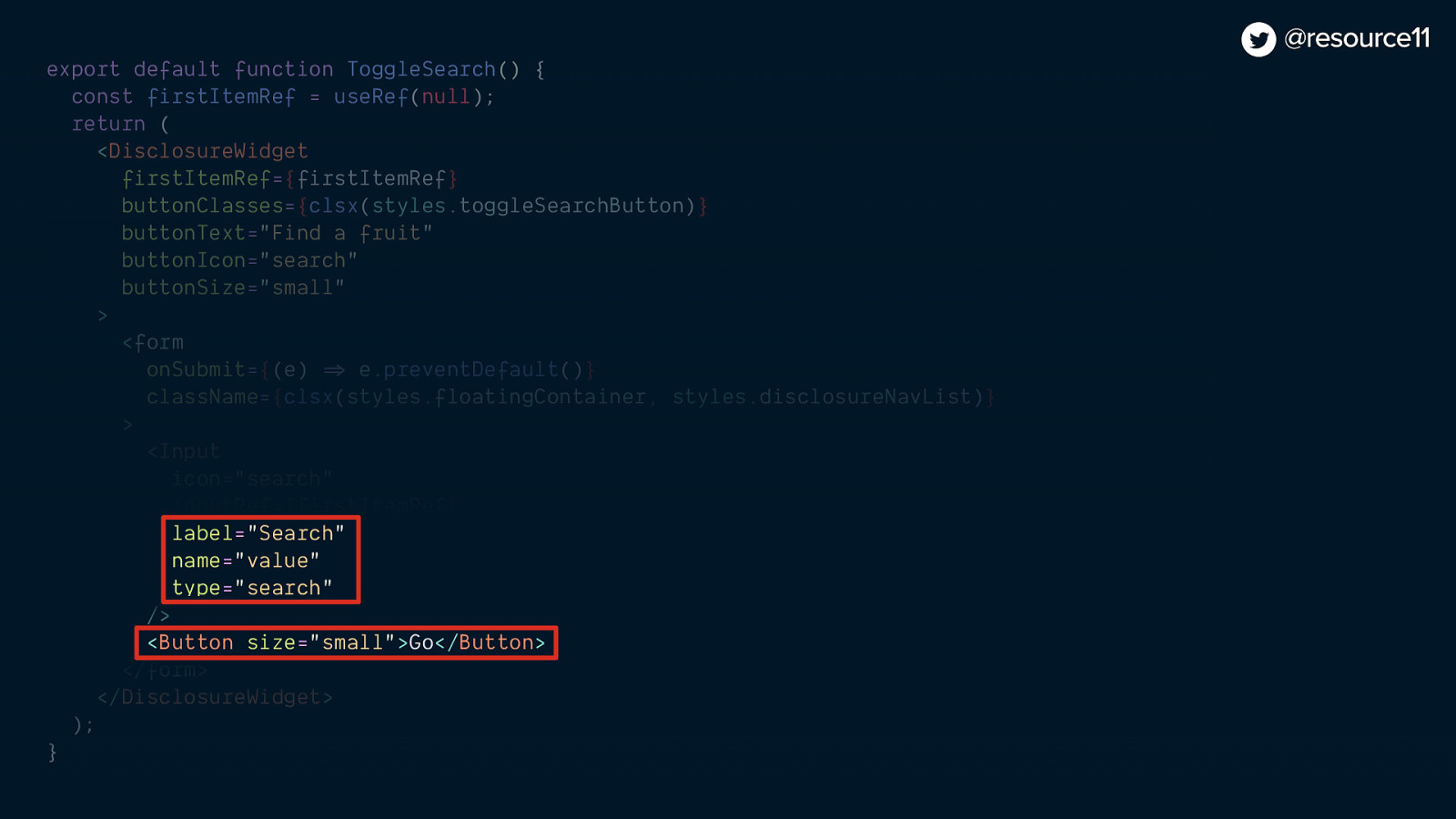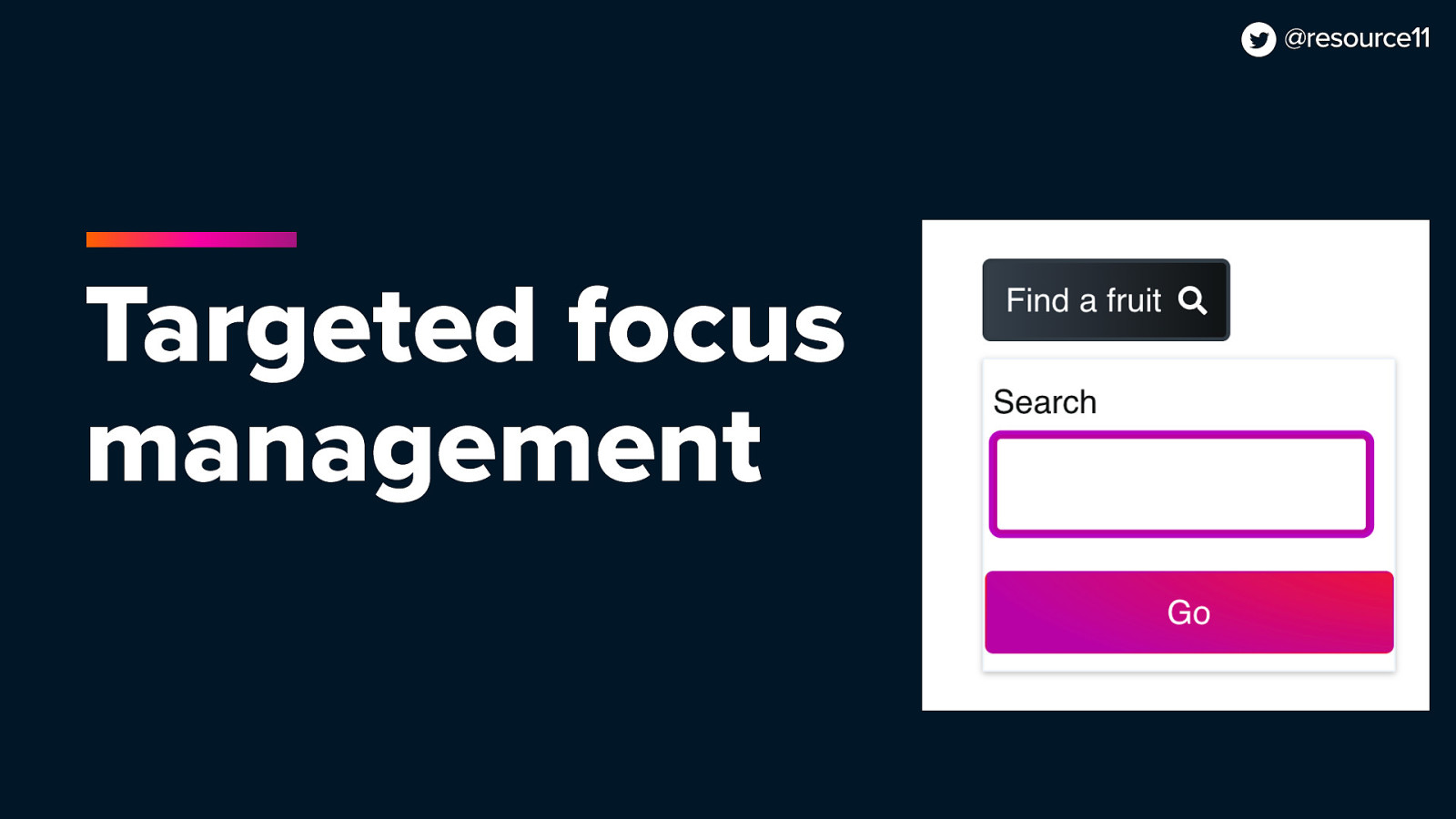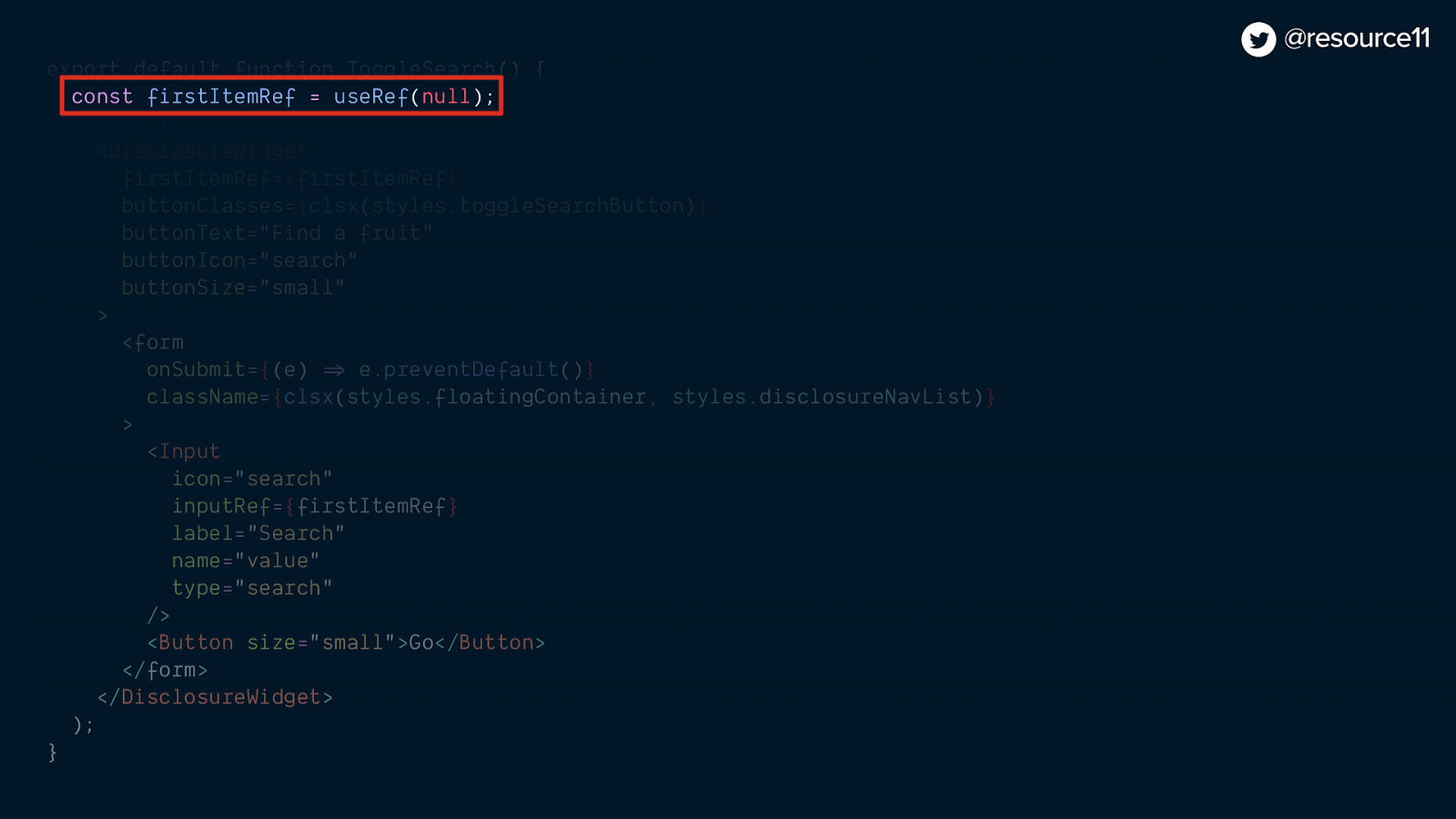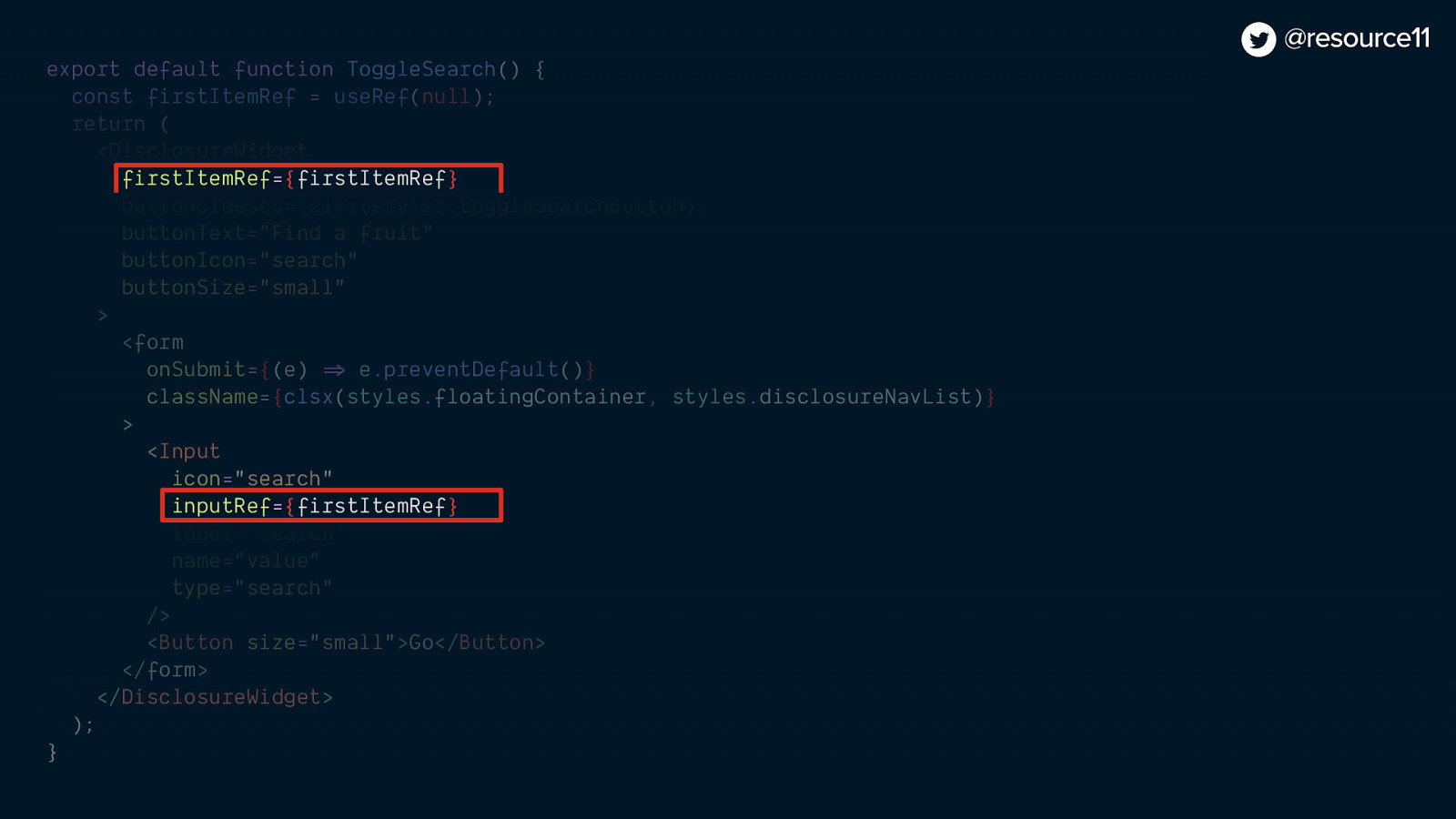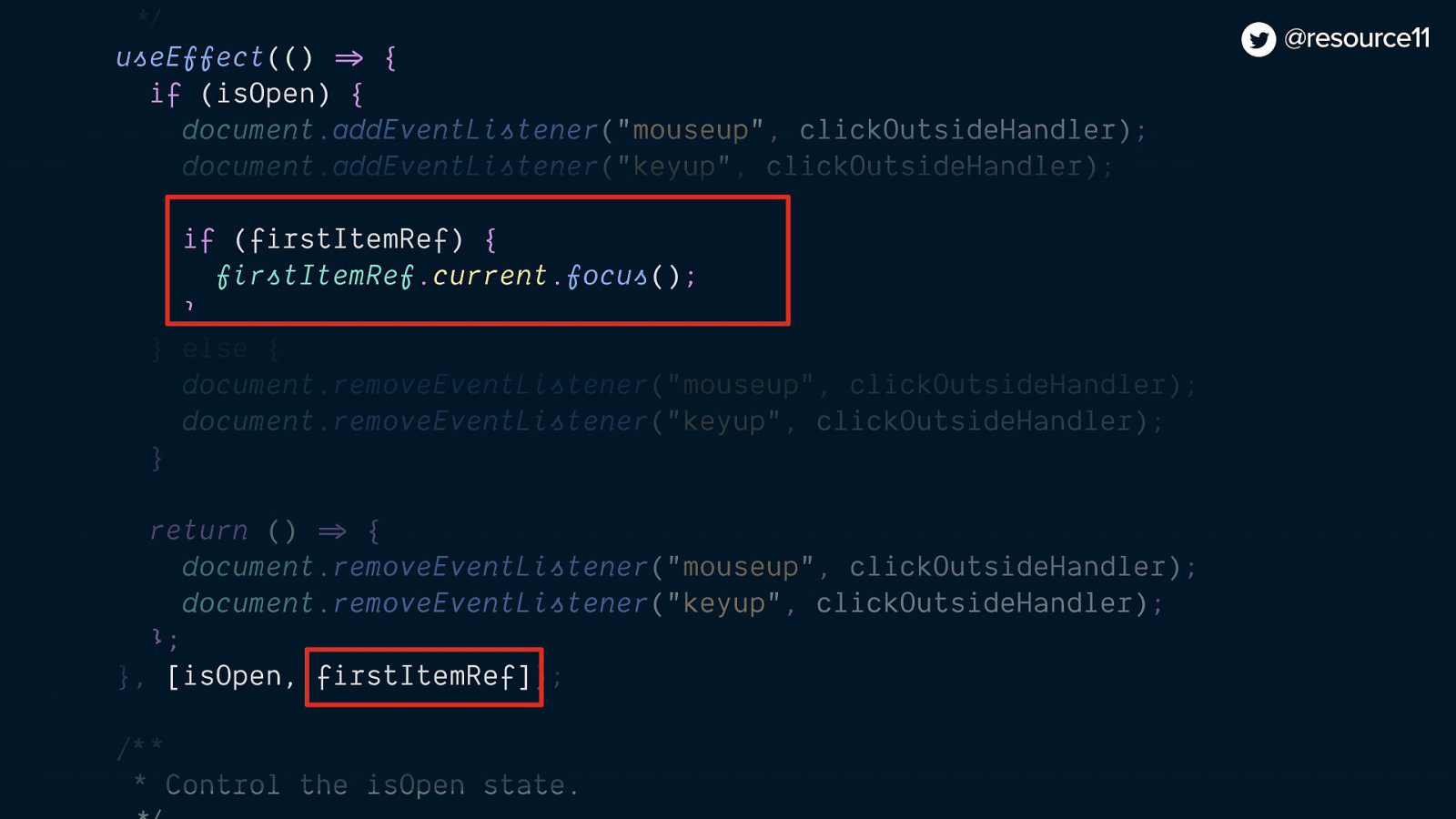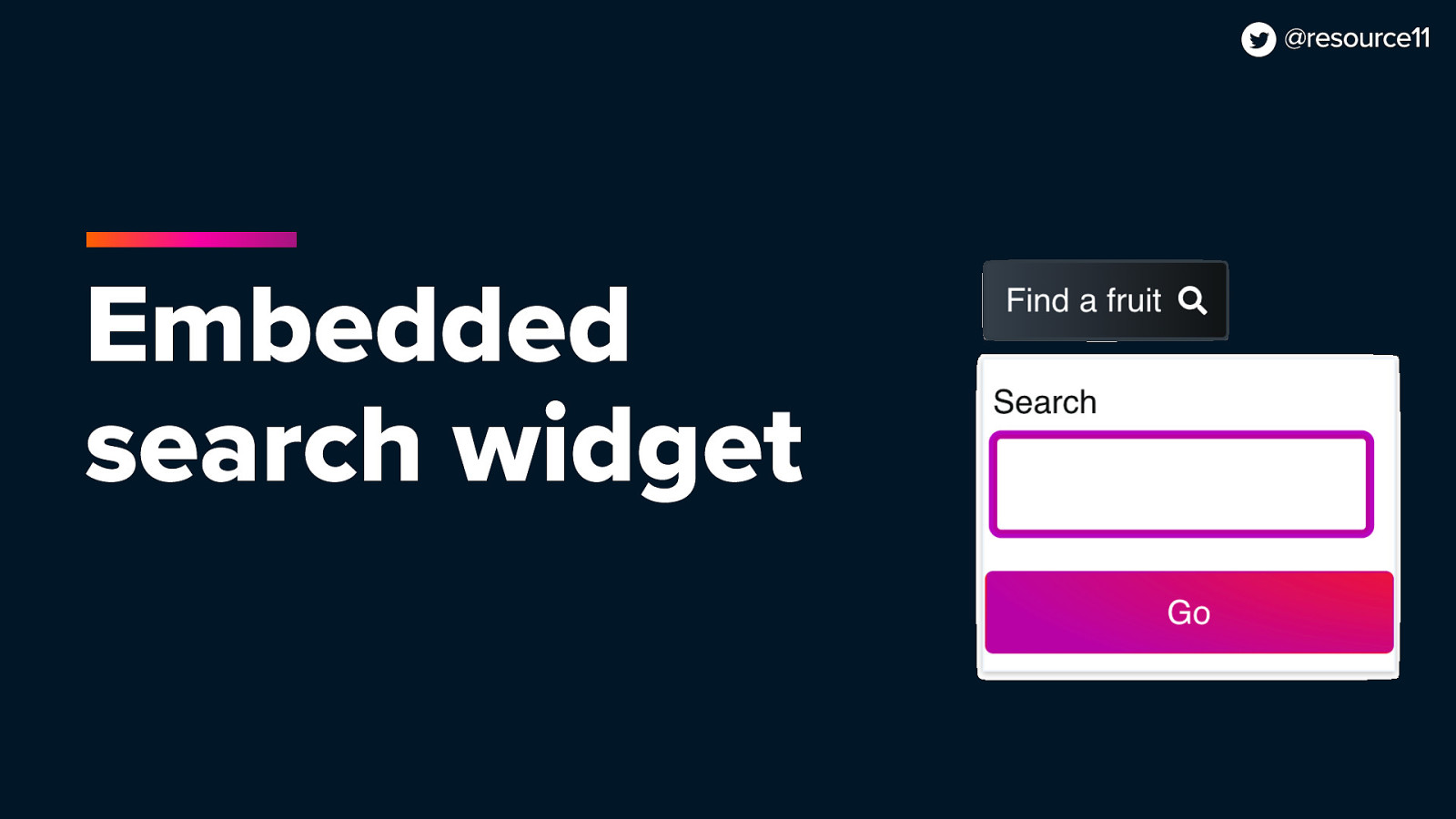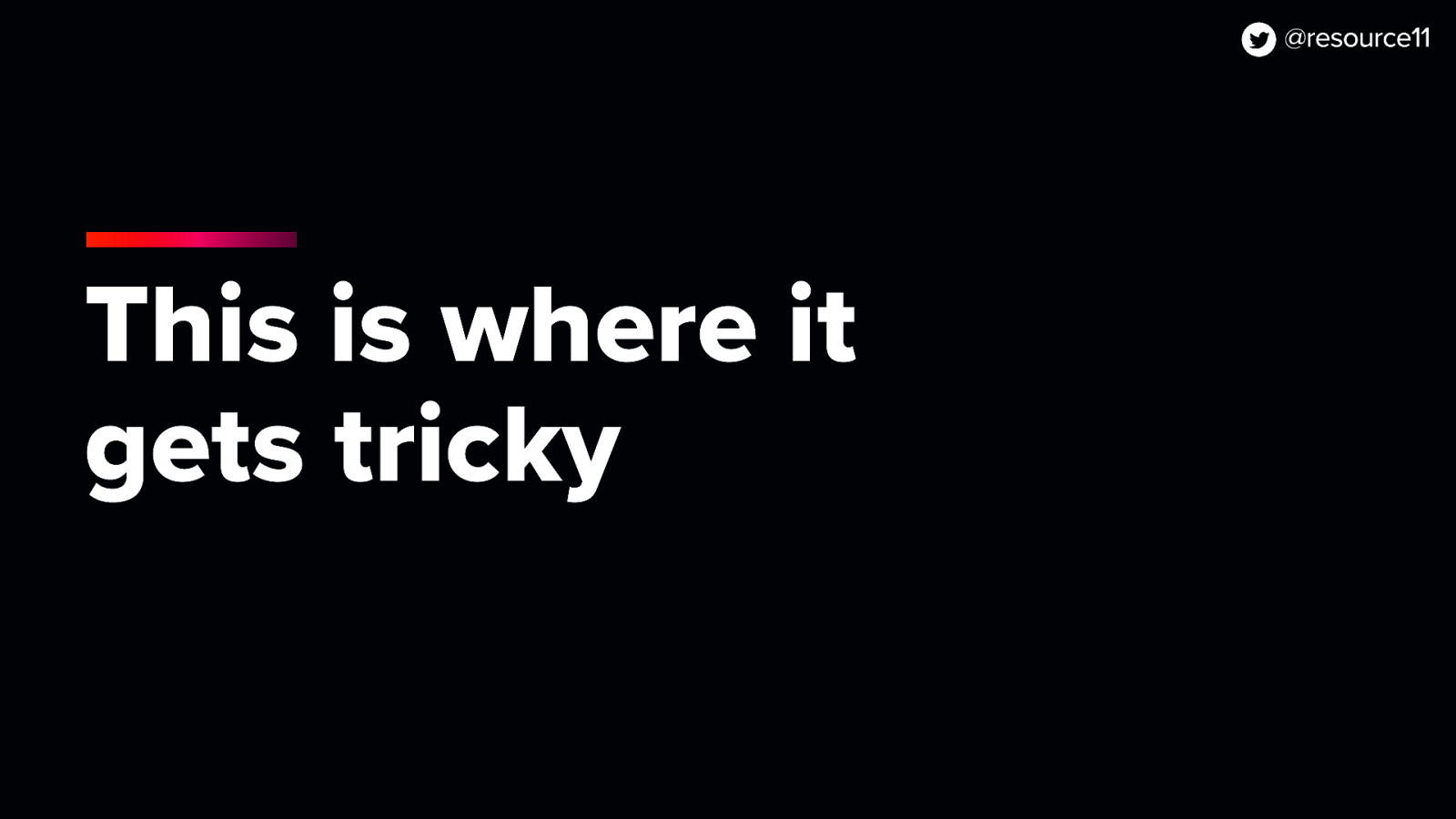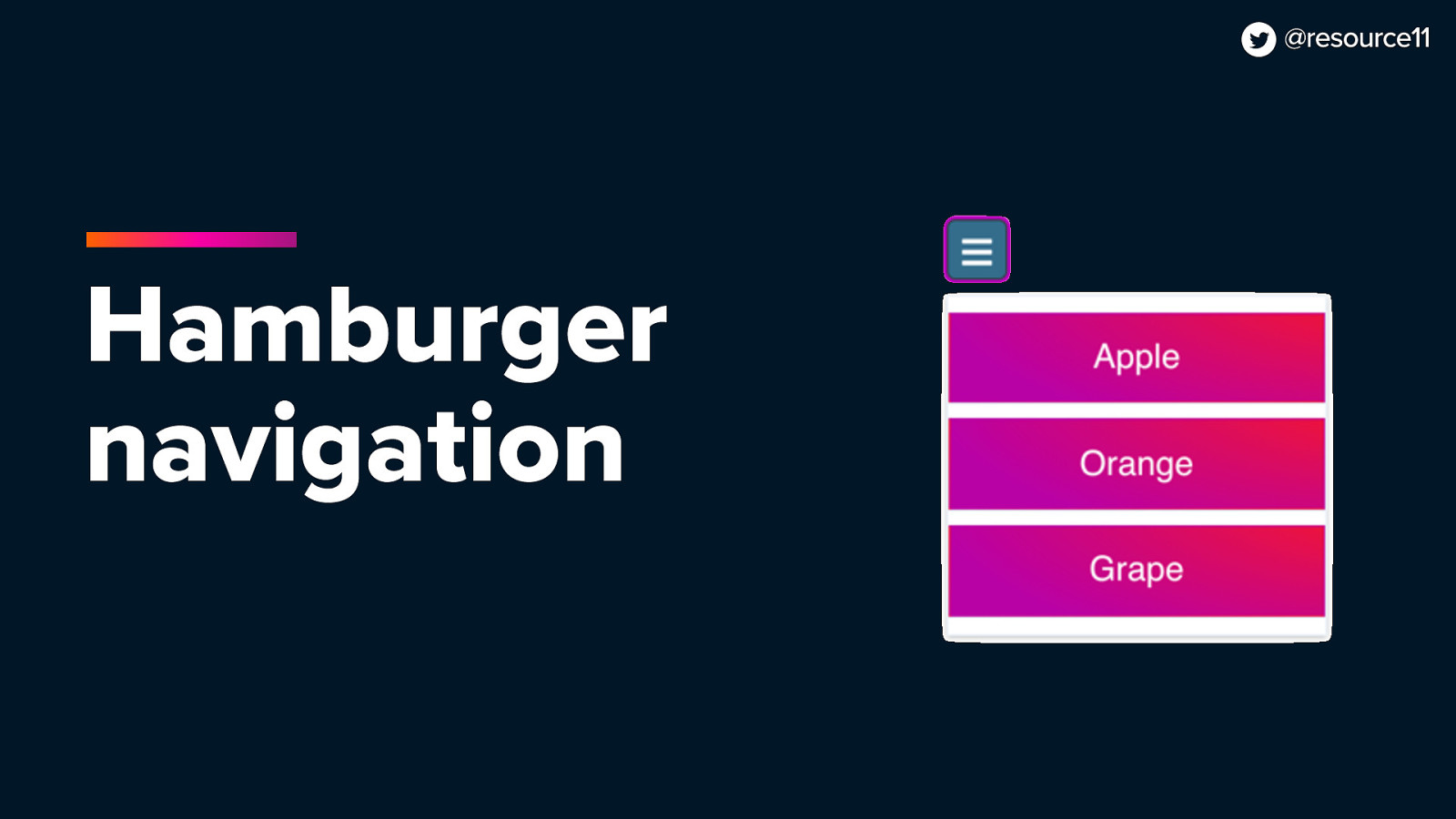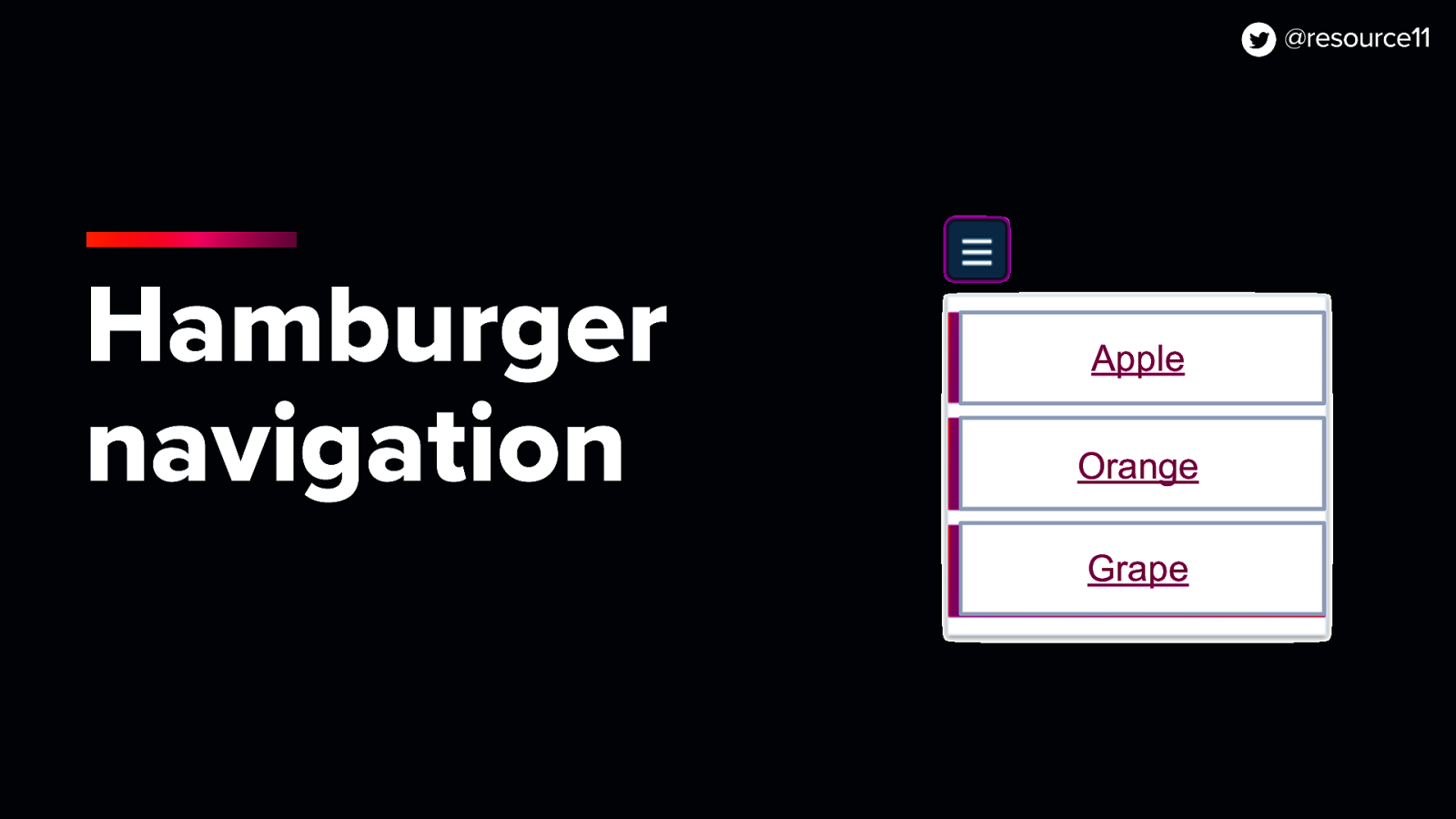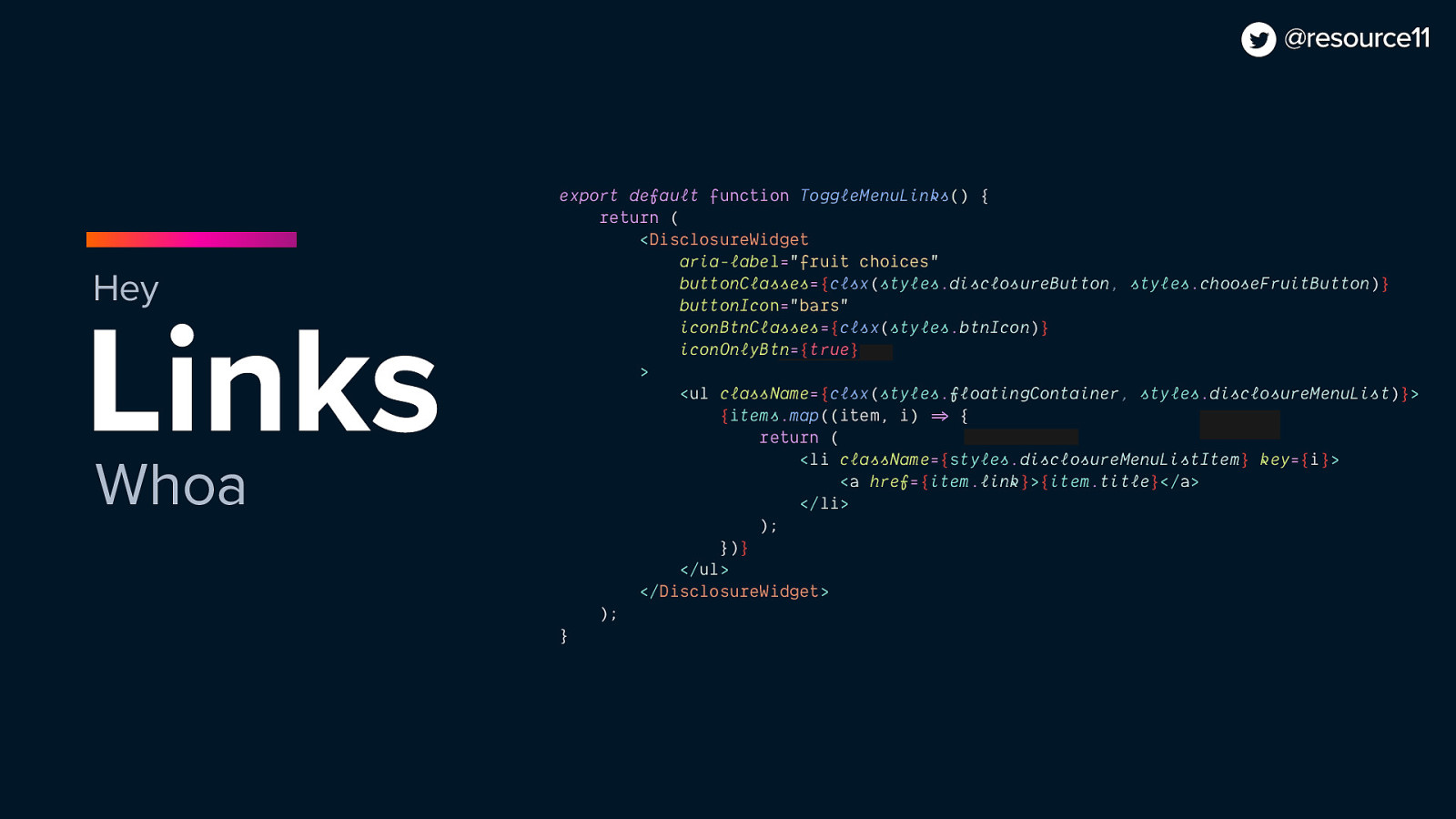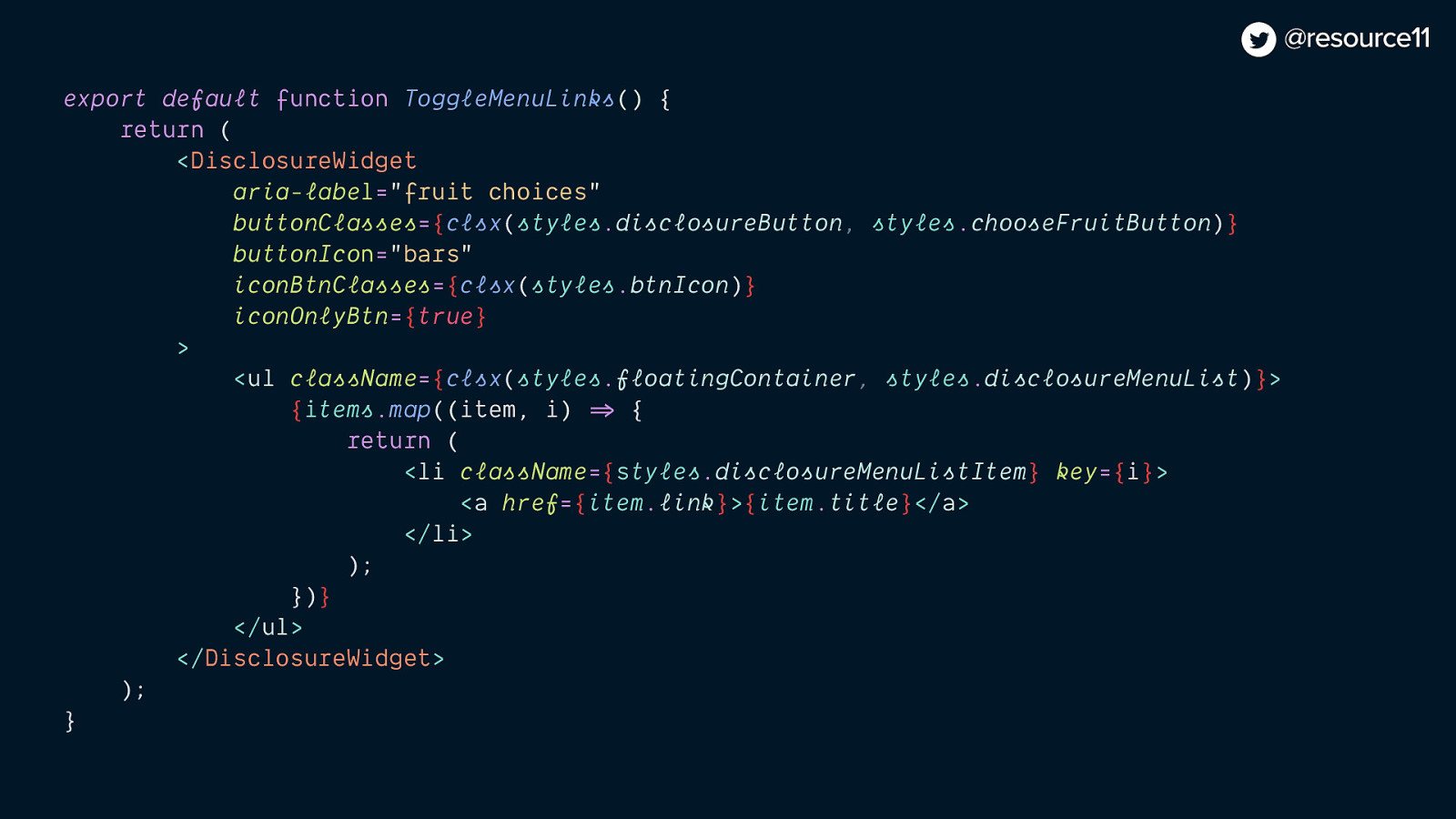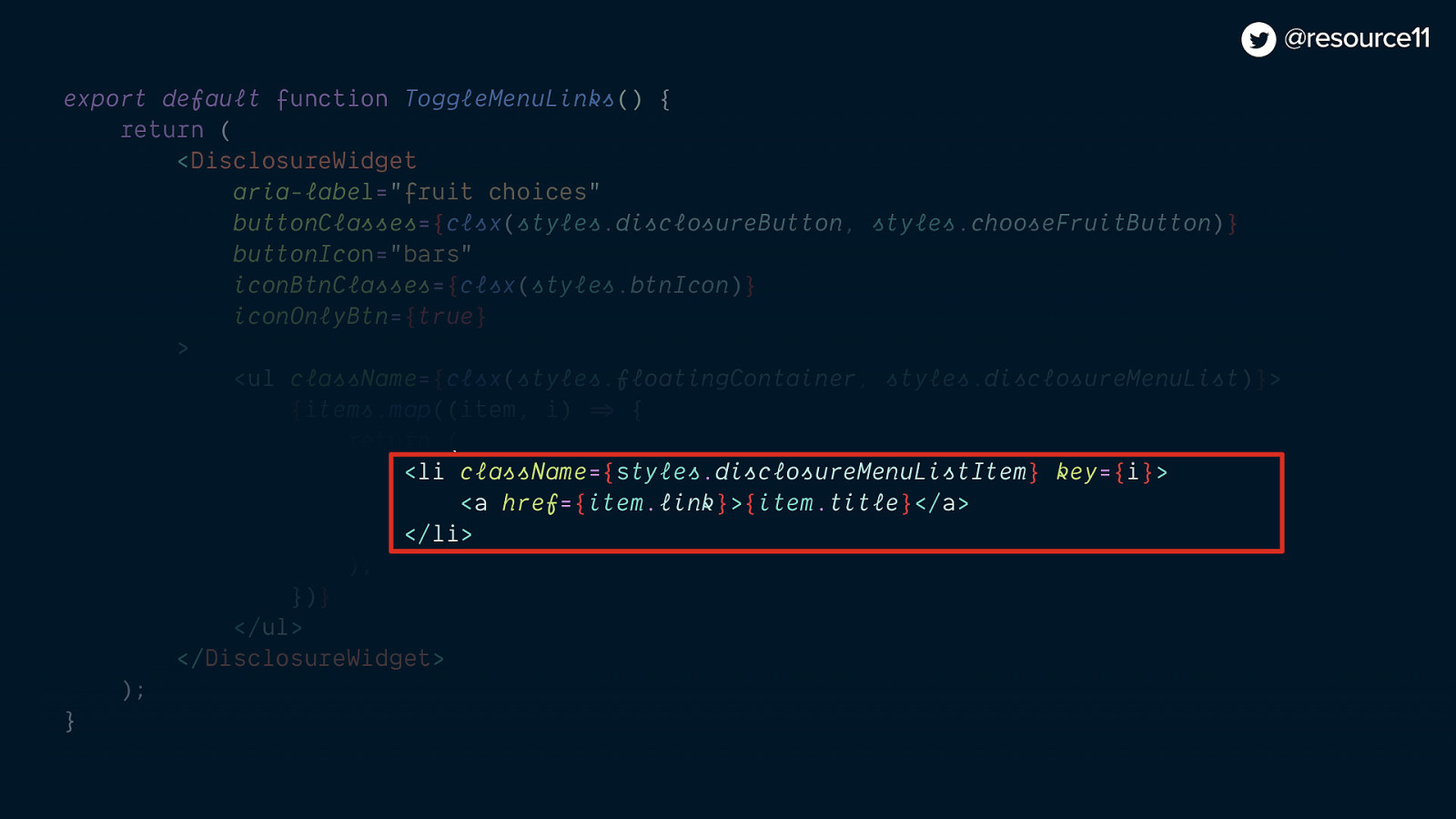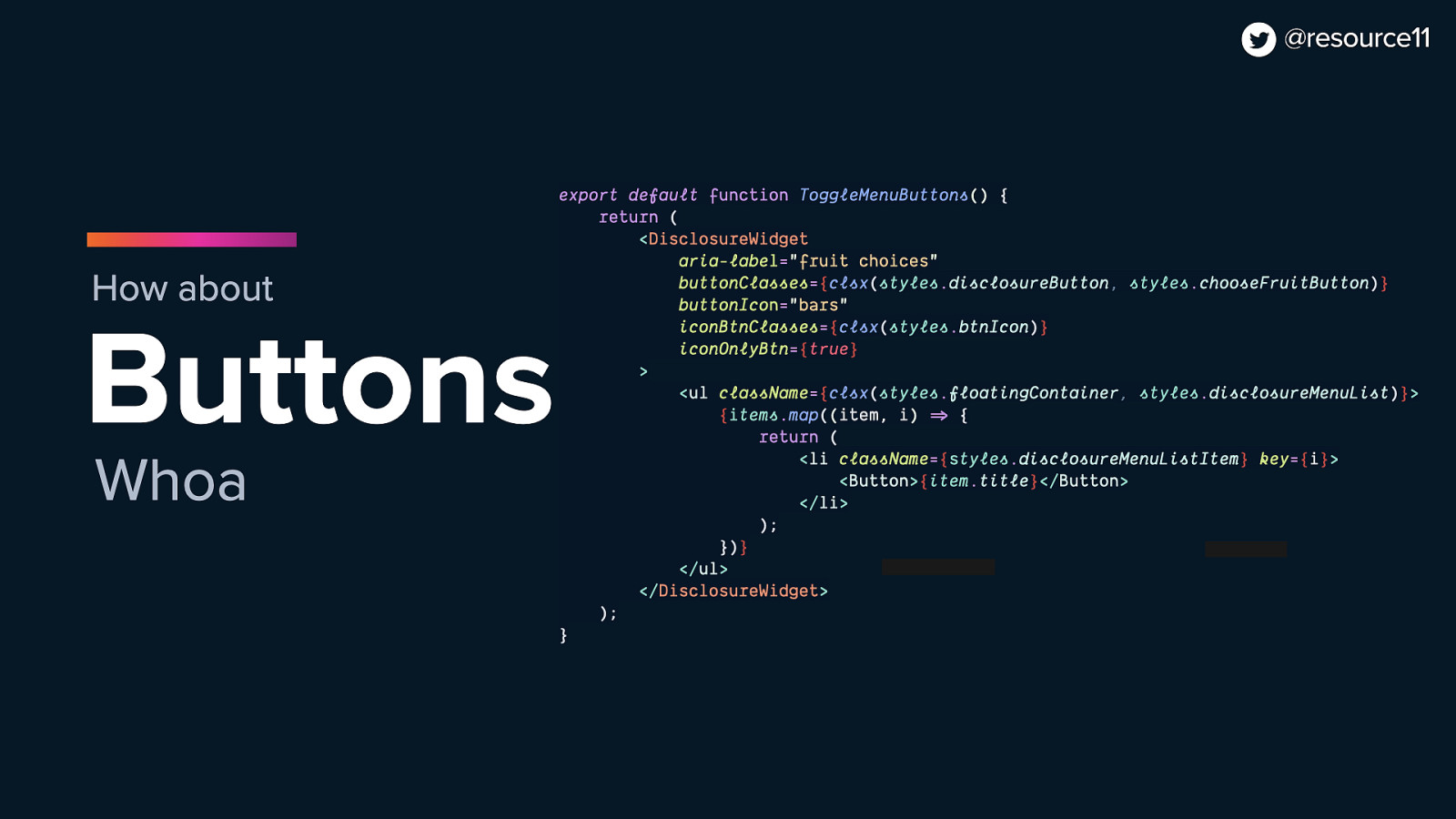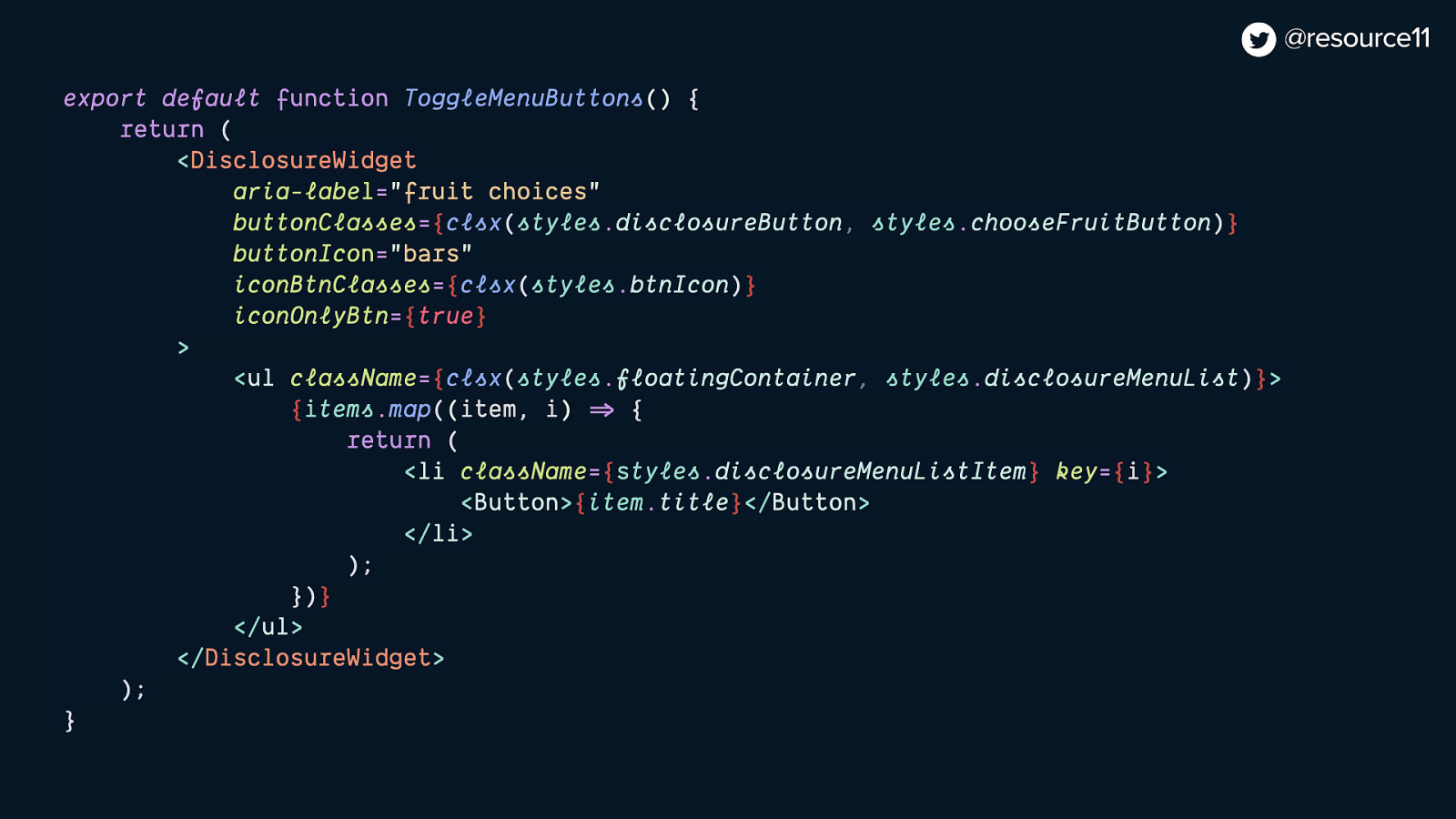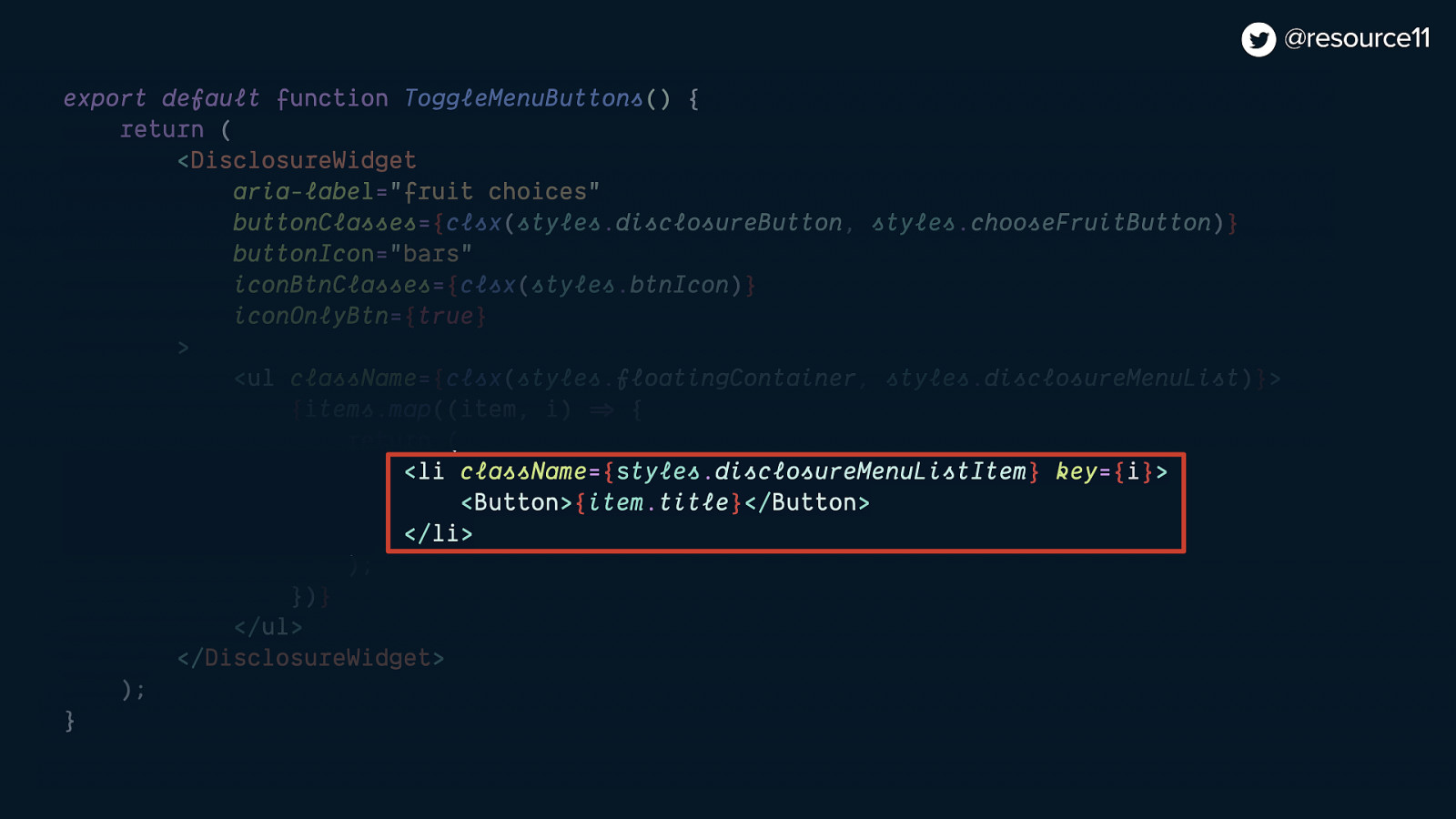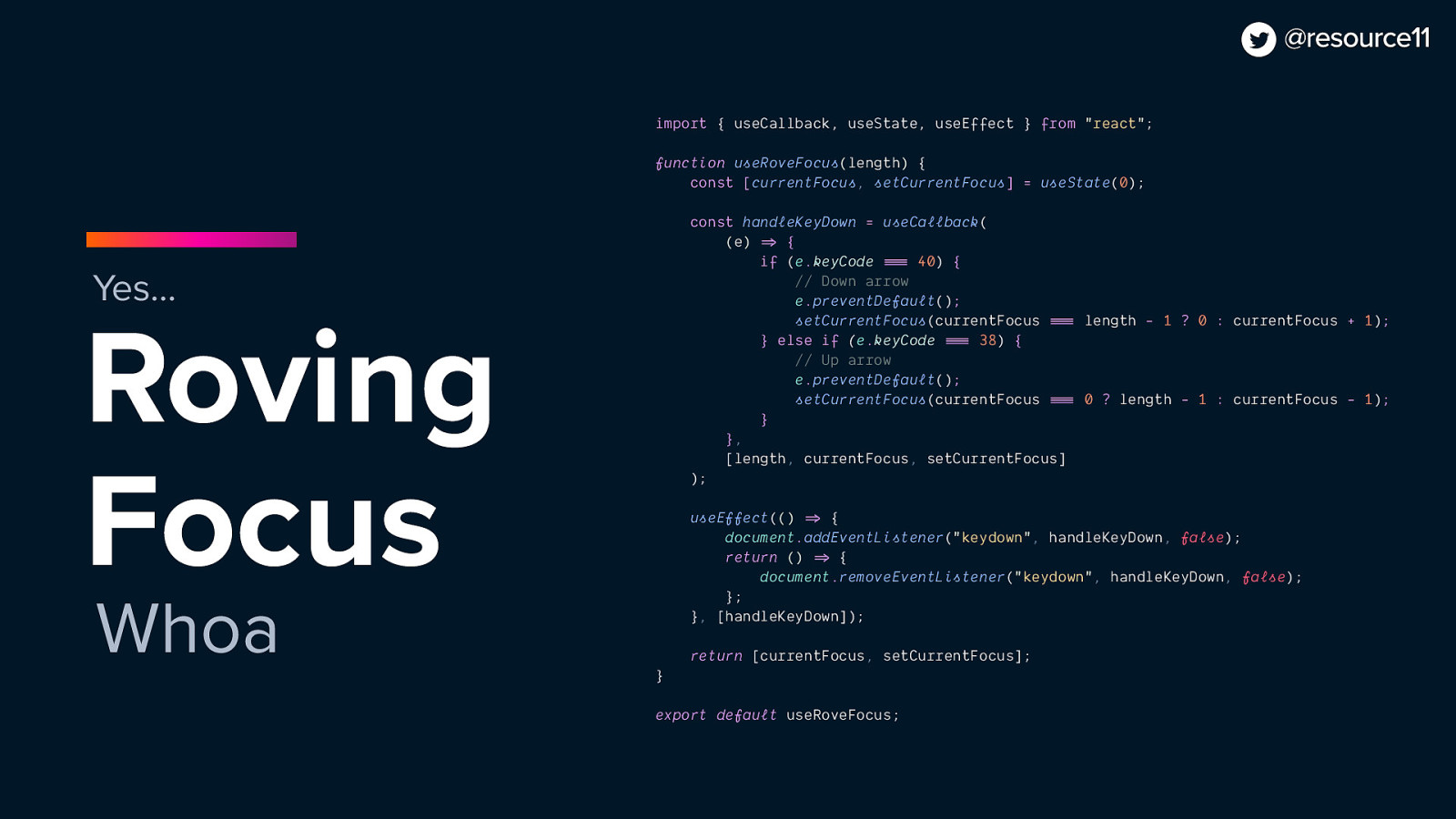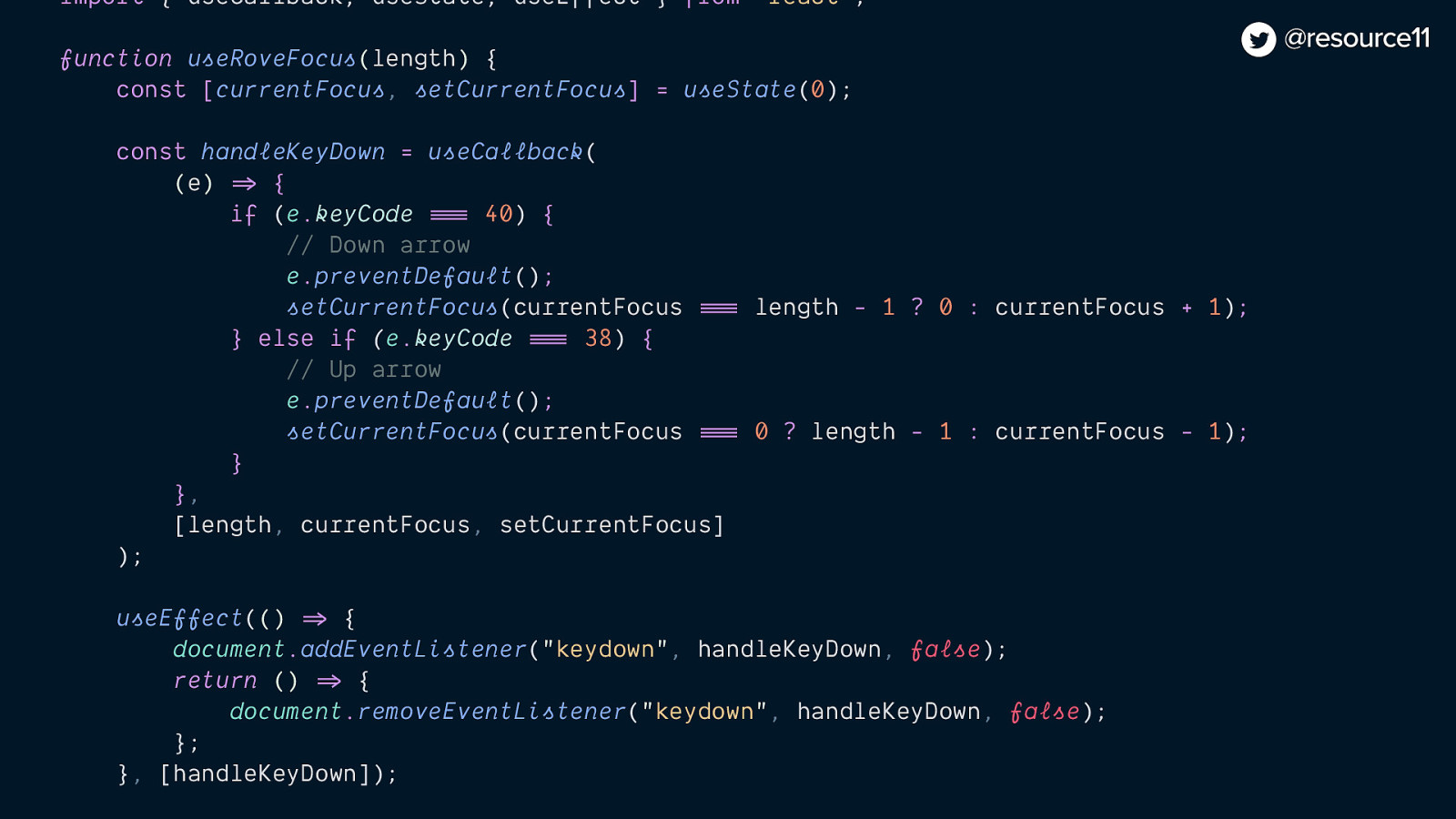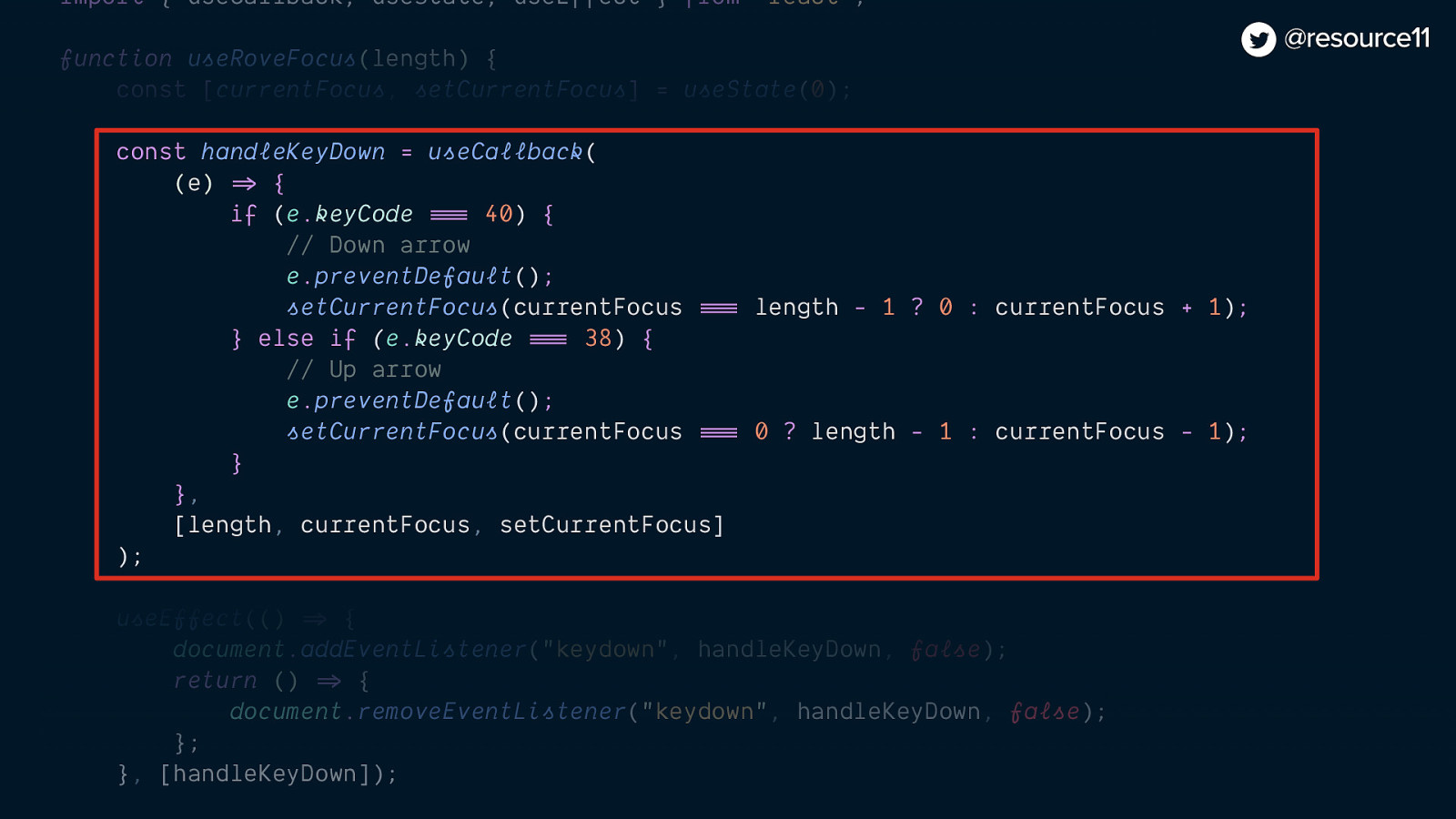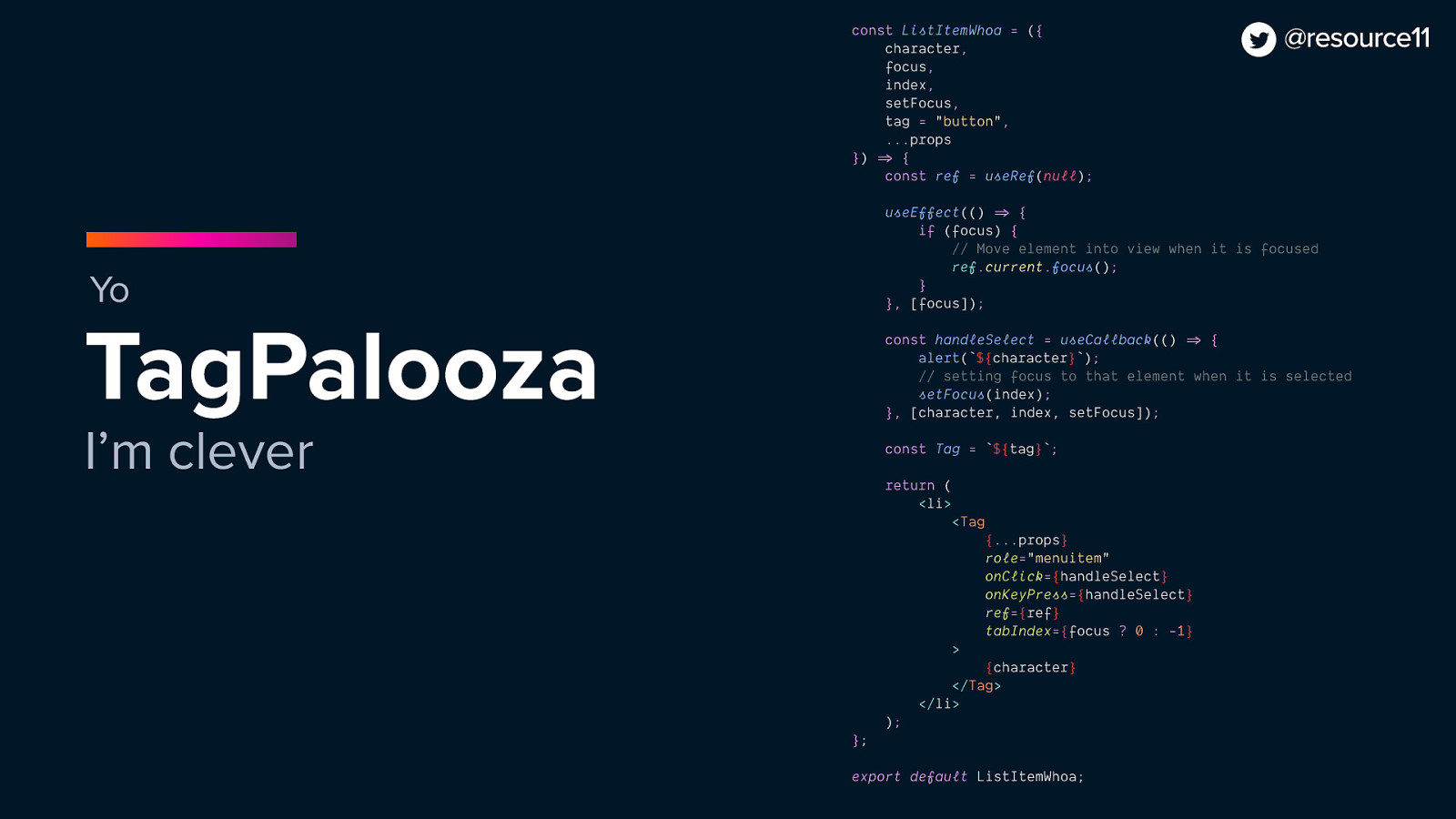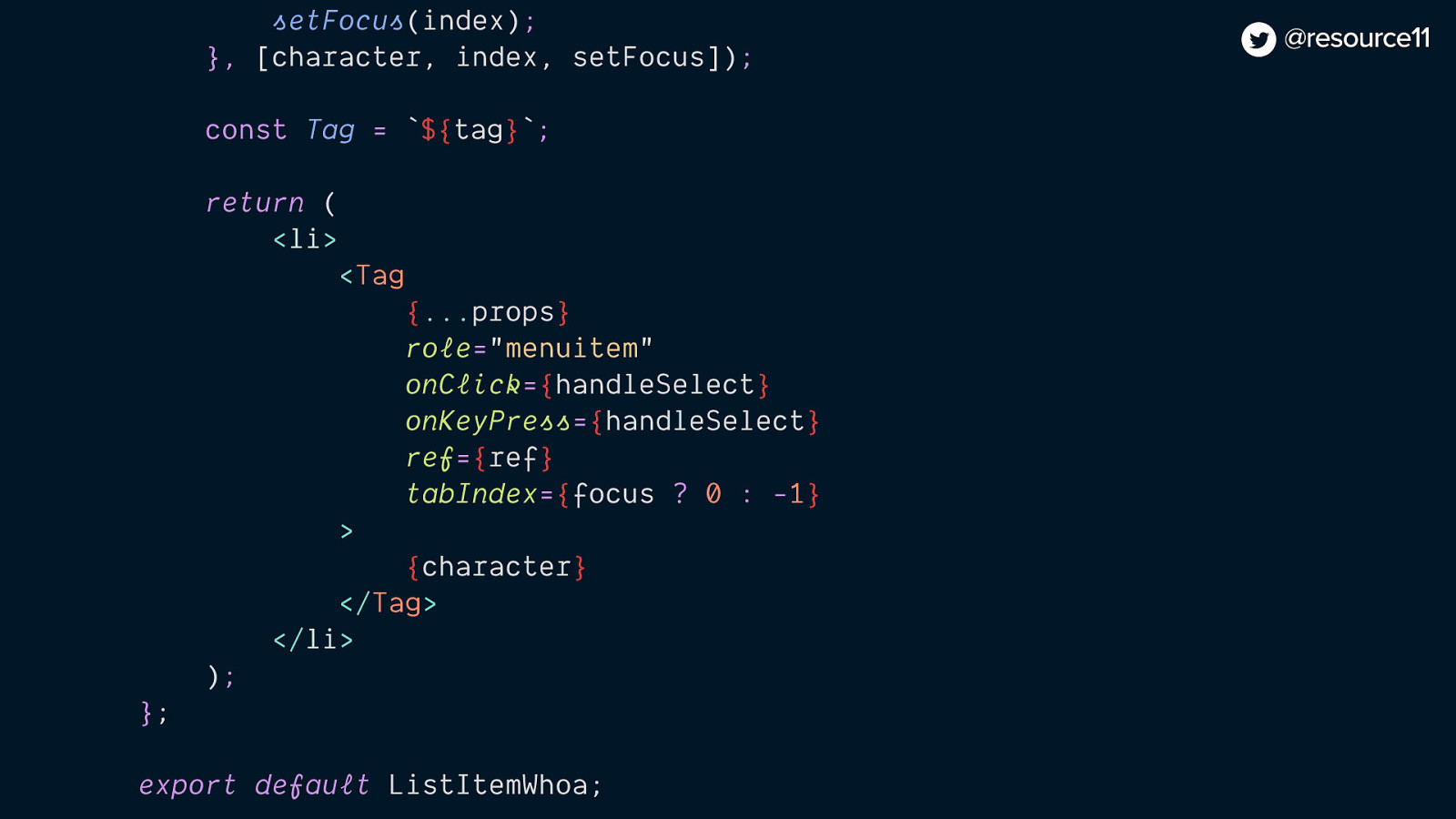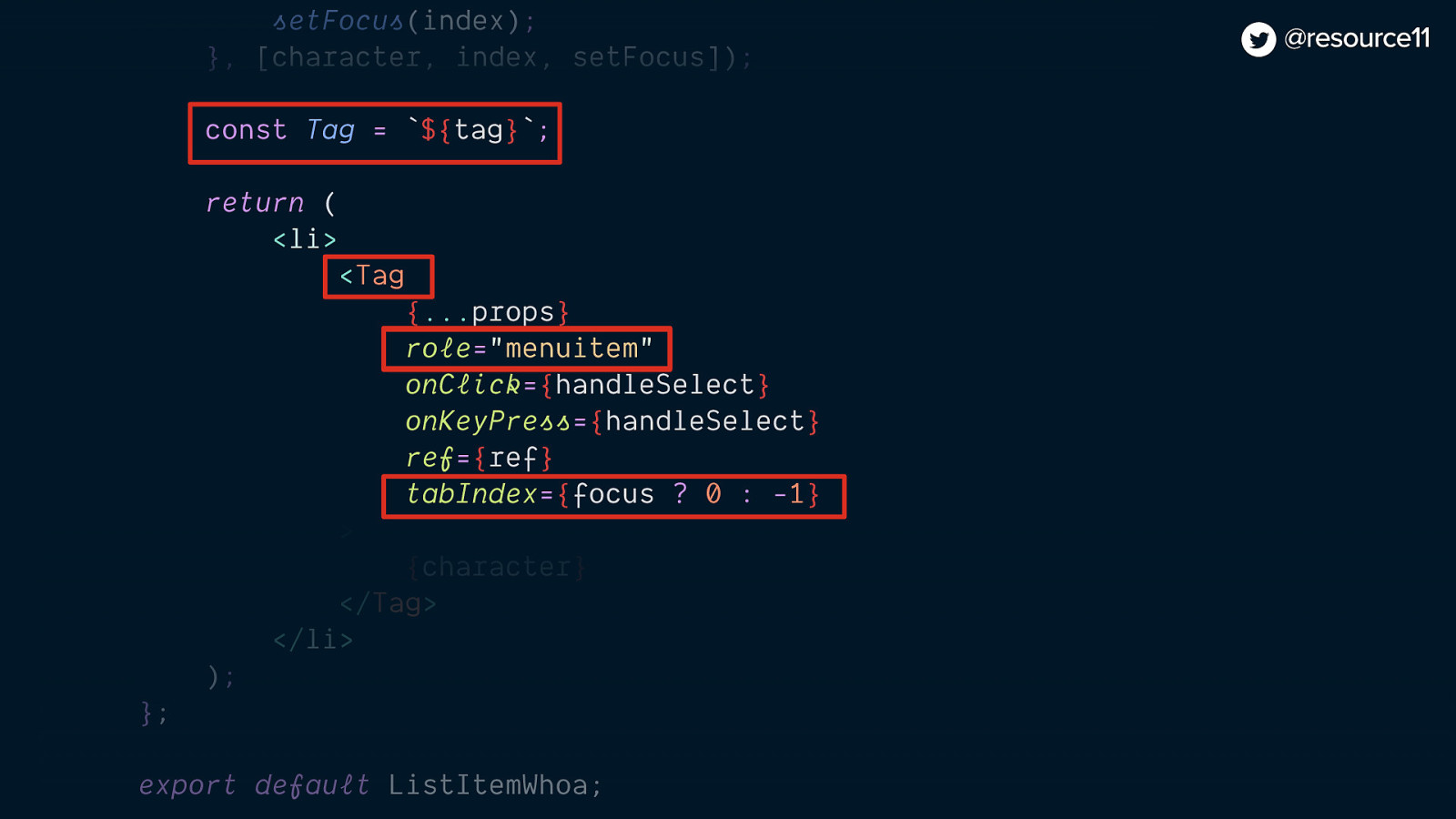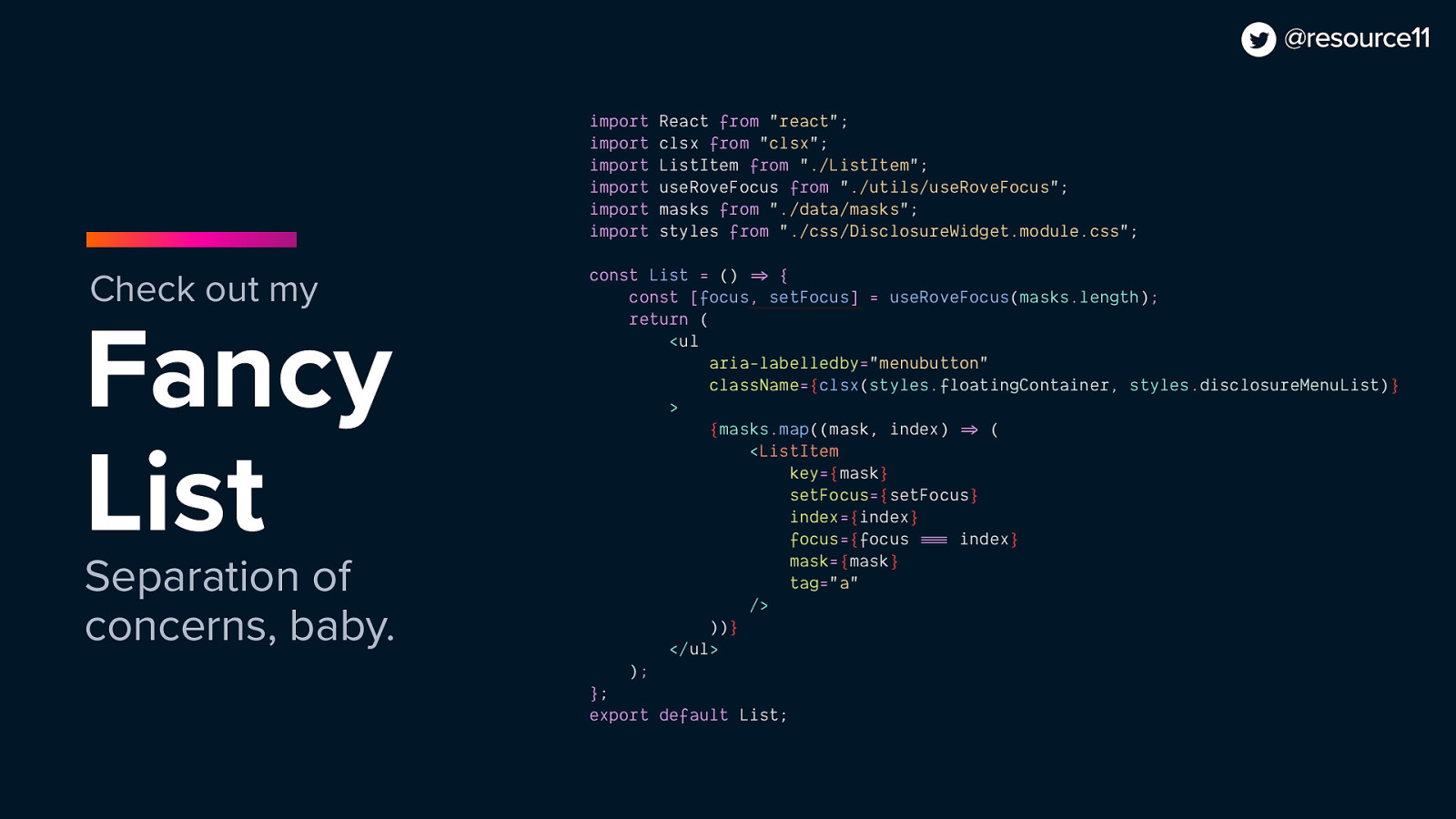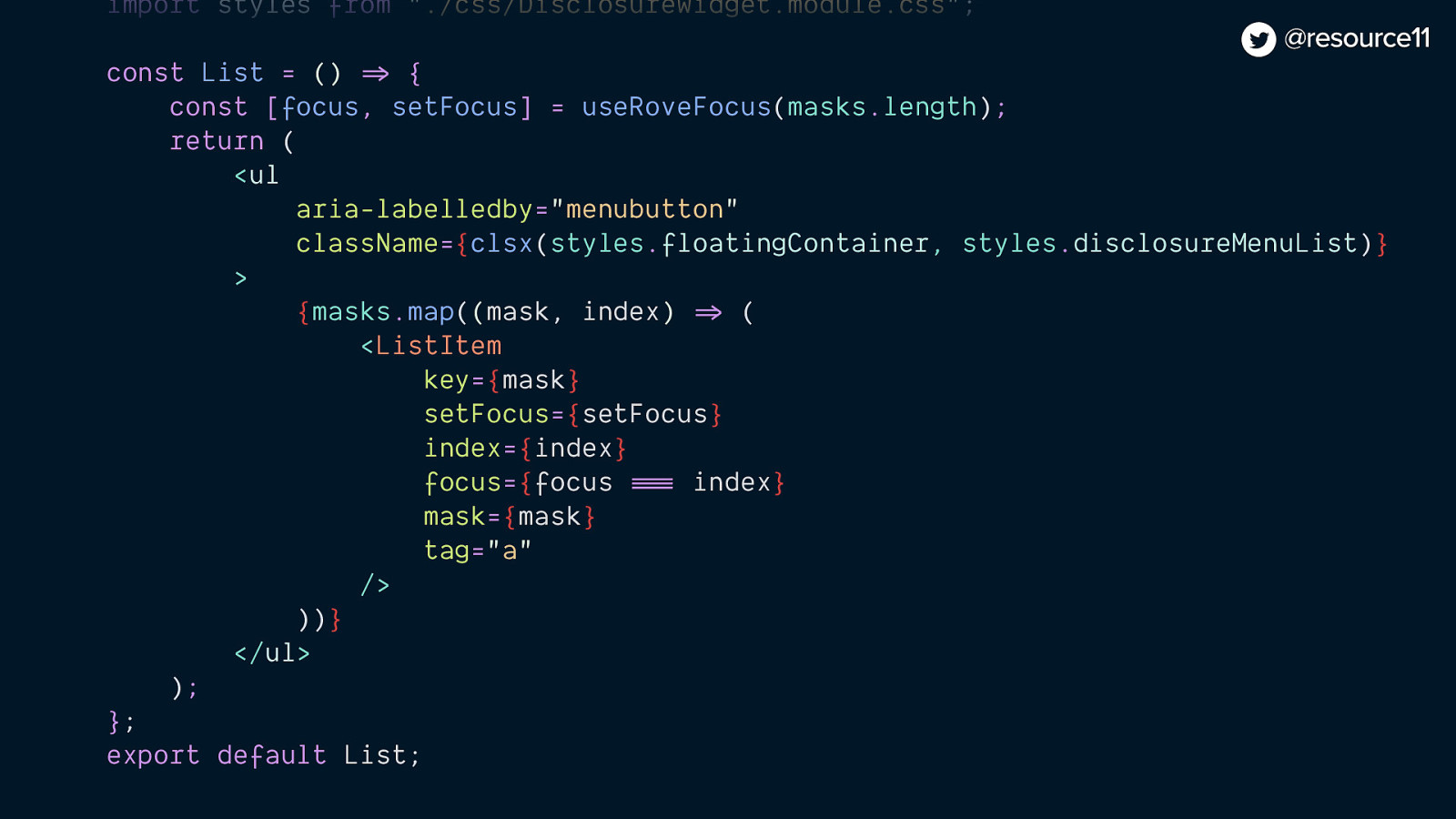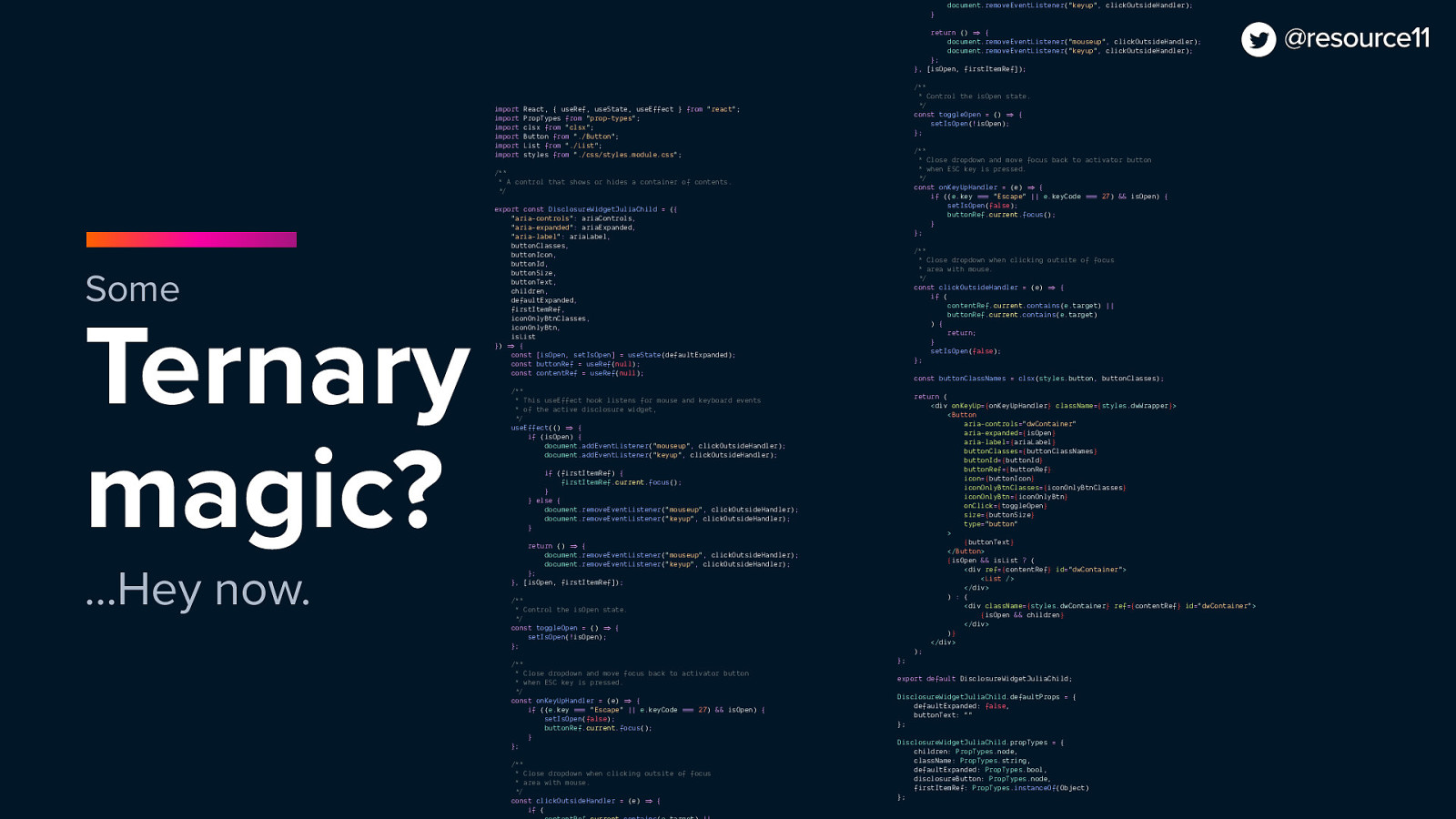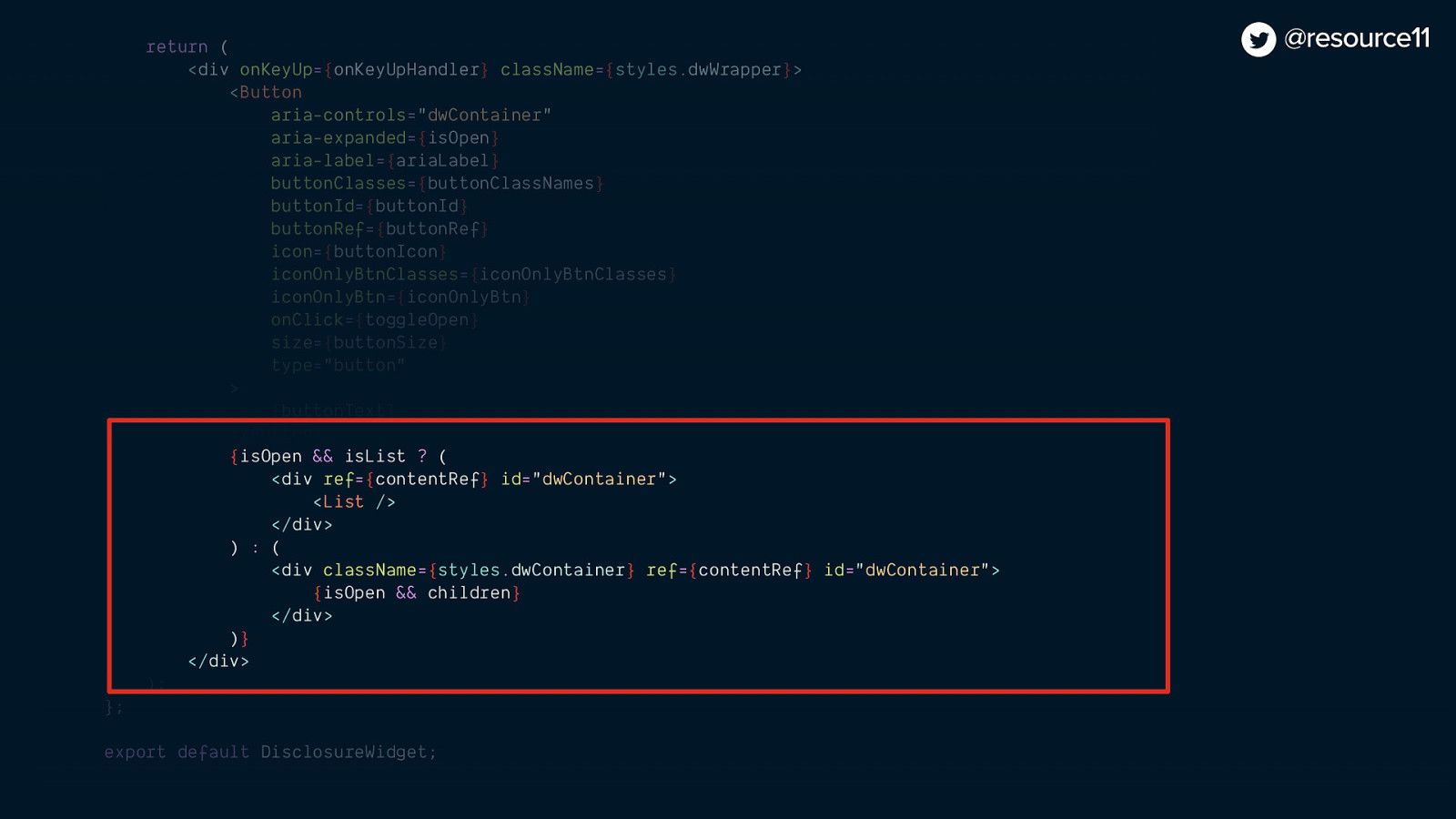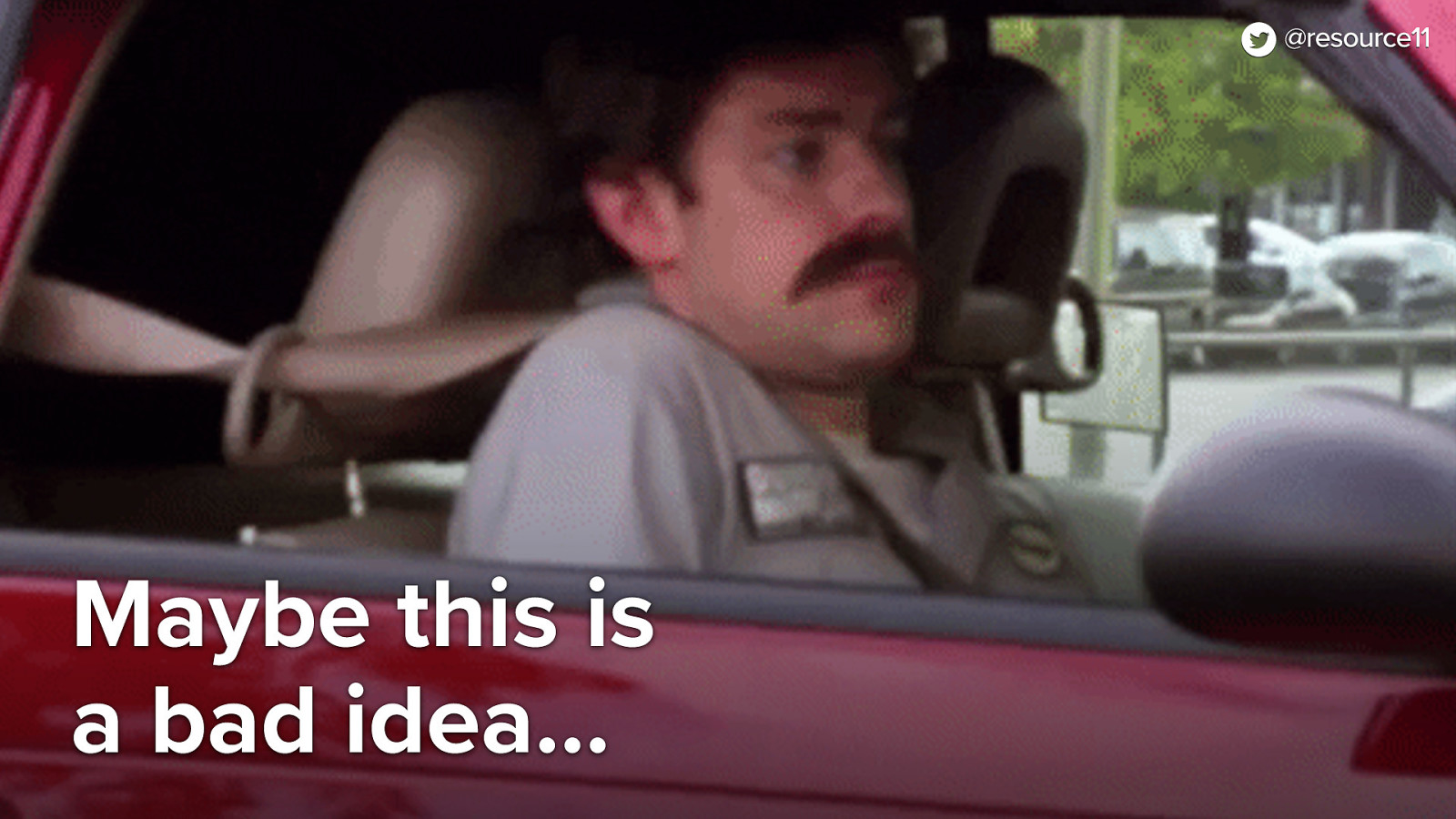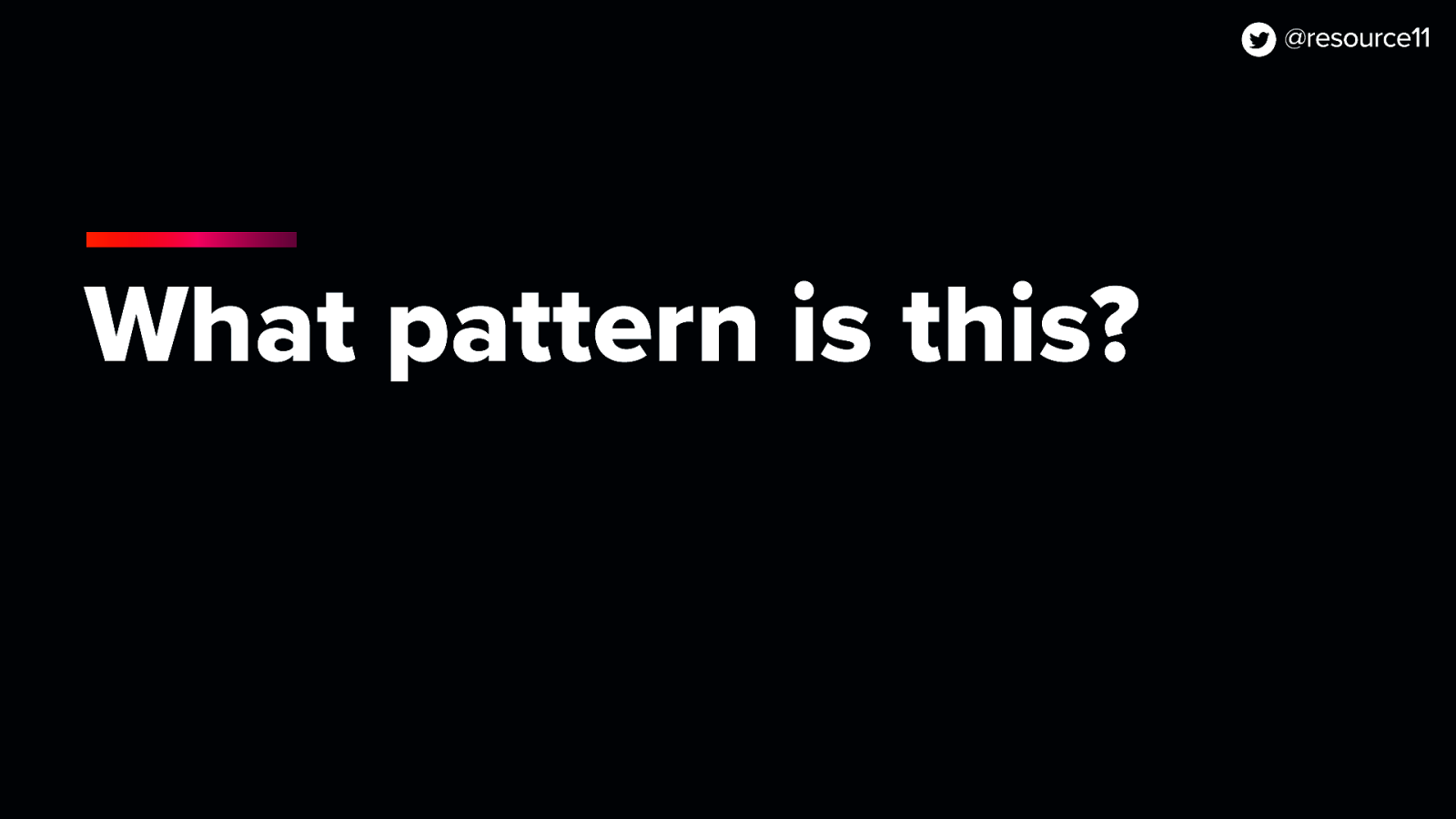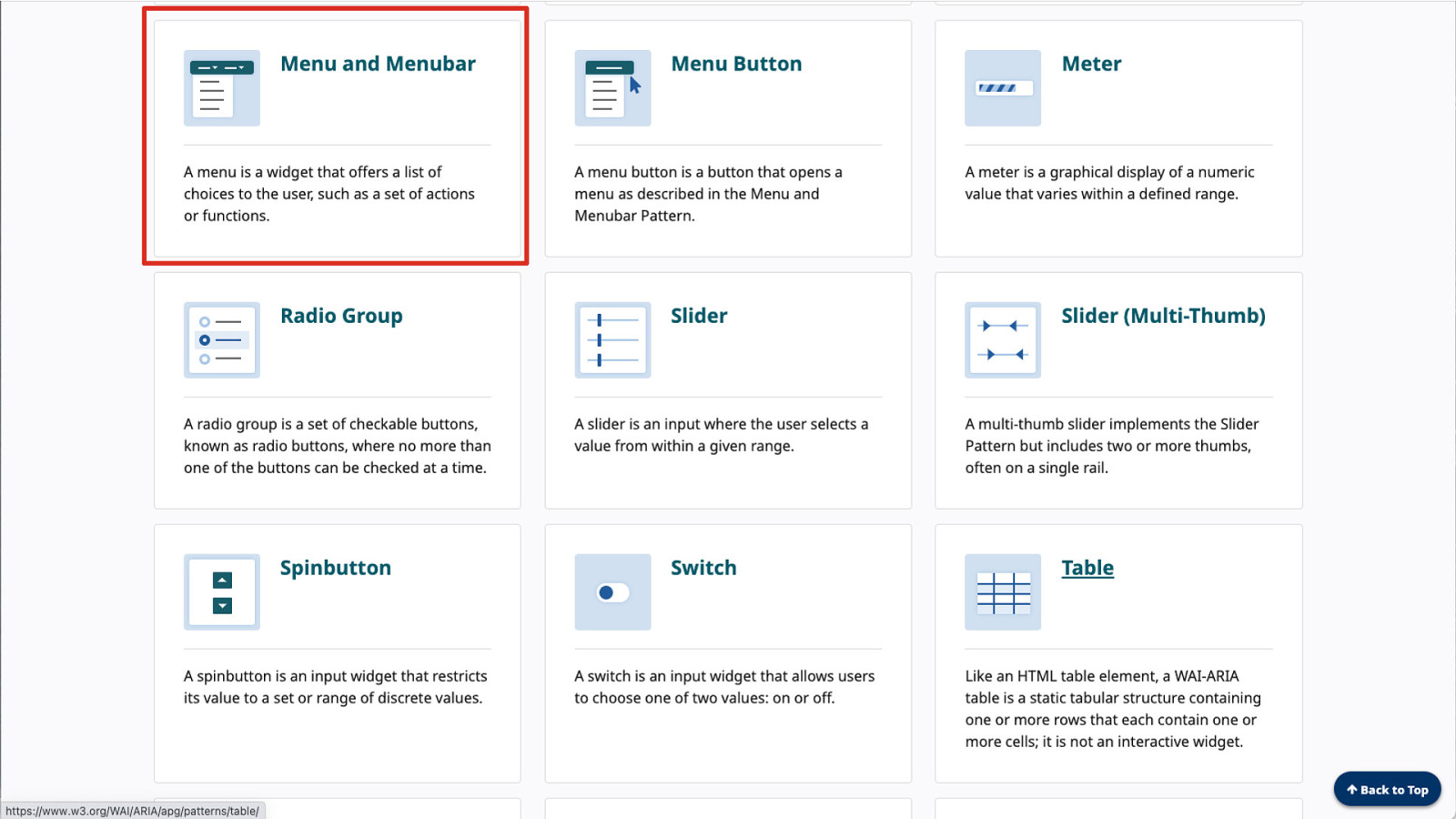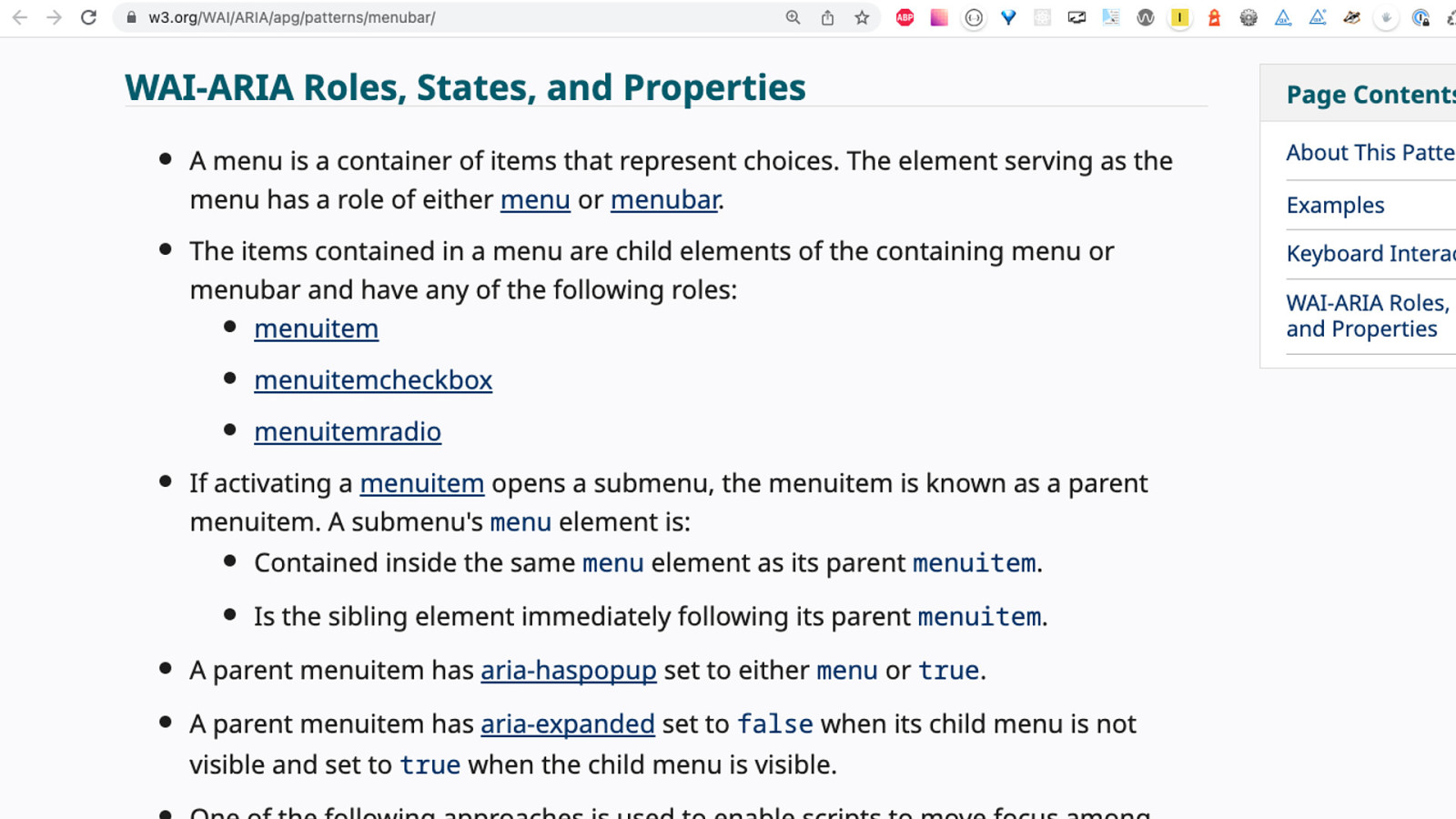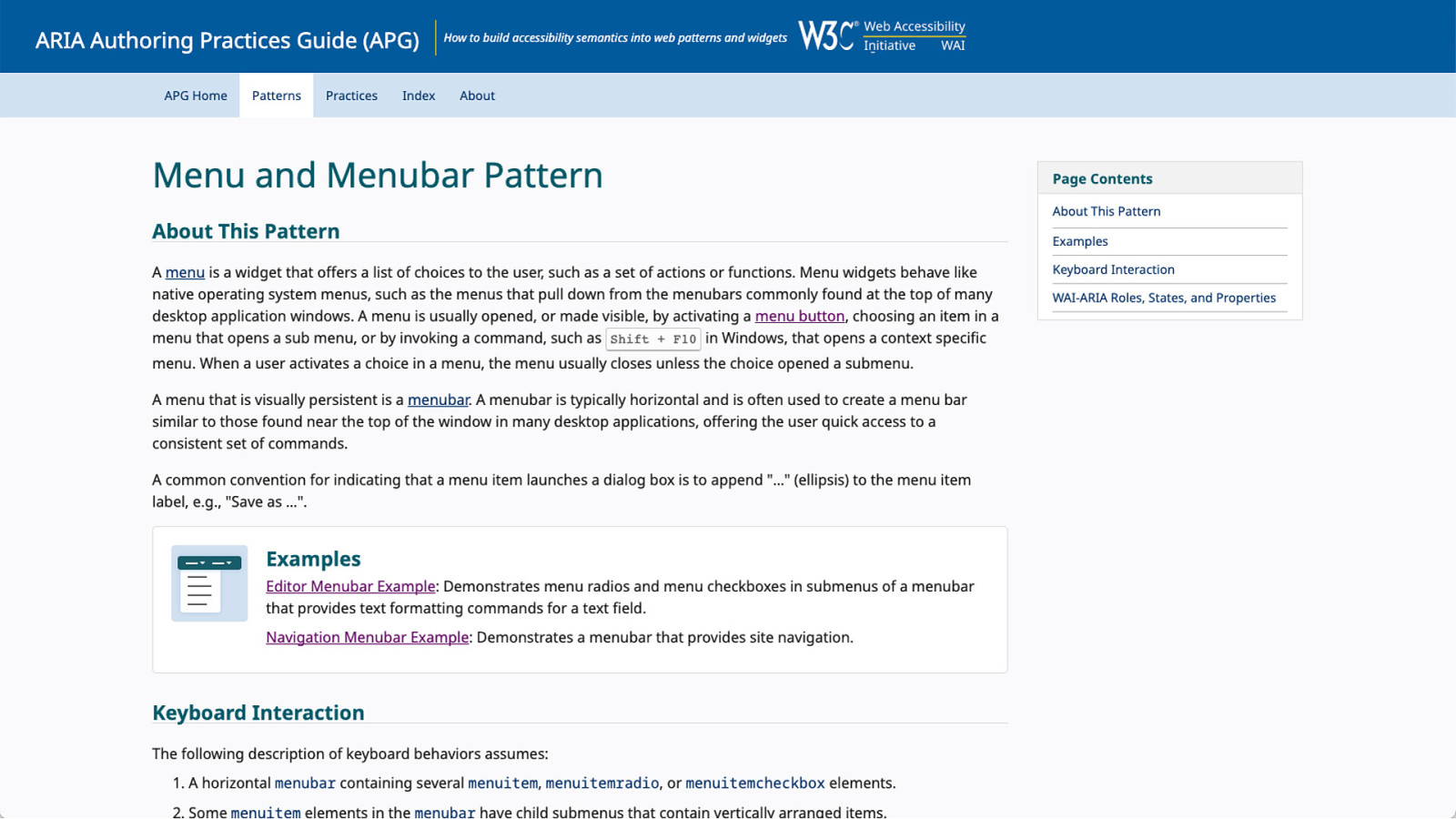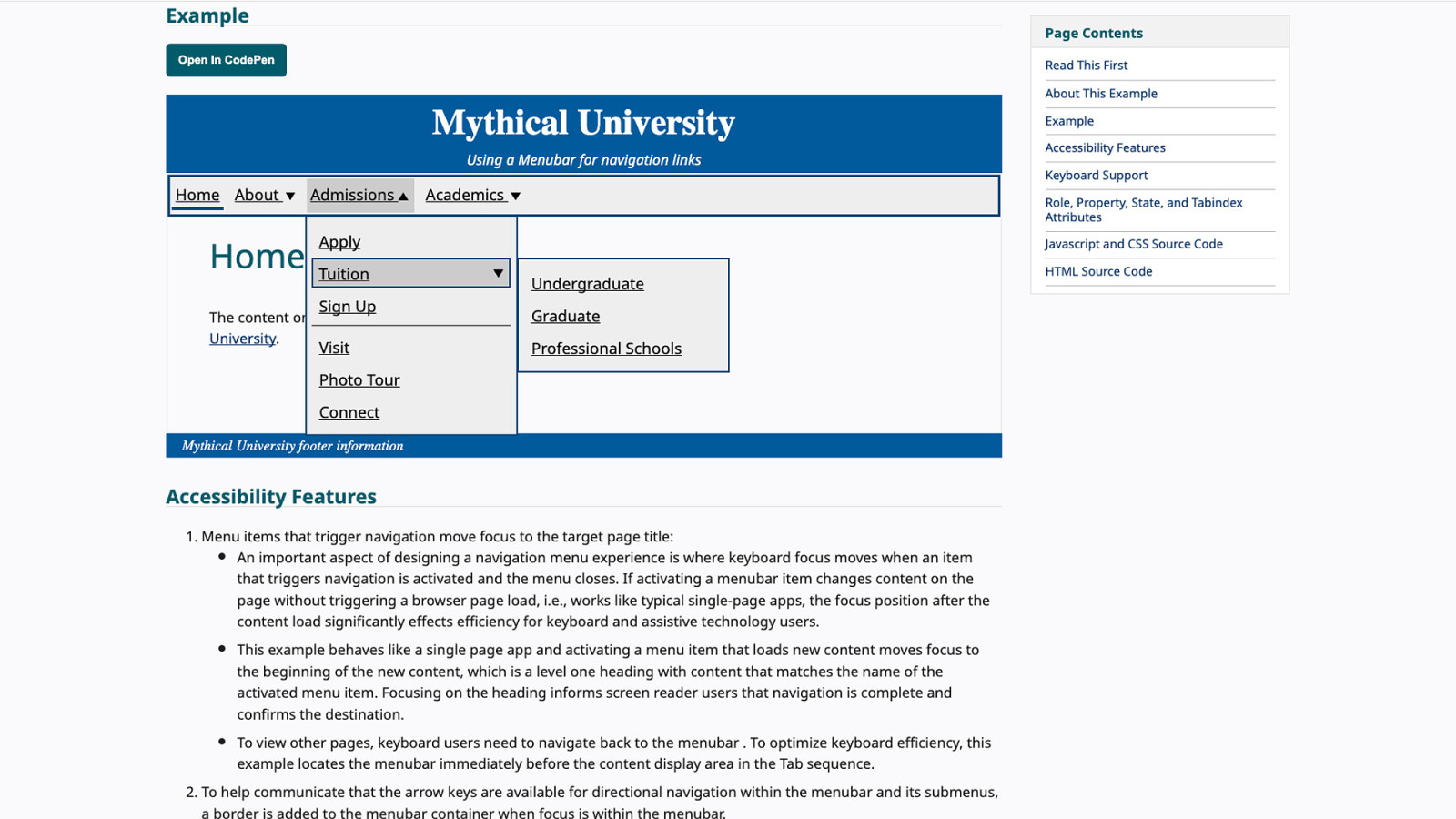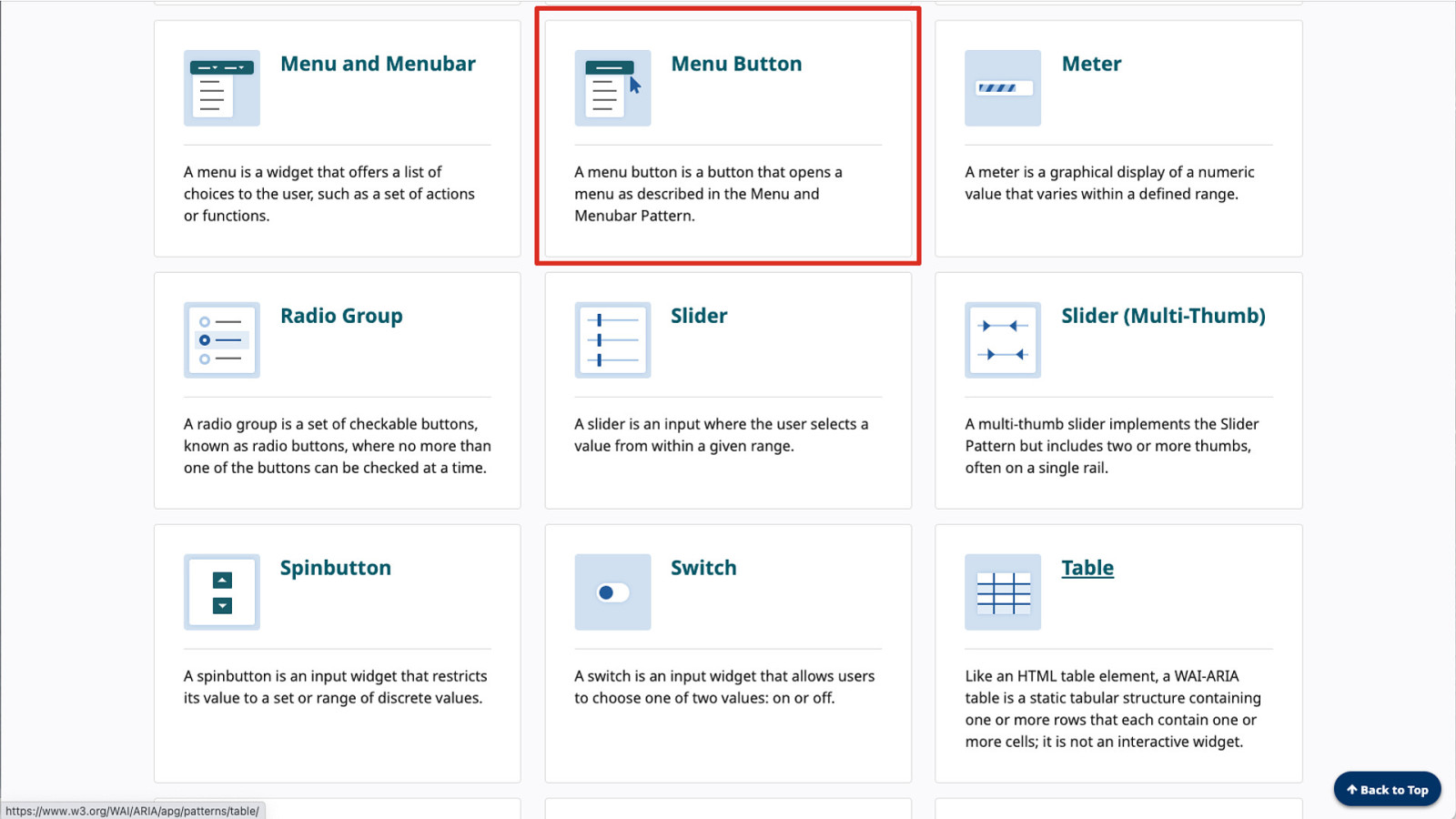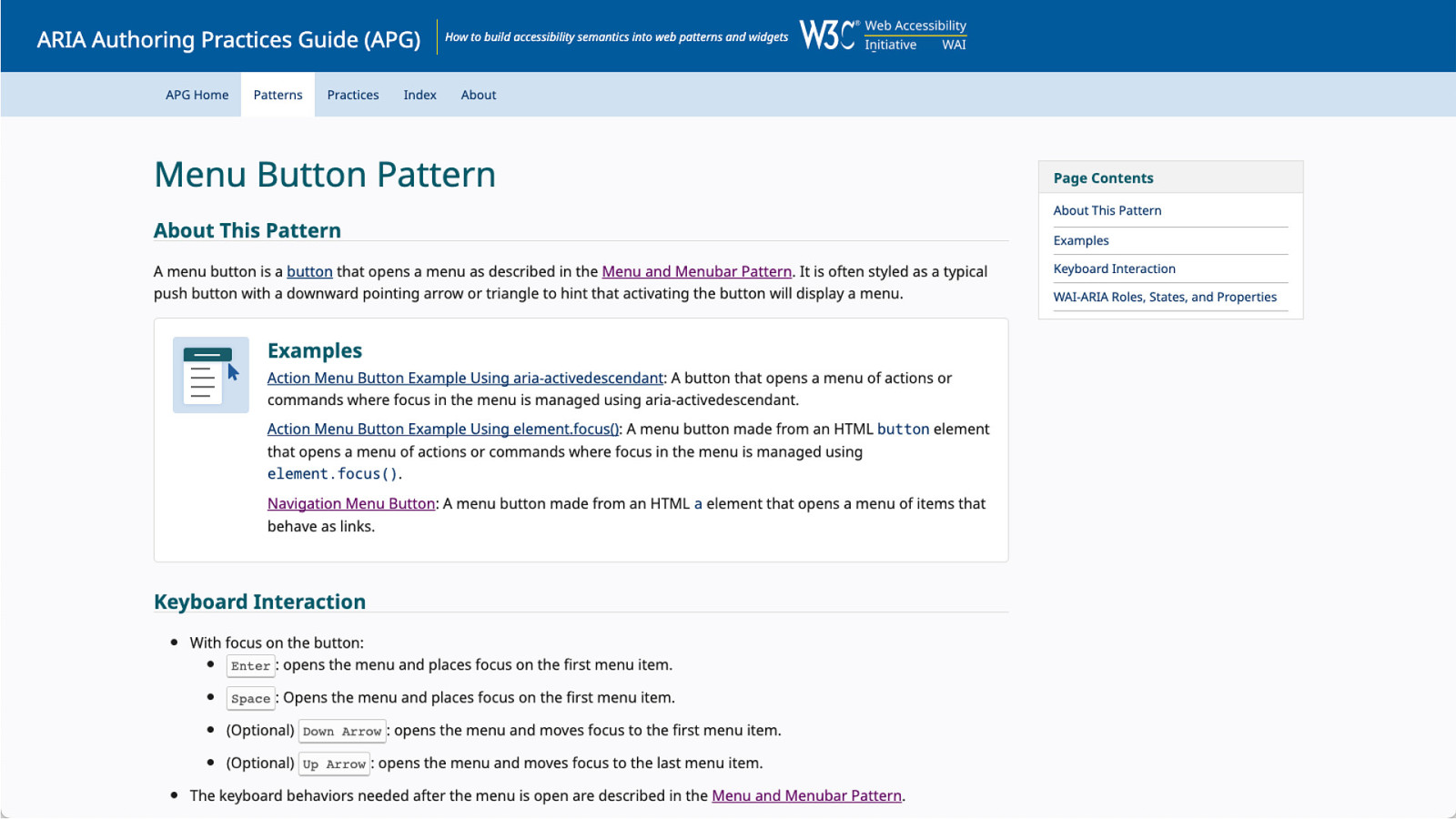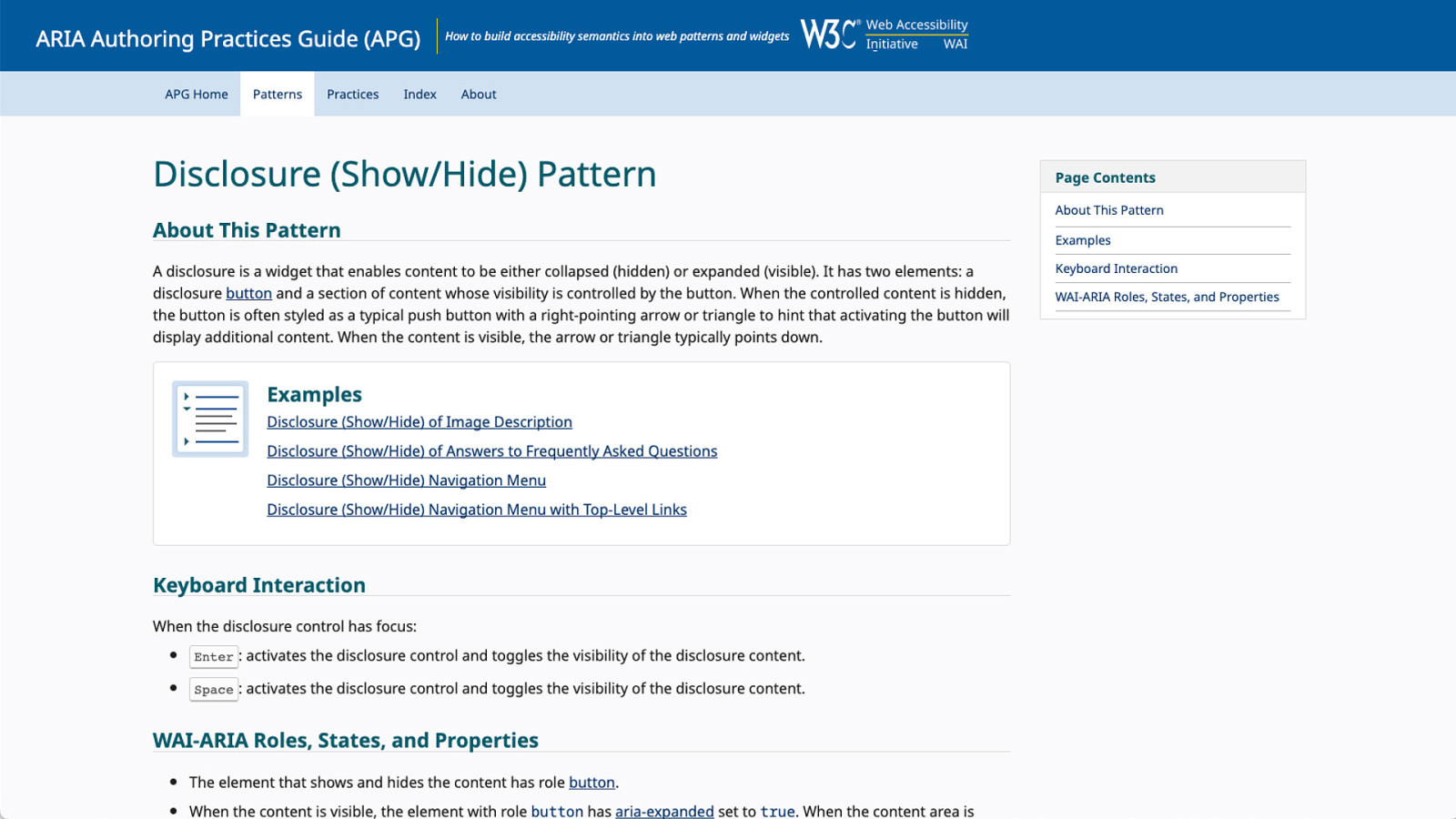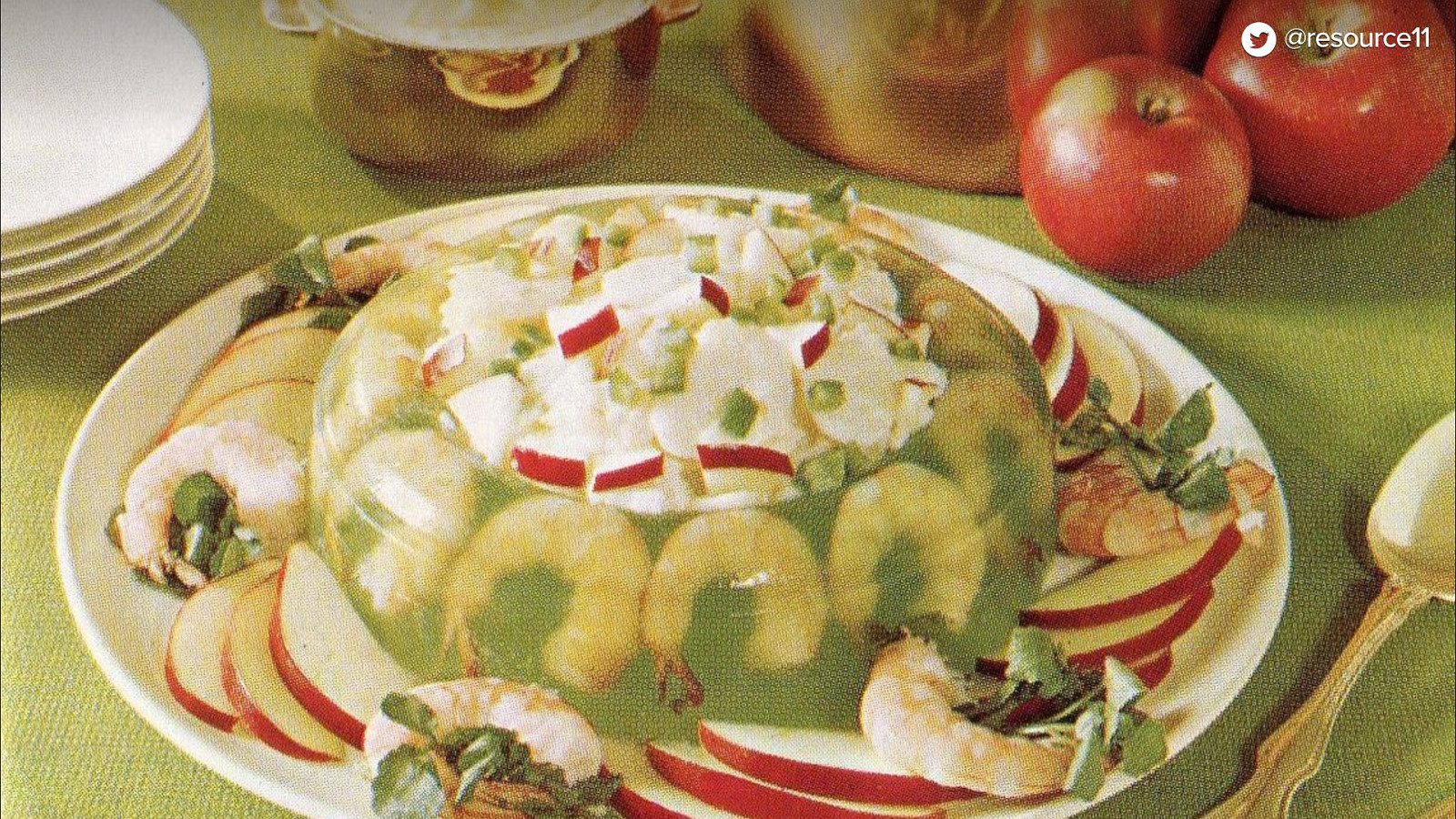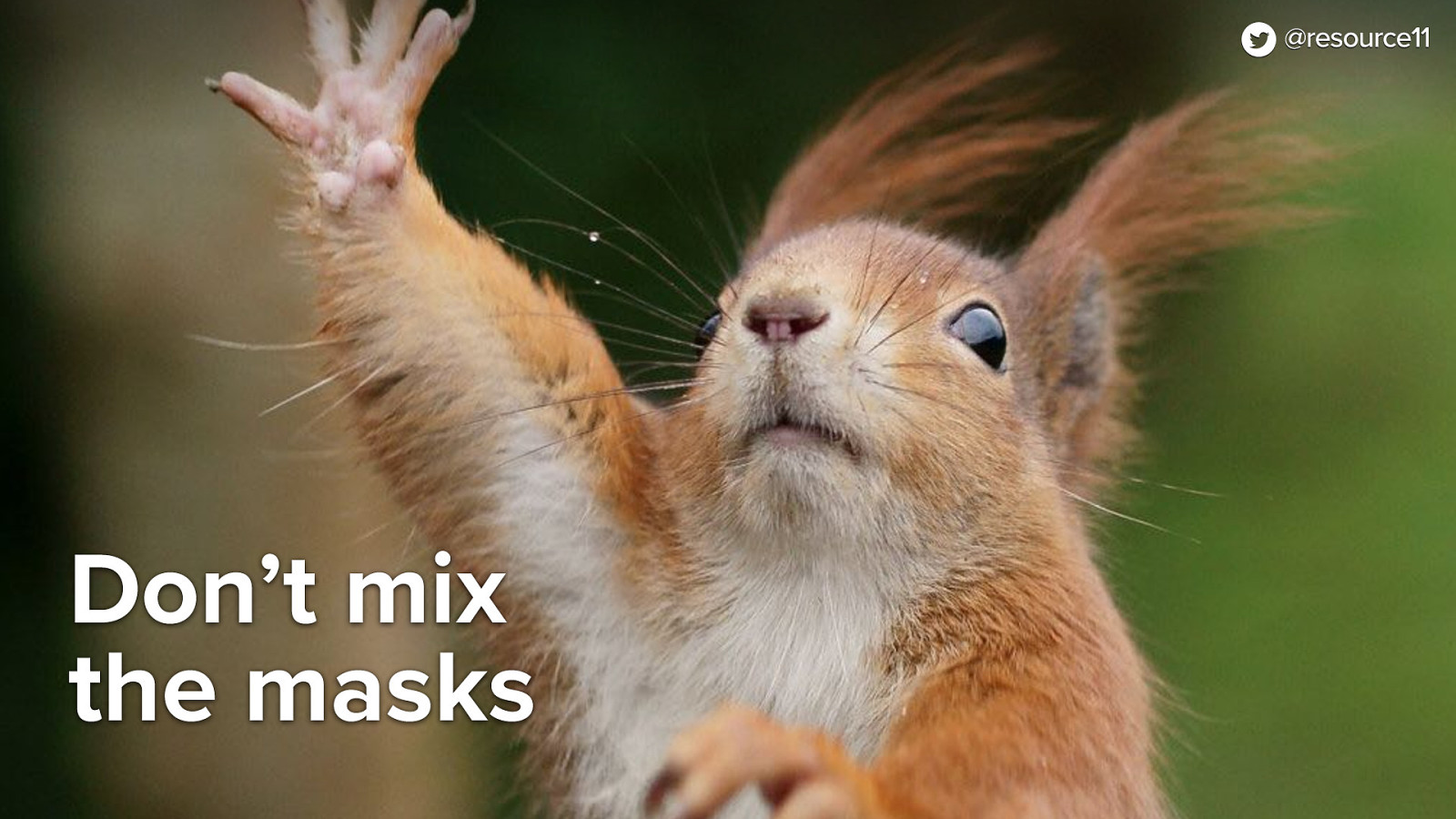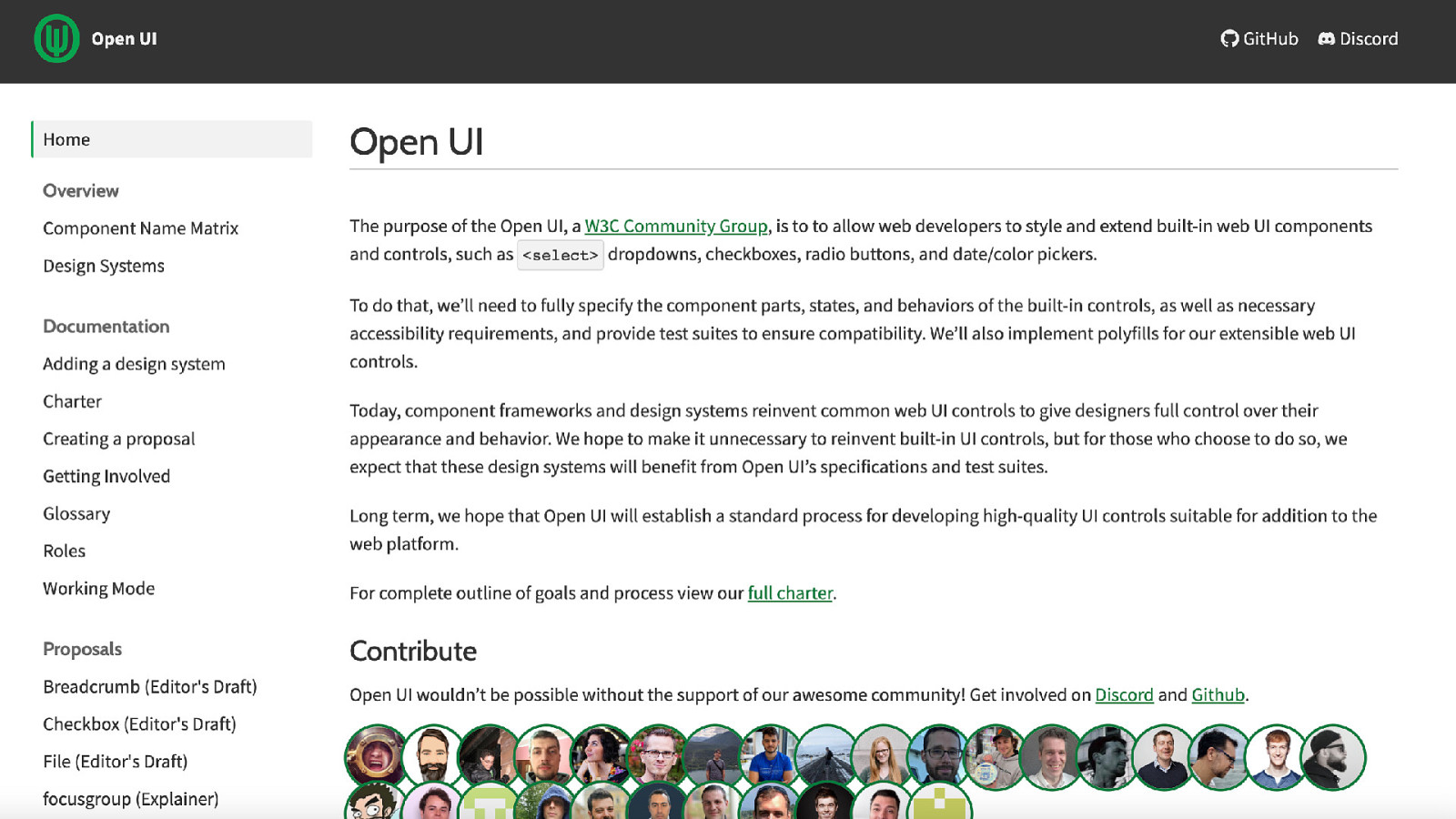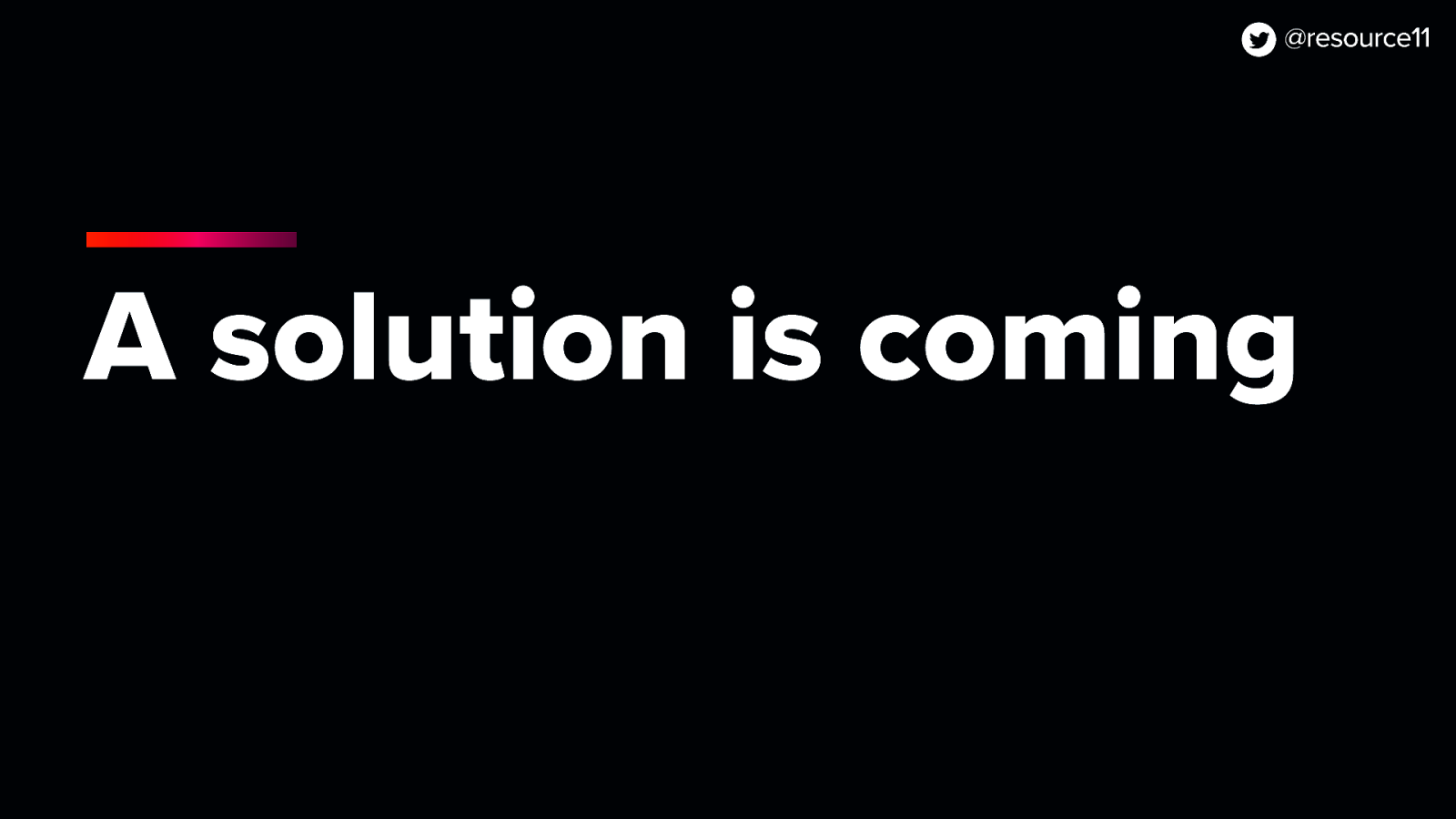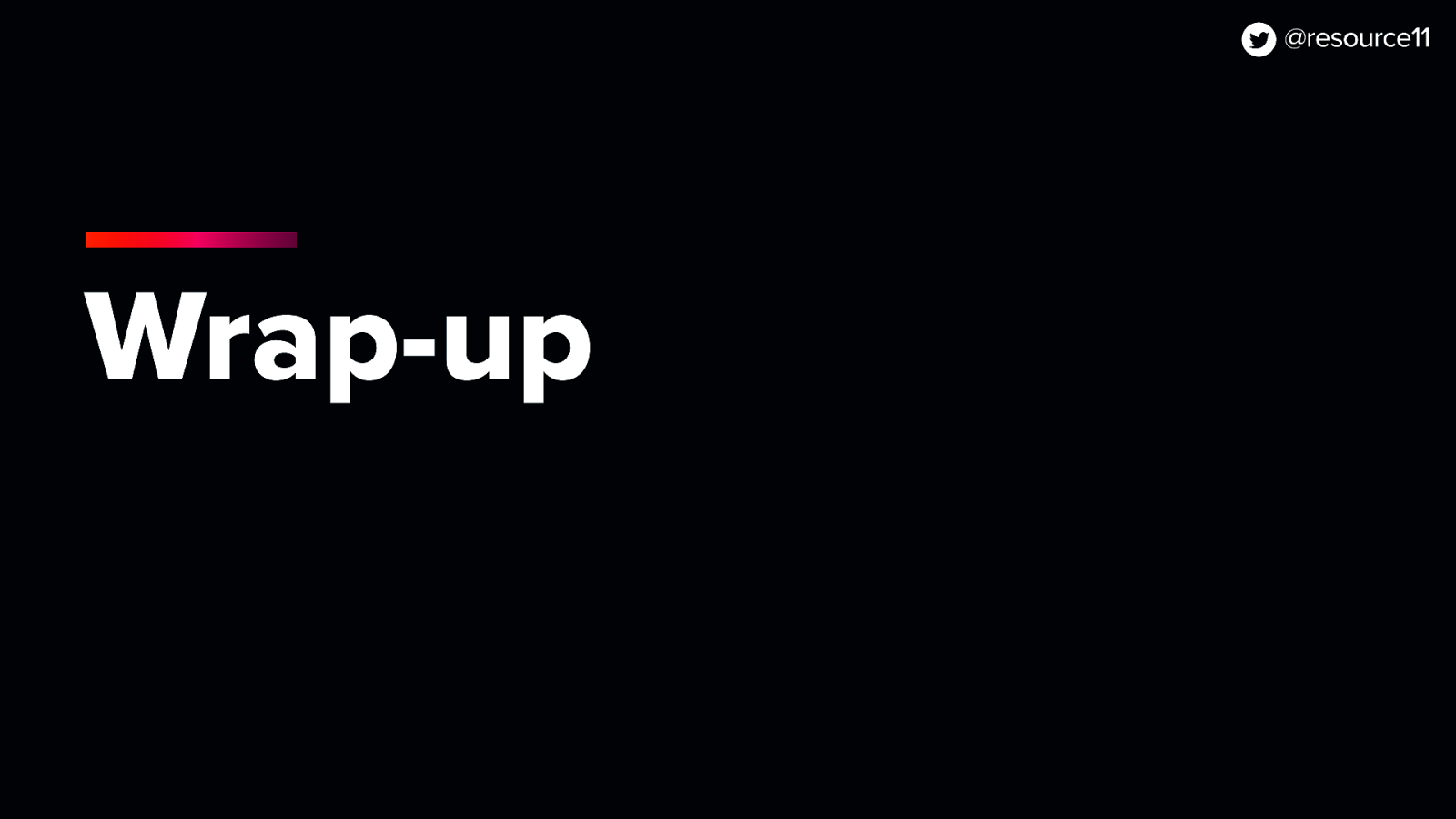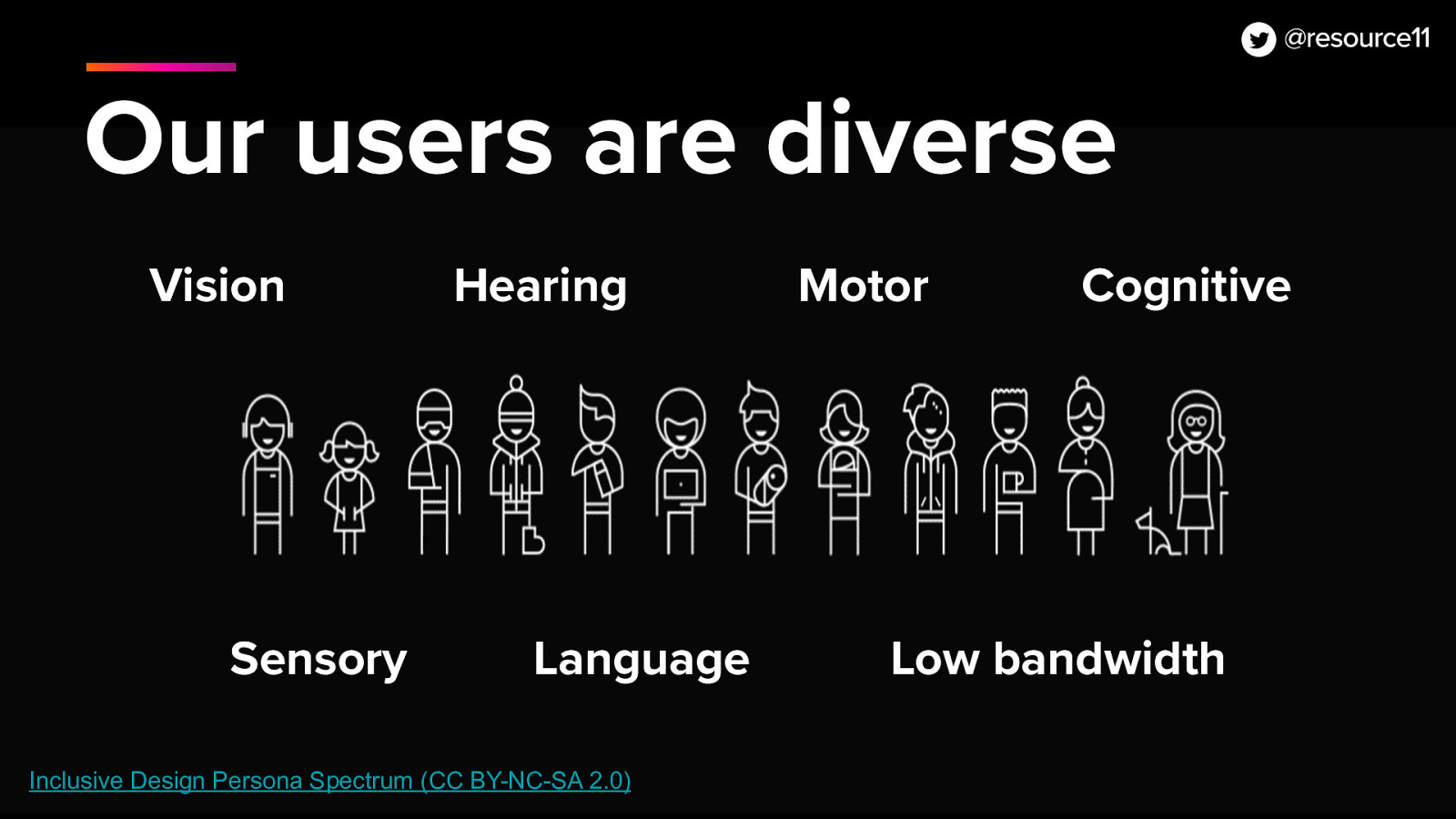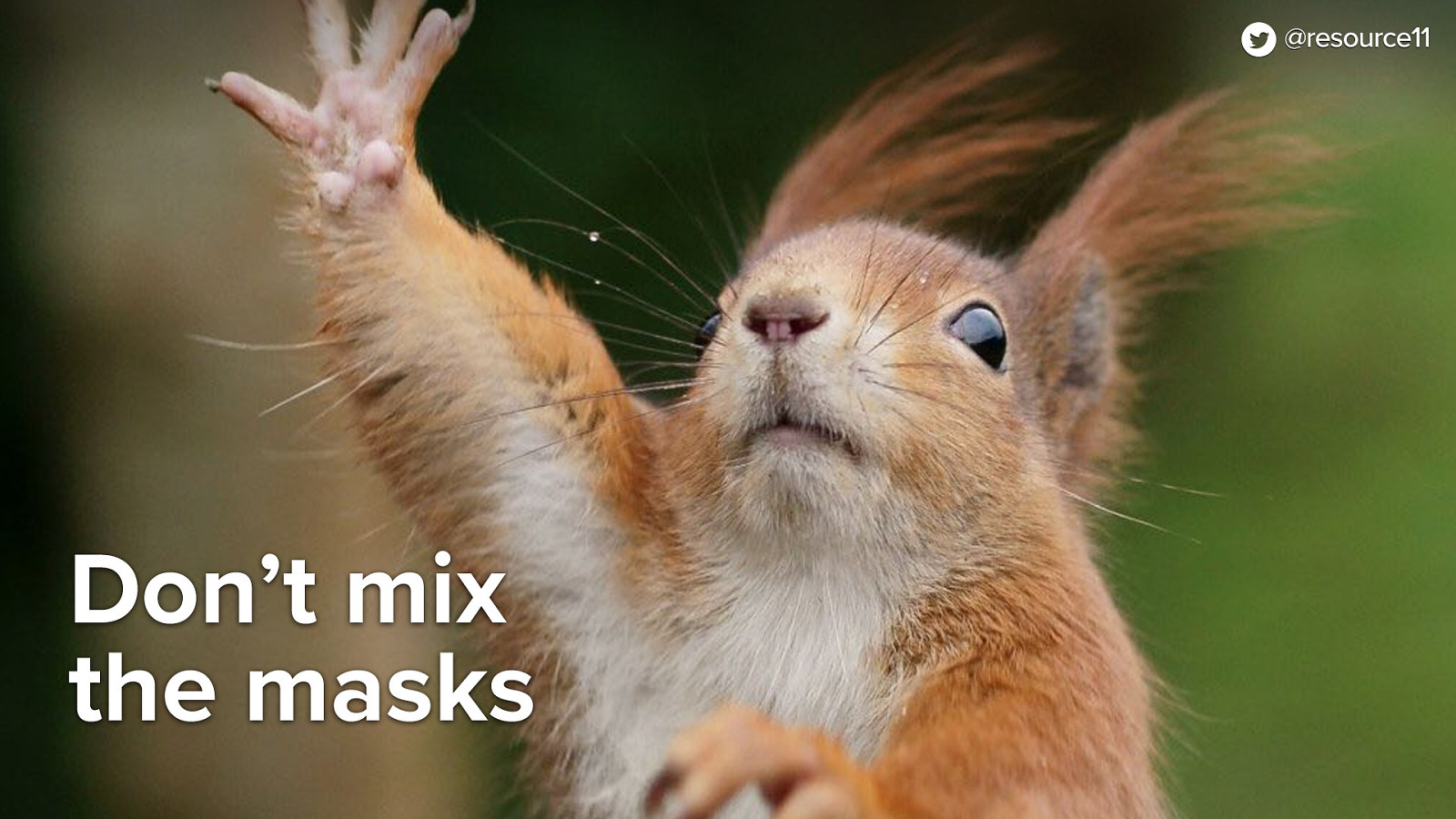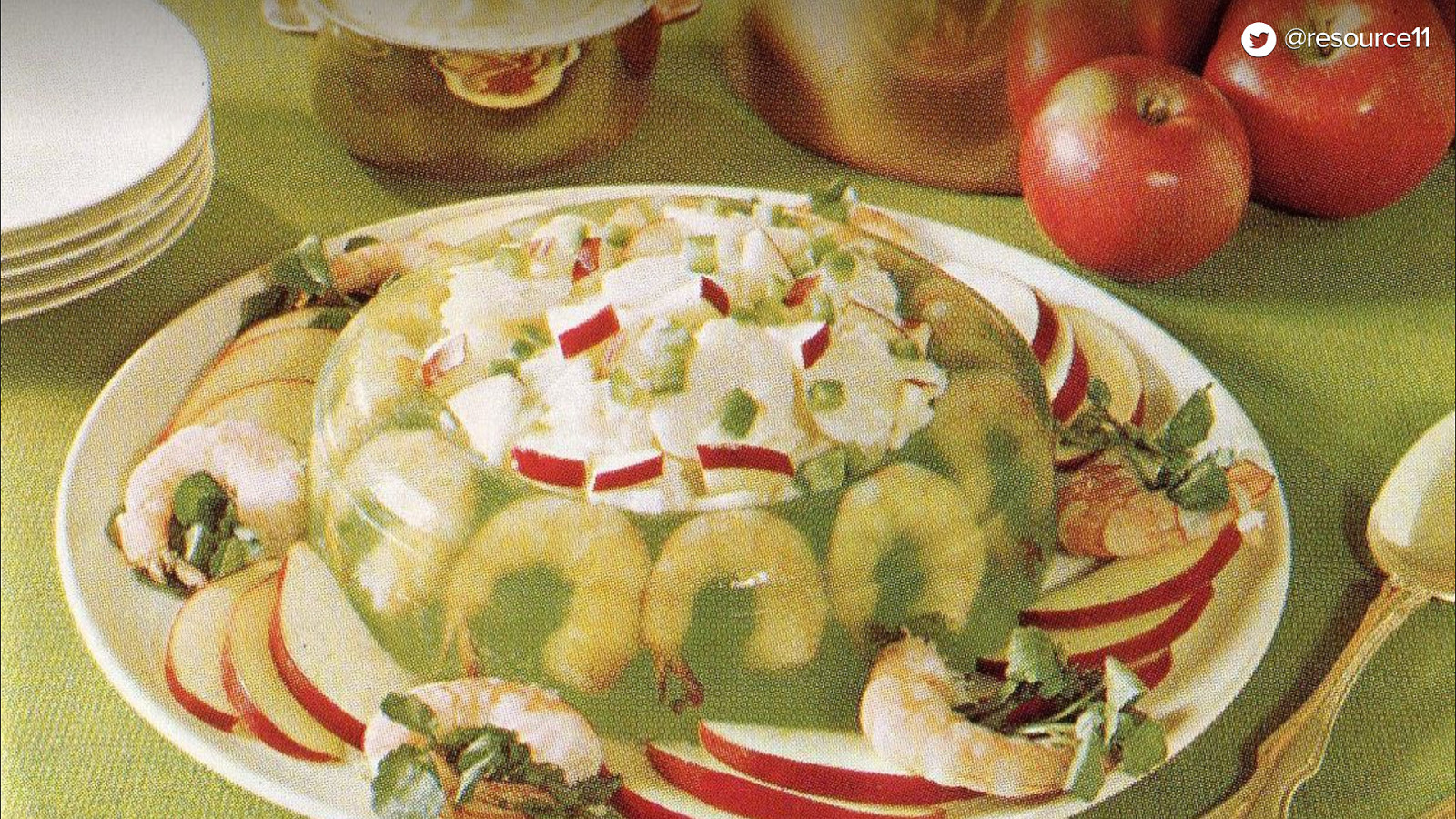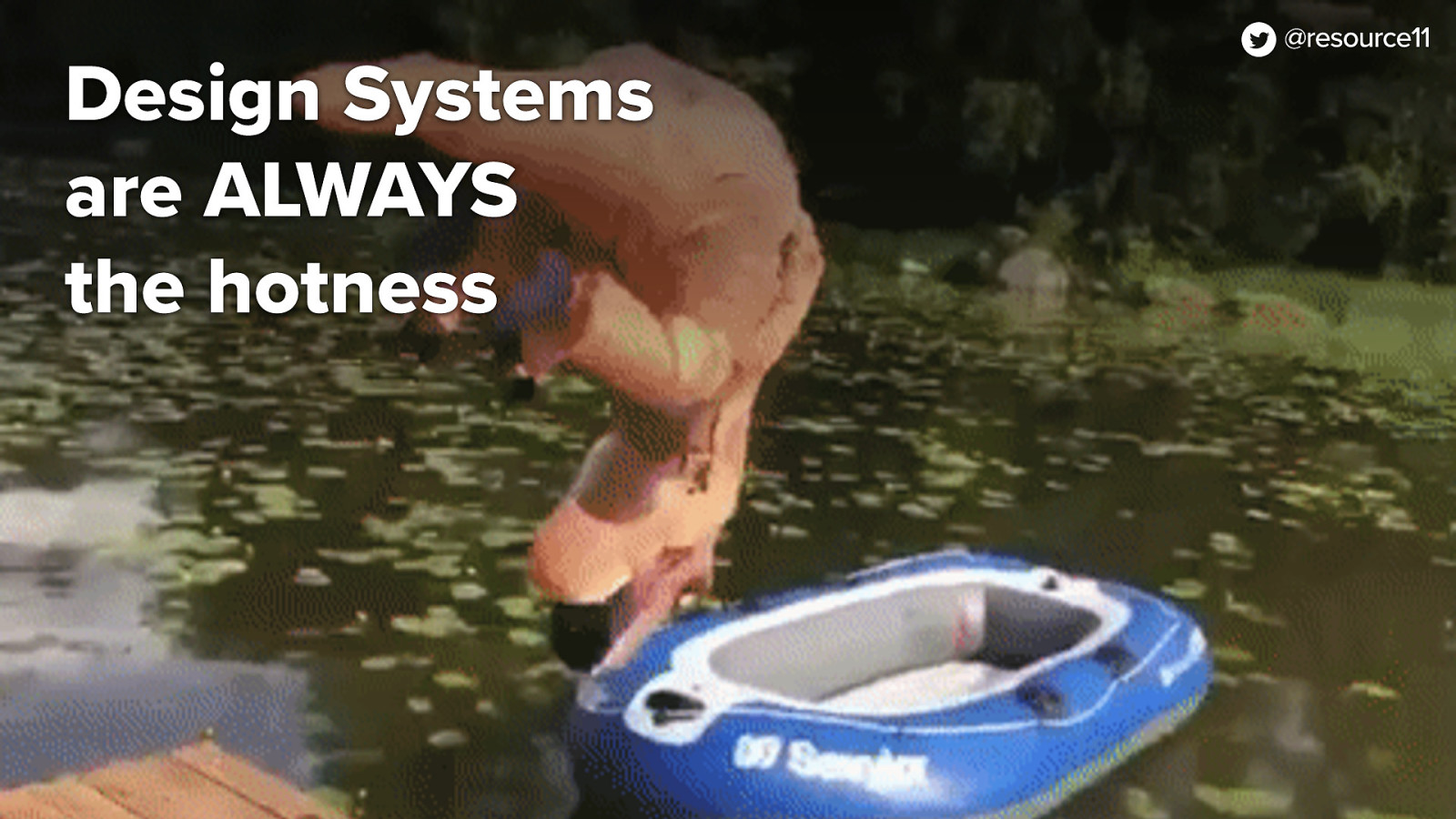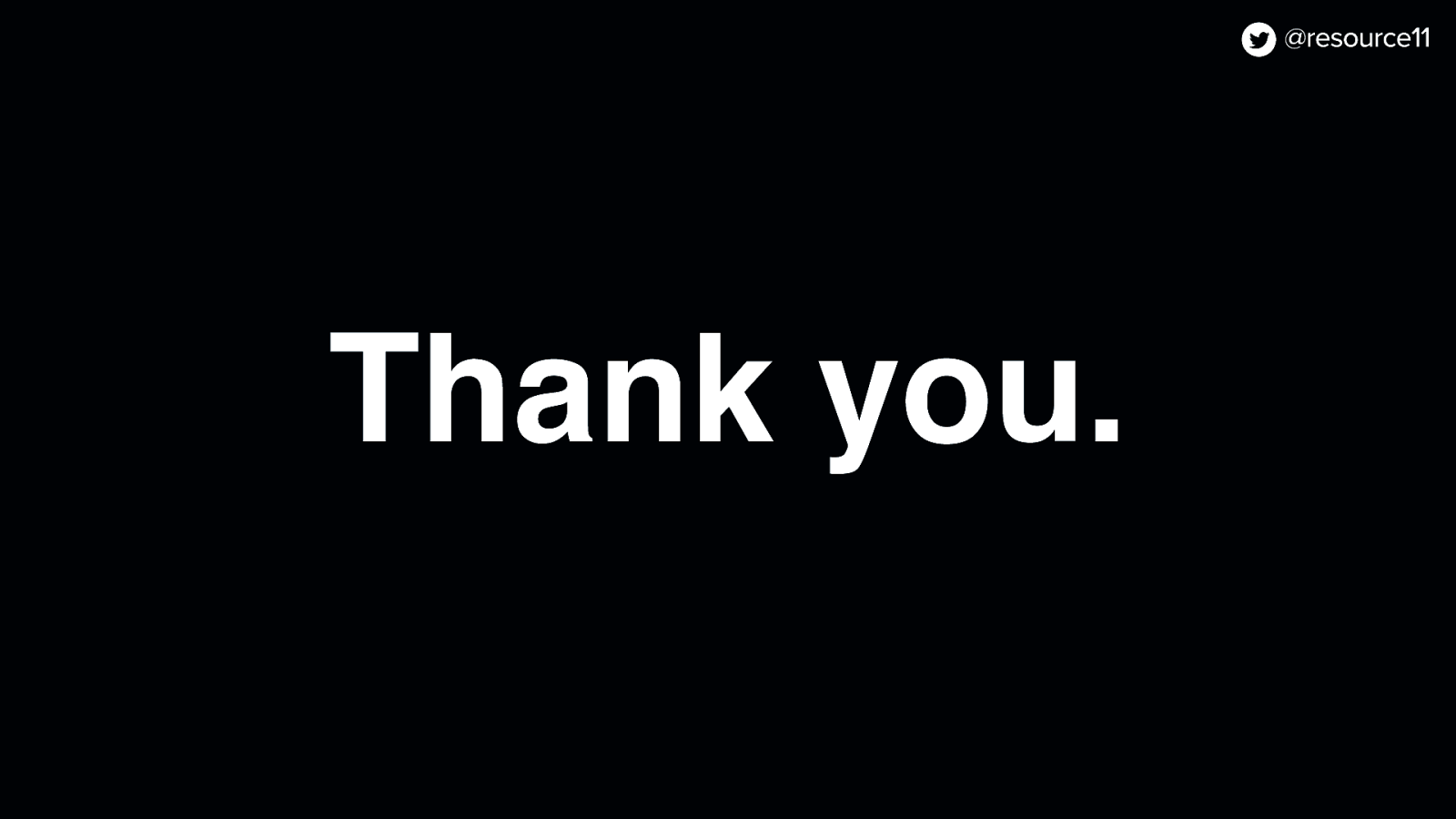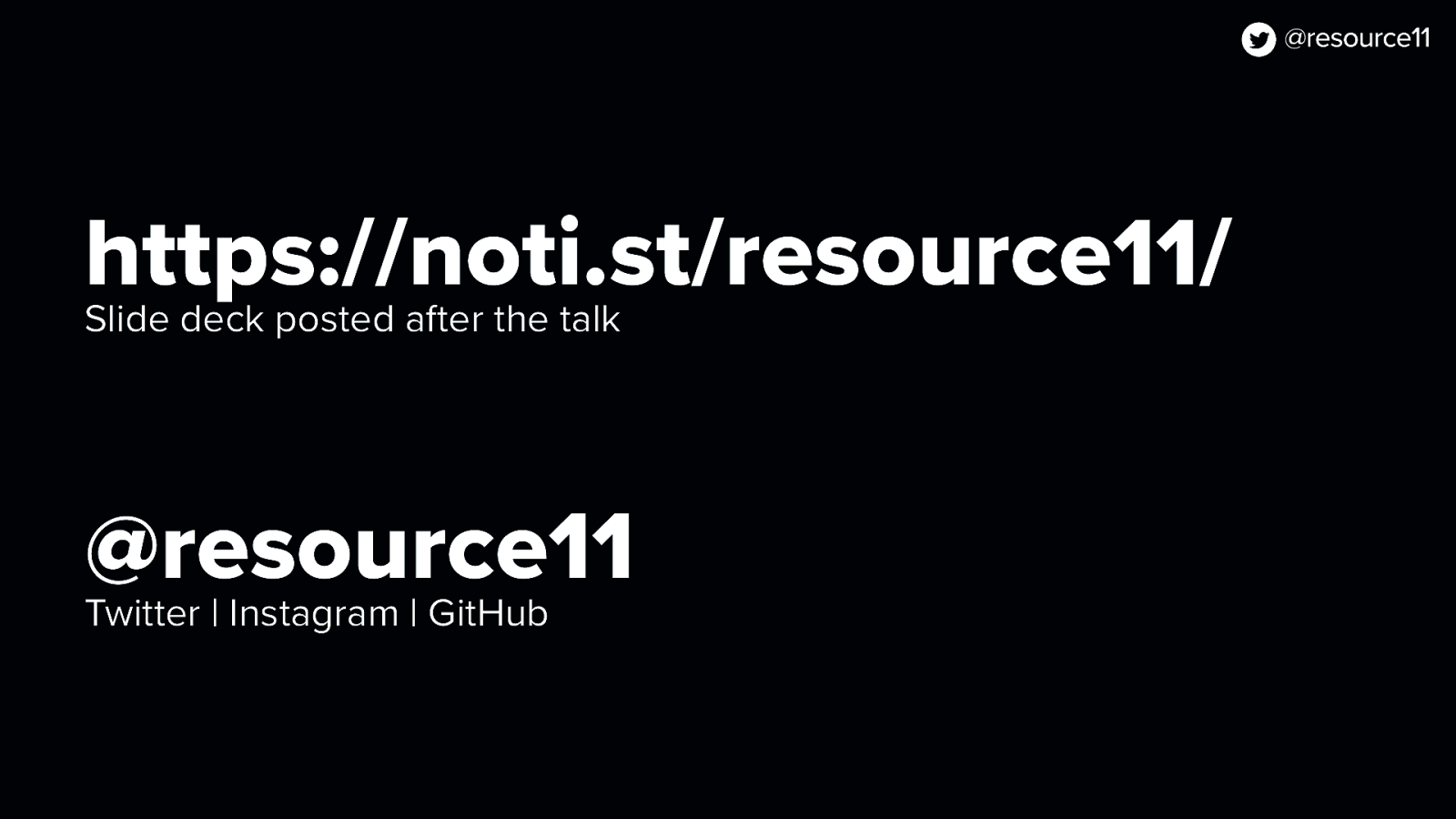image: code snipped of unordered list of links
Cool. Let’s add some links into our disclosure widget now. We’ll find a quick way of doing this, like, passing an unordered list.
And mapping those links. Yeah, this is cool. We could just… map in some links.
And hey! We can have a widget with a hamburger menu, and make this toggle menu links just to have a quick thing without even making it a new component. That could be fun.
[jsx code]
export default function ToggleMenuLinks() { return (
<DisclosureWidget
aria-label=”fruit choices”
buttonClasses={clsx(styles.disclosureButton, styles.chooseFruitButton)}
buttonIcon=”bars”
iconBtnClasses={clsx(styles.btnIcon)}
iconOnlyBtn={true} >
<ul className={clsx(styles.floatingContainer, styles.disclosureMenuList)}>
{items.map((item, i) => {
return (
<li className={styles.disclosureMenuListItem} key={i}>
<a href={item.link}>{item.title}</a>
</li> ); }
)}
</ul>
</DisclosureWidget> );
}